Timeregistrering
Typer af timeregistrering
Overordnet er der tre typer af timeregistrering: ’Ordrerelateret’, ’Ikke ordrerelateret’ og ’Fravær’.
Ordrerelaterede timer (grønne)
Timer, du har registreret på en specifik ordre, som vil tælle med i dit timeforbrug hos kunden. Disse kan du registrere direkte via arbejdssedlen eller via ‘Min plan’, ‘Min tid’ eller ‘Planlægning’.
Ikke ordrerelaterede timer (røde)
Tid, du har brugt f.eks. på kontoret eller værkstedet, som ikke skal faktureres til en kunde, kan du registrere som ‘Ikke ordrerelateret’. Timerne kan bruges til lønberegning og så andre kan se, hvad den ikke-ordrerelaterede tid er brugt på.
Fravær (orange)
Er du ikke på arbejde af den ene eller anden årsag, kan du registrere dit fravær.
Det kan f.eks. være pga. sygdom, ferie, afspadsering eller andet.
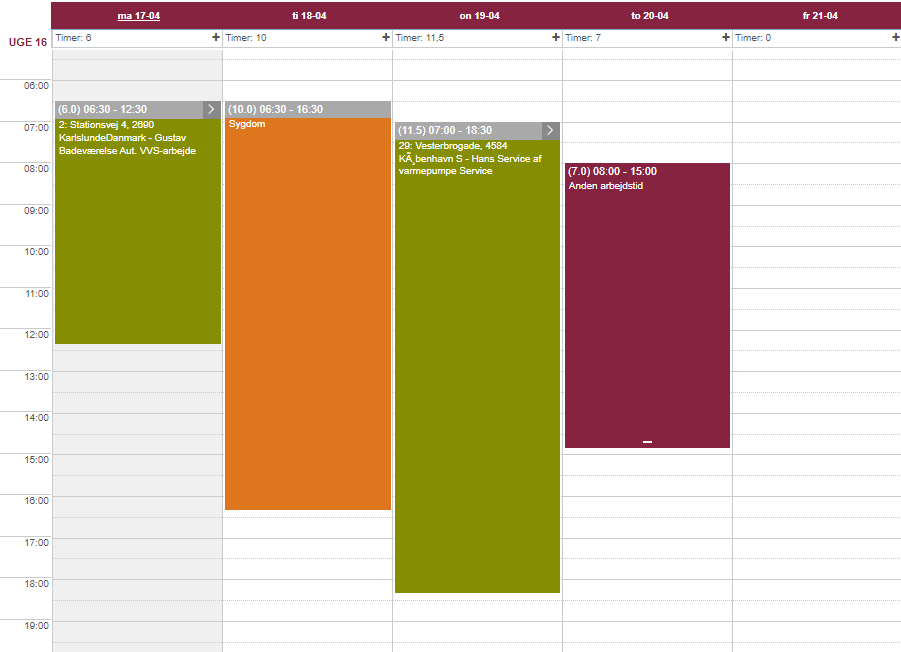
Luk denne sektion
Sådan laver du en timeregistrering
Når du skal registrere din tid, kan du klikke i kalenderen på den dag og det tidspunkt, som du vil registrere på. Du får nu mulighed for at give flere detaljer om din tid, som f.eks. hvilken opgave der er udført eller eventuelle tillæg. Du kan justere tiden ved at ændre på start- og sluttidspunkt eller vælge en anden dato.
Ved ‘Ordre’ vælger du, hvilken arbejdsseddel som tiden skal registreres på eller du kan vælge, at tiden skal være ikke-ordrerelateret. Hvis du registrerer tid på en ordre bliver timerne automatisk lagt over på arbejdssedlen.
Under ‘Opgave’ vælger du, hvilken type af arbejde du har udført. Du kan have flere opgavetyper, som har forskellige satser, hvis du f.eks. den ene dag laver servicearbejde og den anden dag laver montering, som skal have hver deres salgspris.
Læs mere om, hvordan du opretter nye opgavetyper (også kaldet arbejdstidstyper og fraværstyper)
Under ‘Note’ kan du skrive, hvilket arbejde du har udført. Afhængigt af jeres ‘Virksomhedsindstillinger’ kan denne note blive trukket med over på kundens faktura, så kunden kan se, hvad der er lavet på diverse dage.
Under ‘Virksomhedsindstillinger’ kan du vælge, om medarbejdere skal kunne registrere med 15 eller 30 minutters interval.
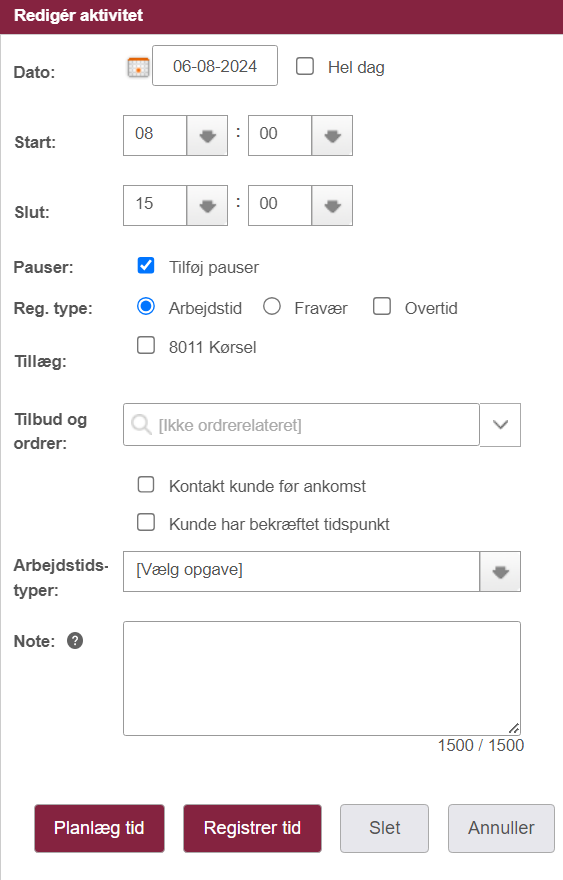
Vælg en arbejdsopgave
En opgave kan eksempelvis være kontorarbejde, møde, transport, support, administration, værksted m.m.
Med opgaver er det tydeligt at se, hvad den registrerede tid er brugt på.
Tilføj overtid, tillæg eller diæt
Overtid
Når du registrer din tid kan du vælge, at det skal være ‘Overtid’, hvilket gør, at blokken bliver lys (grønne blokke bliver lysegrønne og røde blokke bliver lyserøde). Når tiden markeres som overtid ændres satsen for tiden til at være overtidssats. Overtidssatsen kan defineres under ‘Virksomhedsindstillinger’ eller på hver individuel medarbejder under ‘Administration’ -> ’Brugere’.
NB! Funktionen ‘Overtid’ skal først aktiveres her: ’Tandhjul’ -> ‘Virksomhedsindstillinger’ -> ’Registreringer’.
Tillæg
Du kan tilføje ekstra satser til din tid, hvis du har brugt et specielt værktøj, som f.eks. en gravemaskine, og skal tilføje dette som et tillæg til din tid. Gravemaskinen vil have sin egen sats, og der vil tilføjes en ekstra linje til den ordre, som tiden registreres på.
Tillæg kan registreres pr. time eller pr. registrering, og dette er defineret på tillægstypen under ‘Administration’ -> ‘Arbejdstids-, tillægs- og fraværstyper’.
Eksempel: Hvis du registrerer 4 timers arbejde med tillæg og tillæg er pr. time vil der tilføjes 4x sats. Men hvis tillægget regnes pr. registrering vil der kun komme 1x sats på dine 4 timer.
NB! Du kan tilføje flere tillæg til samme timeregistrering.
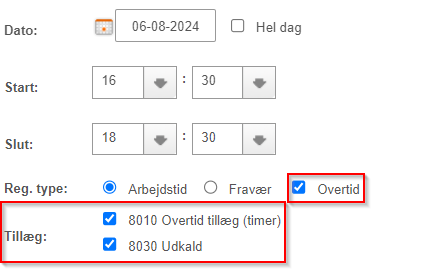
Overtidstillæg
Disse er tillæg, som kun kan vælges, når du registrerer overtid. De bliver derfor først vist under tillæg, når du sætter flueben i ‘Overtid’ under ’Virksomhedsindstillinger.’
Disse kunne eksempelvis være, hvis man har et ekstra tillæg pr. 1. overarbejdstime og et andet tillæg pr. 2. overarbejdstime.
Registrer dit fravær
Er du ikke på arbejde kan du registrere dit fravær, om det er pga. sygdom, ferie, afspadsering eller andet. Dette fungerer på samme måde, som når du registrerer normal tid, men du vælger knappen ‘Fravær’ og vælger en fraværsårsag.
Fravær tæller med i din forventede arbejdstid og tæller derfor ikke ned i din saldo, dog tæller fraværstypen ‘Afspadsering’ ikke med i din forventede arbejdstid og har ingen indflydelse på det registrerede timetal.
Husk dine pauser
Under ‘Virksomhedsindstillinger’ kan du sætte automatiske pauser ind. Her kan defineres, hvornår pausen starter og hvor længe den varer. Der kan indstilles flere pauser om dagen.
Når du registrerer din tid og tiden dækker ind over en af de faste pauser, vil du kunne sætte flueben i ‘Pause’ og der vil automatisk lægges pause ind i din timeregistrering.
Læs mere om, hvordan du indstiller automatiske pauser
Hvis i ikke bruger automatiske pauser, kan du angive pauser ved at dele din timeregistrering op i to eller flere dele. For en arbejdsdag på 7,5 timer med to pauser fordelt på 45 minutter kan din registrering se ud som følgende.
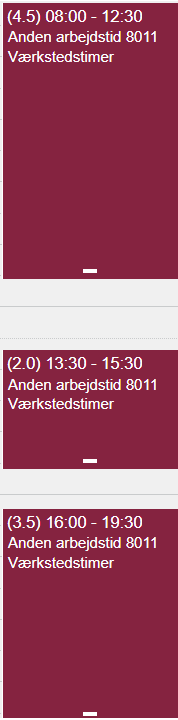
Når pauser angives med “huller” i kalenderen, er der tale om selvbetalte pauser. Hvis ikke du selv skal betale for dine pauser, skal de selvfølgelig ikke angives i arbejdstidskalenderen.
Timeregistrering, som ikke skal på kundeopgaver
Skal du registrere tid, som ikke er ordrerelateret, kan du under ‘Ordre’ vælge, at tiden er ’[Ikke ordrerelateret]’.
En ikke ordrerelateret tid vil tælle som normal arbejdstid på timesedlen, men tidsregistreringen vil være rød for at synliggøre, at det ikke er fakturerbar tid.
Heldagsregistreringer og flerdagsregistreringer
Når du laver en timeregistrering, har du mulighed for at vælge, om det er en heldagsregistrering ved at sætte flueben i ‘Hel dag’. Du skal blot sørge for at angive det korrekte starttidspunkt og så indsættes der automatisk det antal timer, som svarer til en hel arbejdsdag.
Antallet af timer for en hel dag er baseret på medarbejderens forventede arbejdstid, som kan indstilles på brugeren.
Læs mere om, hvordan du opsætter en brugerprofil
Når du opretter en timeregistrering for en hel dag, kan du også angive om den skal strække sig over flere dage ved at krydse af i feltet ‘Flere dage’. Du skal derefter angive en slutdato for registreringen. Dette er især praktisk, hvis en opgave strækker sig over en længere periode, eller hvis du skal registrere din ferie.
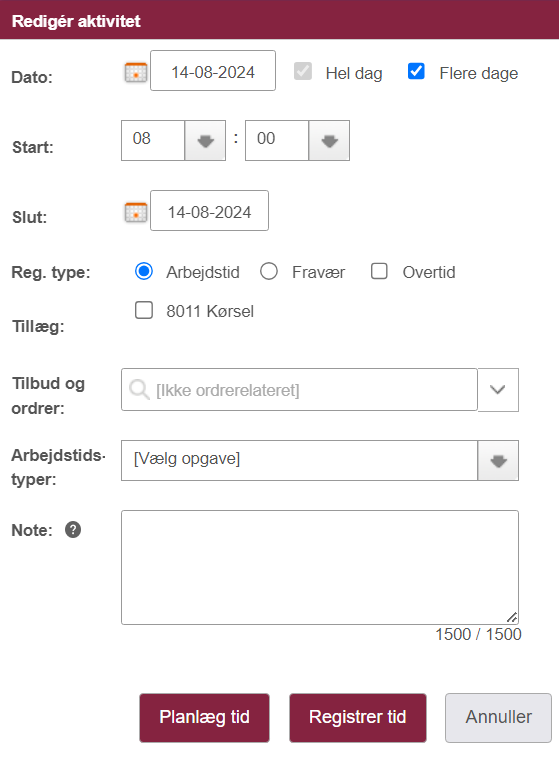
Helligdage/weekender
Helligdage fungerer på samme måde som lørdage og søndage i arbejdstidskalenderen og har samme farve. Disse dage tælles ikke med i din forventet arbejdstid og du kan derfor ikke lave hel- eller flerdagsregistreringer på disse dage.
Du kan dog alligevel oprette timeregistreringer på helligdage og weekender, så længe du registrerer tiden på normal vis uden at bruge hel- eller flerdagsregistreringer.
Overlappende timer
Timeregistreringer bruges til at beregne din arbejdstid, og overlappende registreringer er derfor ikke muligt. Hvis du fx opretter en timeregistrering fra kl. 10:00 til kl. 17:00 og derefter opretter en fra kl. 8:00 til kl. 12:00 på den samme dag, kommer der en dialog magen til denne frem:
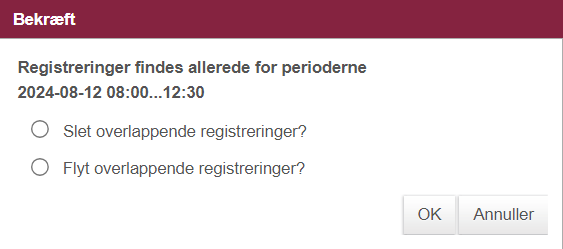
Hvis du vælger ’Slet overlappende registreringer’, slettes den første registrering (kl. 10:00-17:00), og den anden (kl. 8:00-12:00) oprettes. Hvis du vælger ’Flyt overlappende registreringer’ oprettes den nye fra kl. 8:00-12:00, mens den eksisterende flyttes til kl. 12:00-19:00.
NB! Dette gælder ikke for planlagte tider, da man godt kan planlægge flere opgaver i samme tidsrum, men kun registrere én opgave ad gangen
Timeregistrering henover midnat
For at registrere tid henover midnat, skal du lave to registreringer. Første registrering laves eksempelvis d. 29-04 fra 23:00 til 24:00. Anden registrering laves den 30-04 fra 00:00 til 01:00.
Herved undgår man problemer ved aflevering af timesedler hen over forskellige dage.
Luk denne sektion
Fandt du ikke det du søgte?
Har du stadig spørgsmål?
Kontakt vores kundesupport
mandag - fredag kl. 08-16
Med Minuba Plus kan du få support både via mail og telefon.
Som Minuba GO! kunde kan du få support på følgende mailadresse.