‘Min plan’ og ‘Min tid’
Sidst opdateret:
- Sådan bruger du ‘Min plan’
- Værktøjsbjælken i ‘Min plan’
- Sådan bruger du ‘Min tid’
- Værktøjsbjælken i ‘Min tid’
- Planlæg din egen tid
- Forskellen mellem ‘Min plan’, ‘Min tid’ og ‘Planlægning’
- Find en deaktiveret medarbejders kalender i ‘Min tid’
- Beregn timesaldo i Minuba
- Beregn timesaldo for valgte medarbejdere
- Hvordan bliver timesaldo vist?
Sådan bruger du ‘Min plan’
Under ‘Min plan’ får du et overblik over din kommende arbejdsuge- eller måned.
I venstre side vises al planlagt og udført arbejde i en kalender. Det er her muligt at tilføje eller planlægge nyt arbejde ved at klikke og trække direkte i kalenderen på den ønskede dag og tidspunkt. Du kan også trække en tidsregistrering til en anden dag eller andet tidspunkt ved at trække i blokken i kalenderen.
Har timeregistreringen en grå bjælke øverst, er denne tid allerede afleveret eller faktureret og det er ikke længere muligt at redigere i den. Hvis bjælken er hvid er registreringen godkendt af en administrator og kan derfor ikke længere redigeres.
Læs mere om, hvordan du arbejder med timeregistreringer
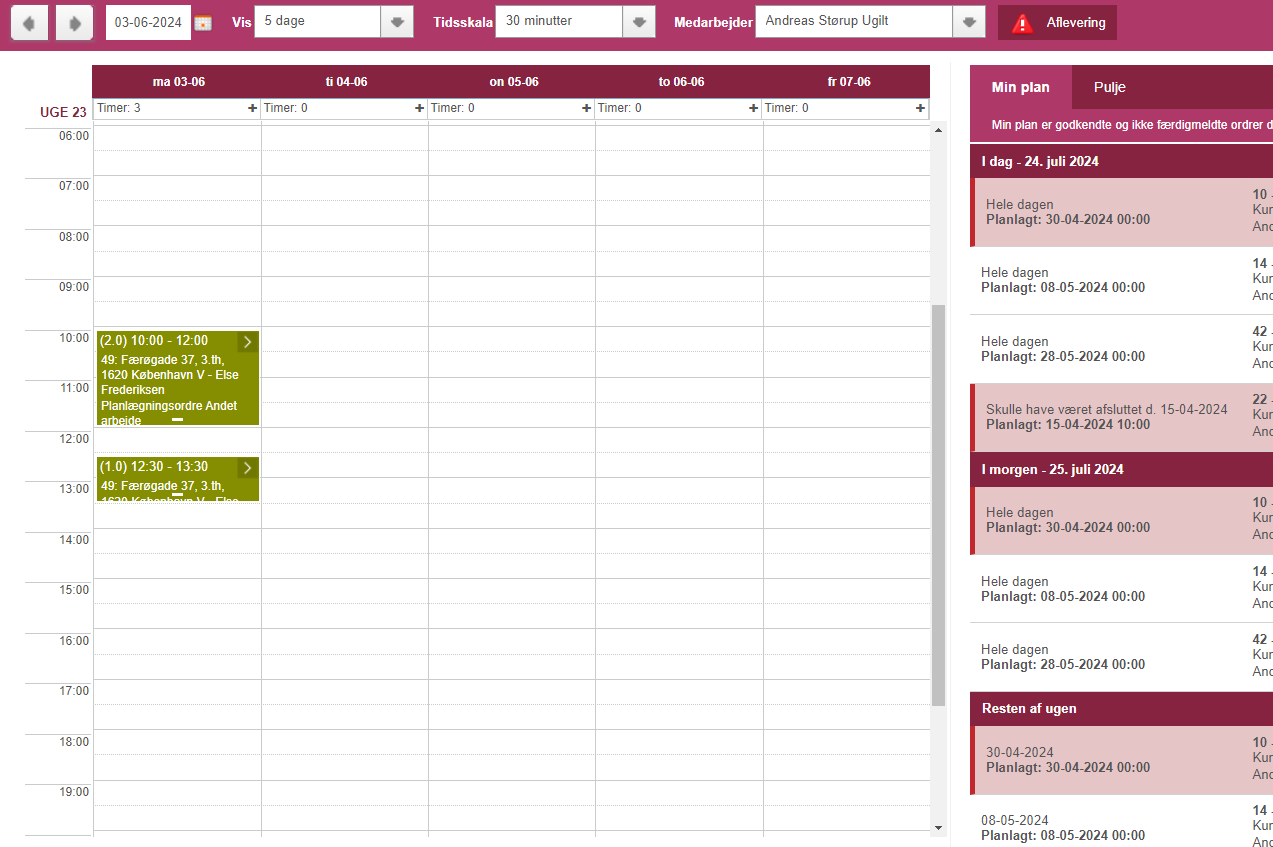
I højre side af skærmen vises en liste over alle arbejdssedler, du er tilknyttet under fanen "Min plan". Arbejdssedlerne er sorteret efter, hvornår de er planlagt til at blive udført. Det betyder at de opgaver, som skal udføres først, ligger øverst på listen. Alle arbejdssedler, der ikke er planlagt eller tidssat, ligger samlet nederst i listen.
Når du udfører (dvs. færdigmelder) en planlagt tid, vil arbejdssedlen ikke længere være vist som planlagt i din plan. Det gælder også, hvis du udfører en planlagt tid på forkant.
NB! En planlagt opgave vil figurere under i morgen, næste uge, resten af ugen indtil den bliver færdigmeldt.
Arbejdssedlen for en sag kan åbnes ved at klikke på teksten eller ved at klikke på ‘Vis’ ude i højre side af linjen.
Under fanen ´Pulje ‘kan du se sager, som ikke har nogen tilknyttede medarbejdere (puljeopgaver), og som derfor kan påbegyndes af alle medarbejdere. Når en anden medarbejder har påbegyndt en puljeopgave og dermed er blevet tilknyttet opgaven, vil den forsvinde fra din oversigt.
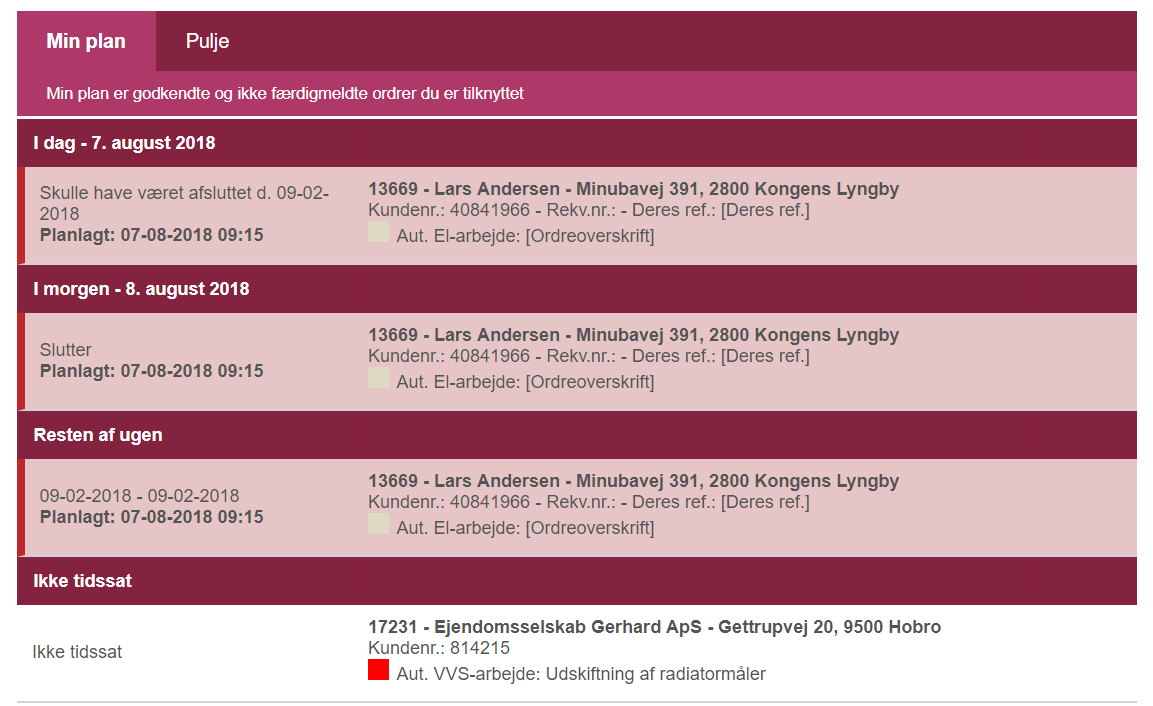
Værktøjsbjælken i ‘Min plan’
Ovenover arbejdstids- og opgavekalenderen har du en værktøjsbjælke. Elementerne forklares fra venstre mod højre:
- Pilene bruger du til at hoppe frem og tilbage i tiden på kalenderen.
- For at vælge visning for en bestemt dag kan du enten indtaste datoen direkte i feltet, eller du kan klikke på kalenderikonet og vælge den ønskede dag.
- Du kan angive, hvor mange dage du ønsker at kalenderen skal vise ad gangen ved at klikke på pilen. Du kan vælge at få vist en eller fem dage, en eller to eller tre uger ad gangen.
- For at få vist ‘Min plan’ for en specifik medarbejder skal du klikke på pilen og vælge den ønskede medarbejder fra listen.
- Knappen ‘Aflevering’ bruger du til at indberette dine registrerede arbejdstimer. (Se nærmere beskrivelse i sektionen ’Sådan bruger du ’Min tid’’)
- Du kan benytte søgefeltet til at søge blandt dé ordrer, som er tilgængelige for dig eller den valgte medarbejder.
Sådan bruger du ‘Min tid’
I venstre side vises alt planlagt og udført arbejde i en kalender. Det er her muligt at tilføje eller planlægge nyt arbejde ved at klikke og trække direkte i kalenderen på den ønskede dag og tidspunkt. Du kan også trække en tidsregistrering til en anden dag eller tidspunkt ved at trække i blokken i kalenderen.
Har timeregistreringen en grå bjælke øverst, er denne tid allerede afleveret eller faktureret, og det er ikke længere muligt at redigere i den. Hvis bjælken er hvid, er registreringen godkendt af en administrator, og kan heller ikke længere redigeres.
Læs mere om, hvordan du arbejder med timeregistreringer
I højre side vises en oversigt over din samlede registrerede tid for den valgte tidsperiode. Du kan se, hvor mange timer der er registreret i tidsperioden, hvad timerne er blevet brugt på, om du har haft fravær samt hvilken type af fravær. Denne summering af timer er særligt god til at se, om man har fået registreret alle sine timer, eller hvor meget fravær man har haft i en given periode.
Det er også her, du finder din saldo, så du kan se, om du har arbejdet mere eller mindre end din forventet arbejdstid. Saldoen skal slås til under Tandhjul->’Virksomhedsindstillinger´-> Registreringer->Beregn timesaldo.
Du kan også nemt se, hvilken dato dine timer er afleverede og/eller godkendt op til og med.
Læs mere om, hvordan du afleverer og godkender timer
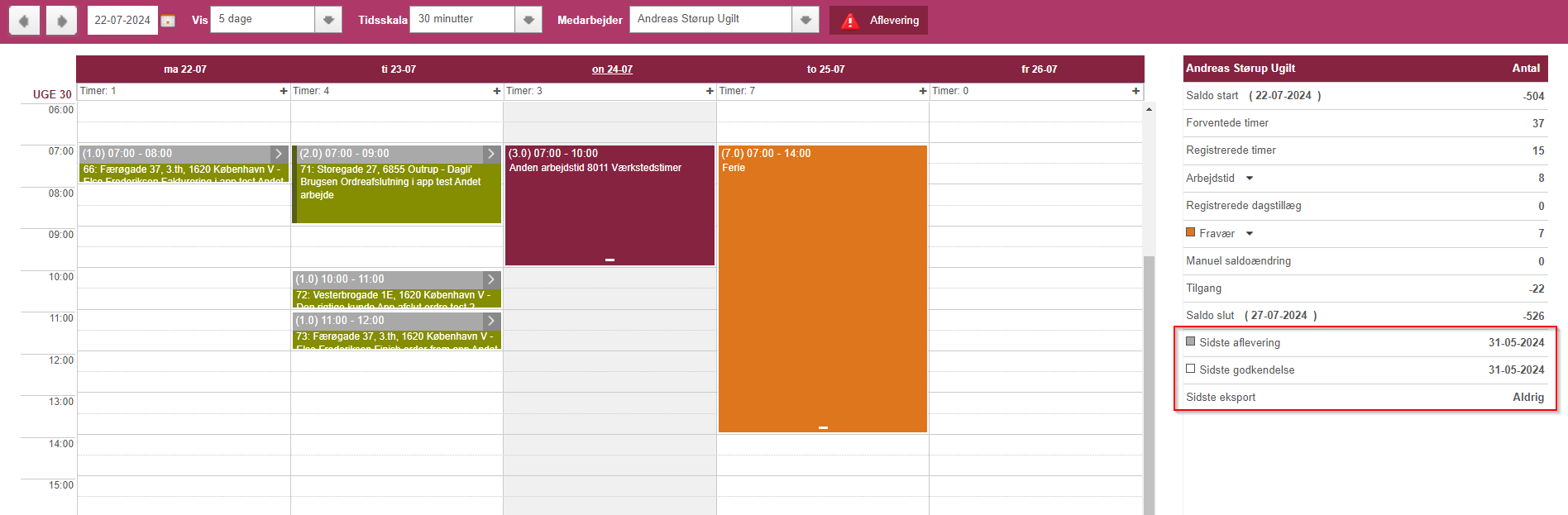
Værktøjsbjælken i ‘Min tid’
Elementerne forklares fra venstre mod højre:
- Pilene bruger du til at hoppe frem og tilbage i tiden på kalenderen.
- For at vælge visning for en bestemt dag kan du enten indtaste datoen direkte i feltet eller du kan klikke på kalenderikonet og vælge den ønskede dag.
- Du kan angive, hvor mange dage du ønsker at kalenderen skal vise ad gangen ved at klikke på pilen. Du kan vælge at få vist en eller fem dage, en eller to uger eller en hel måned ad gangen.
- For at få vist ‘Min tid’ for en specifik medarbejder skal du klikke på pilen og vælge den ønskede medarbejder fra listen.
- Knappen ‘Aflevering’ bruger du til at indberette dine registrerede arbejdstimer.
Planlæg din egen tid
Du kan planlægge din tid, så du nemt kan se, hvordan din arbejdsuge ser ud og hvornår du har tid til at tage imod nye opgaver. Så sikrer du dig, at kalenderen er godt booket ud i fremtiden.
Planlagt tid tæller ikke med i optælling af dine timer og de er heller ikke mulig at fakturere til kunderne. Dette sker først, når du vender en planlagt tid til en registreret tid. Oftest gør man dette, efter man har udført opgaven.
Planlagt tid er visualiseret som en gennemsigtig farve i din kalender, hvorimod registreret tid har en solid farve.
Se videoen og lær, hvordan du planlægger din egen tid i Minuba.
Inden du kan planlægge din egen tid skal du have en rolle, som tillader, at du kan planlægge. Rollen ‘Planlæg egne timer’ gør det muligt at registrere planlægninger under siderne ‘Min tid’ og ‘Min plan’.
‘Administrator’ har automatisk ‘Planlæg egne timer’ rollen inkluderet. Begrænsede brugere skal have denne rolle tildelt og det er kun administrator (’Bruger’) i din virksomhed, som kan tildele rollen.
Når du skal planlægge din tid, klikker du i kalenderen på den specifikke dag, som du skal planlægge. Ligesom når du registrerer tid, skal du vælge start- og sluttidspunkt og evt. en opgavetype.
Du kan til sidst vælge om tiden skal planlægge eller registreres.
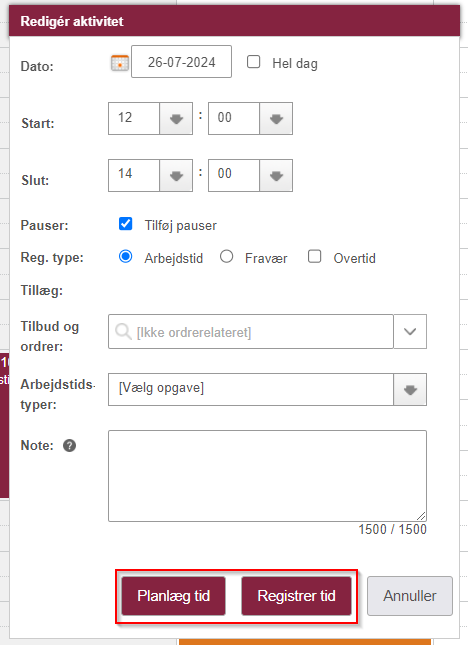
Forskellen mellem ‘Min plan’, ‘Min tid’ og ‘Planlægning’
‘Min Plan’ er den enkelte medarbejders mulighed for at se henholdsvis deres arbejdskalender samt deres opgaveliste. Opgavelisten viser dét arbejde, som er blevet planlagt, at de skal udføre.
Opgavelisten er kategoriseret, så medarbejderne nemt kan se, hvilke arbejdsopgaver de skal prioritere, da listen viser, hvornår arbejdet skal være udført. Dette gælder både arbejde, der er planlagt til at blive udført på et bestemt tidspunkt samtidig med dé ordrer, der er tidssat til at blive udført inden for et givet tidsrum. Hvis der ikke er nogen ordrer synlige under ‘Min plan’, er det fordi du ikke er tilknyttet nogle ordrer.
‘Min Tid’ viser medarbejderens kalender og flextimer. Her kan du se, hvor mange timer medarbejderen har registreret af sagsrelateret timer og ikke-sagsrelateret timer samt fravær og overtid. Du kan også se den forventede arbejdstid og medarbejderens saldo hvis det er slået til under Tandhjul-<Virksomhedsindstillinger-<Registreringer->Beregn timesaldo. Dette bruges mest i forhold til at udarbejde sin timeseddel.
‘Planlægning’ viser alle medarbejderes udførte og planlagte arbejdstid. Denne fane giver det nødvendige overblik over alle medarbejderes tilgængelighed og et samlet sted til at planlægge dét arbejde, hver enkel medarbejder skal udføre. Fanen viser udelukkende arbejdskalender for samtlige medarbejdere, da eksempelvis en liste med ikke-planlagte opgaver ikke kan vises på en hensigtsmæssig måde, så det nødvendige overblik stadig sikres.
Find en deaktiveret medarbejders kalender i ‘Min tid’
Når du deaktiverer en medarbejder, så vil han blive fjernet fra ‘Min Tid’, men du kan stadig få adgang til timerne og se historikken for medarbejderen.
Vil du se en tidligere medarbejders timeregistreringer i ’Min Tid’ skal du først gå til Tandhjulet -> ‘Timesedler’.
Her vises en liste over alle aktive medarbejder i den valgte periode. Du skal derfor vælge en tidsperiode, hvor den tidligere medarbejder har været aktiv. Når datoen er valgt, vil medarbejderens navn komme med på listen.
Du kan nu trykke på navnet for at komme ind på din tidligere medarbejders kalender.
Beregn timesaldo i Minuba
Du kan bruge saldoen til at beregne, hvor meget flextid medarbejderen har optjent. Saldoen beregnes ud fra medarbejderens forventede arbejdstid i forhold til medarbejderens registrerede tid.
Hvis medarbejderen eksempelvis forventes at arbejde 37 timer om ugen, men har arbejdet 40 timer, så vil han have +3 timer i sin saldo.
Se videoen og lær, hvordan du slår beregning af timesaldo til og fra:
I ‘Virksomhedsindstillinger’ under afsnittet ‘Registreringer’ kan beregningen af saldo slås til eller fra ved at sætte et flueben udfor ‘Beregn timesaldo’.
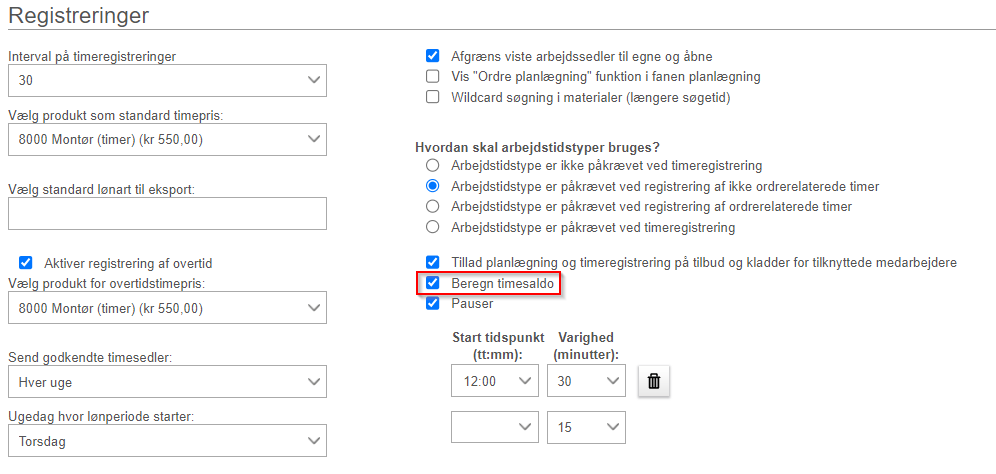
Når ‘Beregn timesaldo’ er slået til for virksomheden, er det som standard aktivt for alle medarbejdere.
Beregn timesaldo for valgte medarbejdere
Det er også muligt at slå det fra for den enkelte medarbejder.
Gå ind under Tandhjulet -> ’Administration’ -> ’Brugere’, hvorefter du klikker på en medarbejder. Når du er inde på den valgte medarbejder kan du under ‘Beregn timesaldo’ fravælge, at timesaldoen skal beregnes for den enkelte medarbejder.
Hvordan bliver timesaldo vist?
Når timesaldo er slået til, vil der på siden ‘Min tid’ og ved aflevering af timeregistreringer fremgå den nuværende saldo samt ændringer for den valgte periode.
Til højre i felterne kan du se medarbejderens timeantal for de enkelte poster, datoer for sidste aflevering og godkendelse samt sidste eksport.
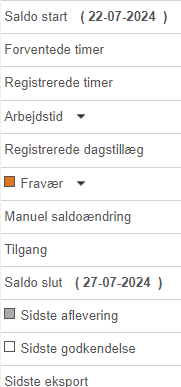
Fandt du ikke det du søgte?
Har du stadig spørgsmål?
Kontakt vores kundesupport
mandag - fredag kl. 08-16
Med Minuba Plus kan du få support både via mail og telefon.
Som Minuba GO! kunde kan du få support på følgende mailadresse.