Indkøb
Gennemgang af fanen ‘Indkøb’
Du kan nemt indhente og tilføje indkøbsfakturaer i Minuba. Under topmenuen finder du fanen ‘Indkøb’; her får du oversigten over dine EDI-fakturaer/indkøbsfakturaer i Minuba samt mulighed for at oprette nye leverandørfakturaer.
Følgende viser dig, hvordan du bruger fanen ‘Indkøb’ og gennemgår de forskellige funktioner.
Se videoen, og få en hurtig gennemgang af fanen ‘Indkøb’.
Funktioner under fanen ‘Indkøb’
Når du klikker på fanen ‘Indkøb’ indhentes alle registrerede indkøbsfakturaer automatisk fra de grossister, som du har sat en EDI-aftale op med i dine grossistaftaler, som du finder under Tandhjulet -> ’Administration’ -> ’Grossistaftaler’.
Under ’Indkøb’ får du vist en oversigt med fem sektioner:
- Ordrebekræftelser uden ordrenummer
- Indkomne indkøbsfakturaer til godkendelse
- Delvist behandlede indkøbsfakturaer
- Afventer
- Behandlede
Derudover har du mulighed for selv at indlæse eller oprette indkøbsfakturaer, når du befinder dig på ’Indkøb’-fanen og klikker ’Opret ny’. .
Indstillinger for fanen ‘Indkøb’
Det er muligt at ændre nogle indstillinger for denne fane, f.eks. hvorvidt du vil se behandlede ordrebekræftelser, og hvordan du vil behandle indkøbsfakturaer. For at tilgå disse indstillinger klikker du blot på ‘Handlinger’ og derefter på ‘Indstillinger for fanen Indkøb’.
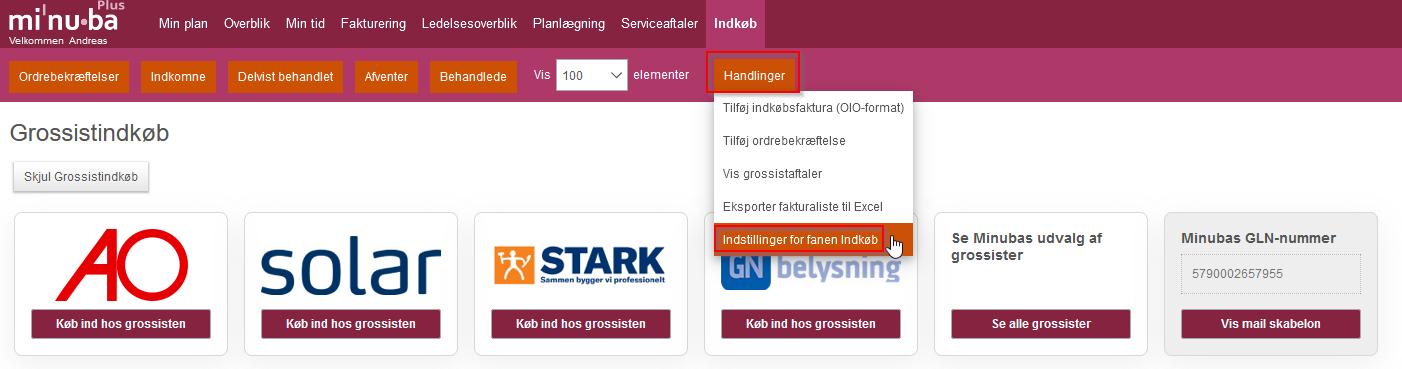
Disse indstillinger gælder kun for dig, og ikke resten af dine kollegaer, når de er på denne side.
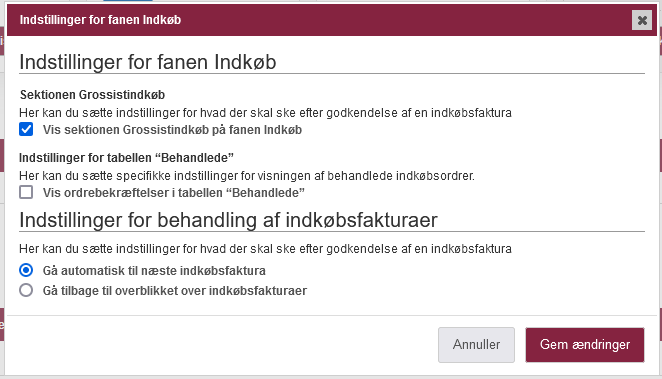
Grossistindkøb direkte fra indkøbssiden
Der er også mulighed for at gå direkte til en grossist ved at vælge en relateret ordre og trykke på fortsæt til webshop. Husk, at hvis du har pop-up blokering (fx adblocker) sat til for Minuba, så skal du acceptere, at browseren åbner en ny fane, når du tilgår grossistens webshop.
Step 1: Vælg grossist og tryk på knappen ’Køb ind hos grossisten’:
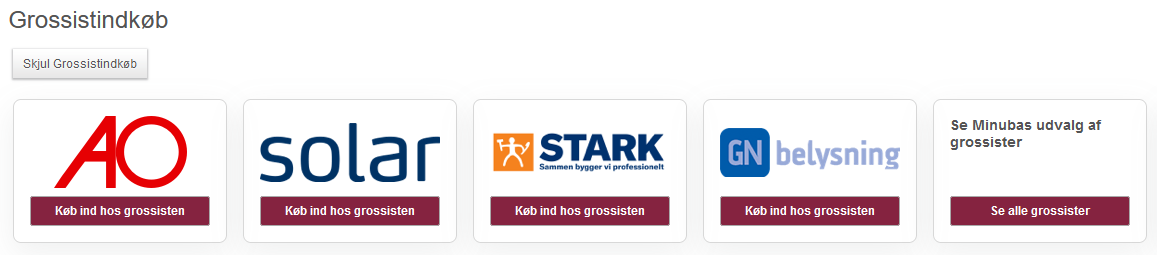
Step 2: Vælg den ordre, indkøbet skal tilknyttes
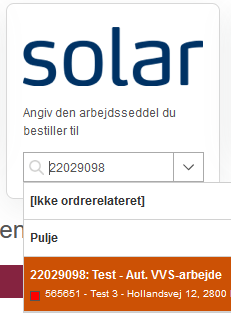
Step 3: Tryk på fortsæt til webshop
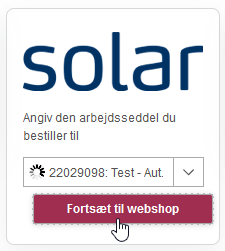
Vælg visning af indkøbsfakturaer
Du kan filtrere på visningen af indkøbsfakturaerne på baggrund af deres status ved at benytte knapperne oppe i venstre hjørne. Nedenstående eksempel viser indkomne, delvist behandlede og behandlede indkøbsfakturaer, men ikke ordrebekræftelser eller indkøbsfakturaer, der er markeret som ’Afventer’. Derudover kan du vælge, hvor mange elementer der skal vises på hver side.
![]()
Du kan se detaljer for de enkelte fakturaer ved at klikke på teksten på den pågældende linje eller klikke på ‘Vis’ ude i højre side af linjen. ‘Vis’ bliver synlig, når du fører musen hen over linjen.’
Tilføj opfølgning
Du har mulighed for at tilføje en opfølgning for din indkøbsfaktura.

Man tilføjer en opfølgning enten på oversigten over indkøbsfakturaer ved at klikke på ‘Tilføj opfølgning’ ud fra den indkøbsfaktura du ville sætte en opfølgning på. Du kan også tilføje en opfølgning inde fra selve indkøbsfakturaen.

Når du skal til at tilføje en opfølgning bliver du mødt med denne boks:
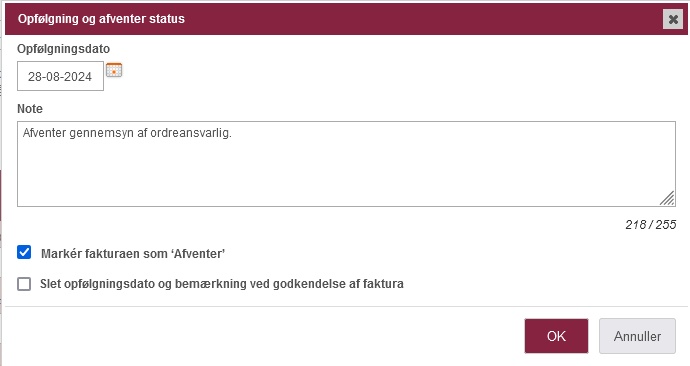
Det første du kan vælge er en opfølgningsdato, når opfølgningsdatoen er overskredet vil datoen blive markeret med rødt i oversigten, som vist her:
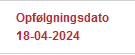
Du kan også vælge at skrive en note til opfølgningen, så man ved, hvad der skal følges op på.
Det næste, du kan vælge, er at markere fakturaen som ‘Afventer’, hvis du sætter kryds i boksen vil indkøbsfakturaen blive flyttet til sektionen ’Afventer’. Hvis du fjerner krydset, vil den flytte sig tilbage til fanen, den oprindeligt kom fra.
Til sidst kan du vælge at markere boksen ‘Slet opfølgningsdato og bemærkning ved godkendelse af faktura’. Hvis du sætter kryds her, vil datoen og noten blive slettet ved godkendelse; hvis ikke der er krydset af, bliver de ikke slettet, og de vil stadig på fakturaen.
Sæt ansvarlig for indkøbsfaktura
Du har mulighed for at sætte en ansvarlig medarbejder på din indkøbsfaktura.
Der er to måder du kan gøre det på. Hvis indkøbsfakturaen er tilknyttet en ordre med en ansvarlig medarbejder for ordren, vil denne medarbejder også blive valgt for indkøbsfakturaen.
Den anden måde at vælge en ansvarlig på er ved at klikke på ‘Sæt ansvarlig’ ud for den indkøbsfaktura, der kræver en ansvarlig medarbejder. Se billede nedenfor:

En boks popper op hvor du kan vælge en medarbejde du vil sætte som ansvarlig. Når du har valgt en medarbejder trykker du ok.
Medarbejderen vil nu være sat som ansvarlig på indkøbsfakturaen.
Søg i indkomne fakturaer
Du har mulighed for at søge efter specifikke indkøbsfakturaer.
Klik på søgefeltet i højre hjørne. Når du har indtastet den ønskede søgetekst, trykker du ‘Enter’ eller klikker på forstørrelsesglasset.
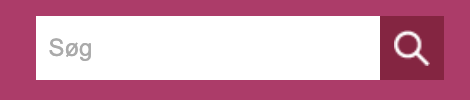
Du kan søge efter alle informationer, der findes på indkøbsfakturaen. Eksempelvis som nedenstående:
- Den ansvarliges navn
- Fakturanummeret
- Filnavnet
- Kundens navn
- Ordrenummer
- Ordrereferencen
- Opfølgningskommentar
- Sælgeren/leverandøren
- Sælgerens/leverandørens ordrenummer
Søgefeltet indsnævrer totalvisningen. Sørg for, at søgefeltet er tomt, hvis du vil se den fulde oversigt over indkøbsfakturaer.
Behandling af indkøbsfakturaer
Når du har valgt en indkøbsfaktura kan du vælge hvilken ordre den skal behandles til. Du har mulighed for både at markere den som ’Ikke ordrerelateret’, overføre enkelte linjer til forskellige ordre, eller blot tilknytte indkøbsfakuraen til en specifik ordre. Derfra kan den så behandles inde på selve ordren.
Hvis du ikke kan finde den ønskede ordre i listen kan der søges på ordrekladder og tilbud. Bemærk dog at det ikke er muligt at behandle hertil før ordren er godkendt.
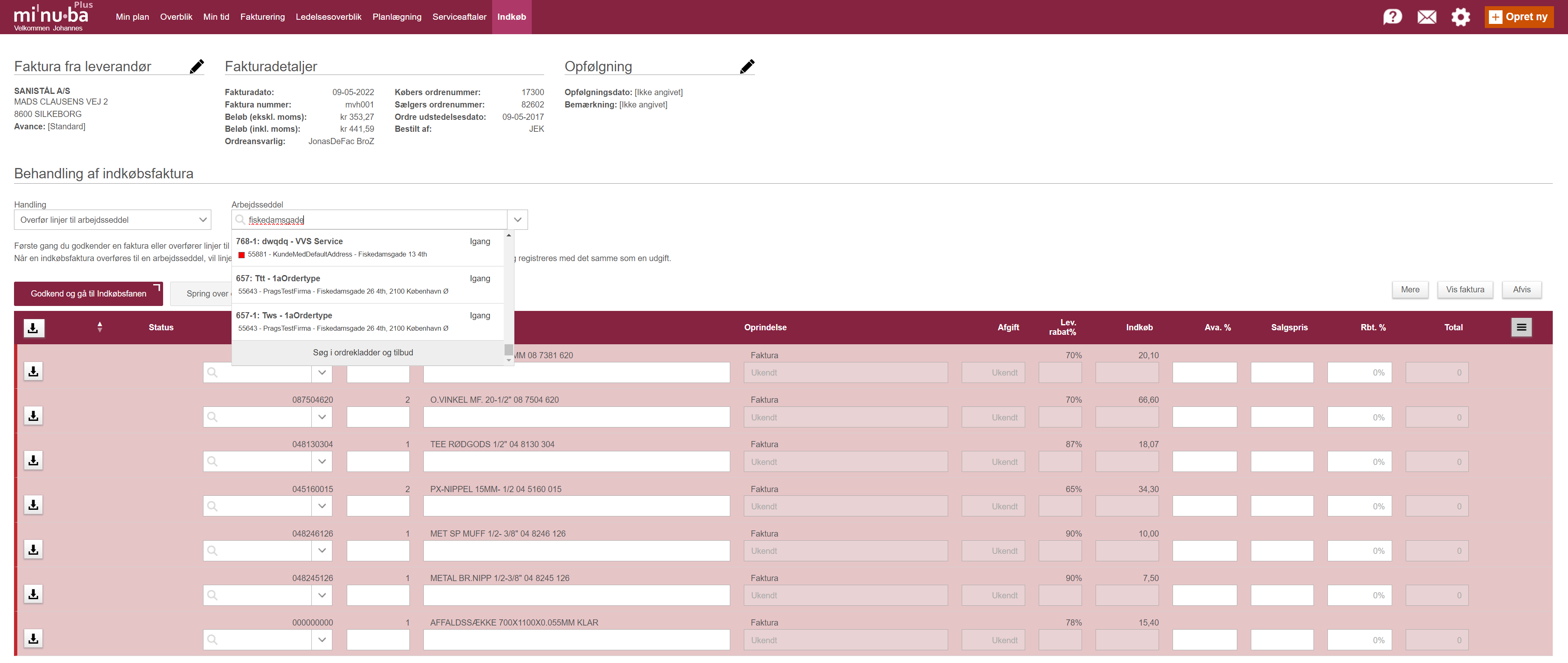
Automatisk godkendelse af indkøbsfakturaer og overførsel af materialelinjer
I indstillingerne for de enkelte grossister kan du vælge, at de fakturaer, som er modtaget af den valgte grossist, automatisk skal godkendes og overføres til de relevante arbejdssedler.
OBS: For at de automatisk bliver overført kræver det, at fakturaerne har den korrekte ordrereference på!
Hvis ikke Minuba kan finde en ordre med den angivne reference, så skal fakturaen behandles manuelt.
Hvis en korrekt ordrereference er angivet, så vil alle linjerne fra fakturaen blive overført til arbejdssedlen, og fakturaen bliver eksporteret til dit økonomisystem.
Det er ikke muligt at overføre fakturaer automatisk, hvis man har valgt ’Sammenlign linjer fra EDI-faktura med eksisterende linjer på arbejdsseddel’ i virksomhedsindstillingerne under ’Indkøbsindstillinger’.

Eksporter alle dine ikke-eksporterede indkøbsfakturaer
Har du modtaget indkøbsfakturaer, som er blevet behandlet, før du fik opsat integration til dit bogføringssystem? Eller har eksporten af en indkøbsfaktura til bogføringssystemet fejlet, fordi systemet havde været nede?
Så vil du få en information om, at disse indkøbsfakturaer mangler at blive eksporteret, og du skal bekræfte, om de alle skal eksporteres til bogføringssystemet. Dette vil eksportere alle de indkøbsfakturaer, som er behandlede eller delvist behandlede (på nær dem, der er blevet afvist). Du kan læse mere om eksport af indkøbsfakturaer her.
Luk denne sektion
Sådan fungerer EDI
EDI står for Electronic Data Interchange og er betegnelsen for udveksling af dokumenter mellem to virksomheder i elektronisk form. I denne sammenhæng er der tale om udveksling af fakturaer mellem grossisterne og Minuba, således at fakturaer for materialeindkøb overføres elektronisk fra grossisterne til Minuba. Dette betyder, at du ikke behøver at registrere købte materialer selv i Minuba, men at de kan registreres direkte fra en faktura.
Hvis du oplyser et ordrenummer til grossisten ved indkøb af materialer til en ordre, angives dette ordrenummer på fakturaen fra grossisten og vi kan derefter registrere materialerne på ordren helt automatisk, når du importerer den givne faktura fra grossisten. Dette sparer dig for en stor mængde manuelt arbejde og minimerer risikoen for fejl og mangler.
For at benytte dig af fordelene ved EDI skal din Minuba-konto være sat op til at håndtere EDI-fakturaer fra de enkelte grossister. Det gør du, som nævnt tidligere, på den enkelte grossistaftale.
Luk denne sektion
Importér ordrebekræftelse
Er din ordrebekræftelse ikke kommet ind i Minuba endnu og har du modtaget ordrebekræftelsen som fil i OIOUBL- eller PEPPOL-format? Så kan du selv tilføje den til din Minuba i ’Indkøb’-fanen.
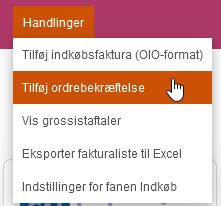
Her vil du skulle vælge filen, som du vil importere, samt hvilken grossist ordrebekræftelsen tilhører.
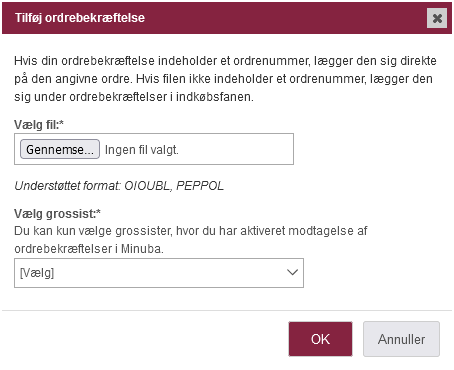
Behandlede ordrebekræftelser
Hvis du har aktiveret ’Vis ordrebekræftelser i tabellen ”Behandlede”’ i indkøbsindstillingerne, er det muligt at se alle ordrebekræftelser, som er tilknyttet en ordre, eller er blevet afvist.
Her har du altså det fulde overblik over alle dine ordrebekræftelser.

Hvis du klikker på en af ordrebekræftelserne, vil du kunne se lidt mere i detaljer, hvad den indeholder, og hvor den er blevet overført til. Du kan også gå direkte herfra hen til den arbejdsseddel, som ordrebekræftelsen ligger på.

Luk denne sektion
Opsæt godkendelsesregler for indkøbsfakturaer
Det er muligt at opsætte regler for godkendelse af indkøbsfakturaer. For at opsætte disse regler skal man gå til Tandhjulet -> ’Virksomhedsindstillinger’ -> ’Indkøbsindstillinger’ og klikke på ’Opsætning’.
Du kan læse mere om opsætning af godkenderregler her.
Når disse regler er sat op, vil de være gældende på alle ubehandlede indkøbsfakturaer, der ligger klar til behandling. Den sidste godkender vil altid være den, som i sidste ende ”behandler” indkøbsfakturaen. Hvis man kun delvist behandler sin indkøbsfaktura som sidste godkender, vil fakturaen være tilgængelig til behandling af andre med faktureringsrollen.
Overblik over indkøbsfakturaer
Når der er opsat godkendelsesregler vil de indkomne indkøbsfakturaer blive delt op i to tabeller. Én med fakturaer, hvor du selv skal godkende, og en med fakturaer, hvor andre skal godkende. På den måde er det nemt og overskueligt at se, hvilke fakturaer du skal tage stilling til nu, og hvilke der afventer handling fra andre medarbejdere.
Hvis godkendelsen er sat til en med rollen ’Fakturering’, og du er godkender på et senere niveau, vil du ikke kunne godkende, før det er din tur.
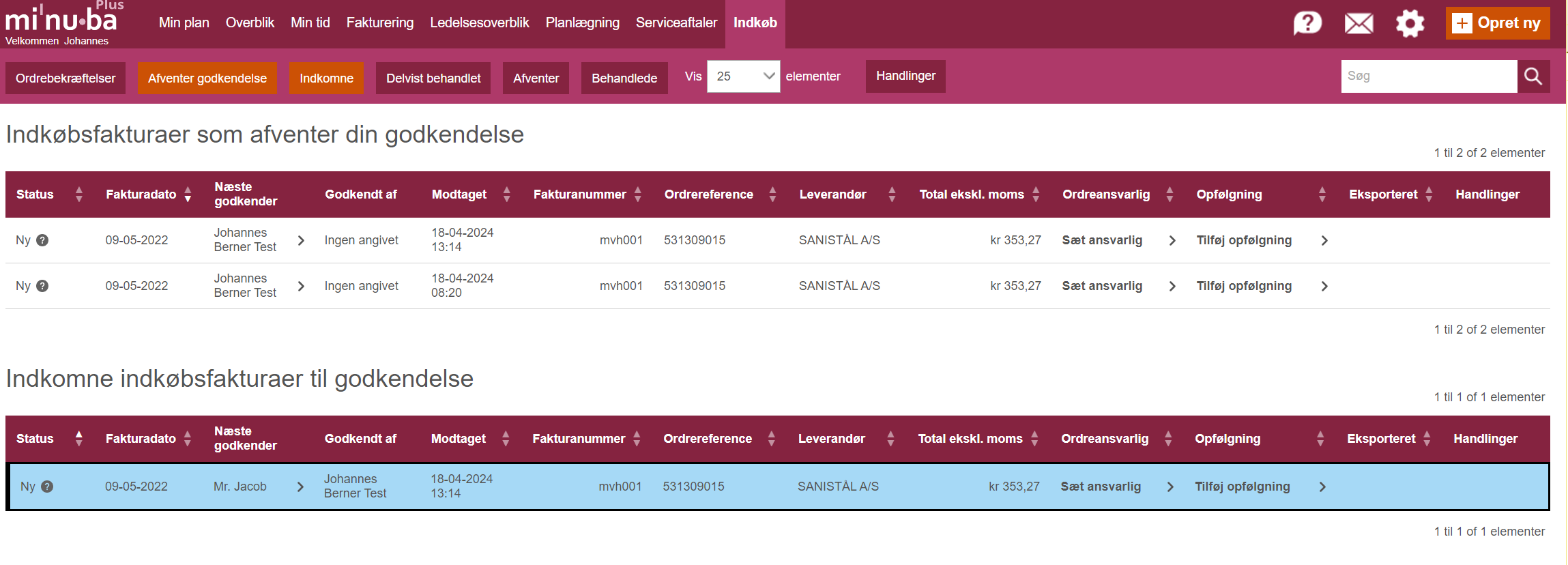
Afvigelse fra reglerne
Hvis du klikker på pilen ved siden af navnet for ’Næste godkender’ kan du vælge at afvige fra de regler, der er opsat, på den specifikke faktura. Dette kan være nyttigt, hvis en medarbejder er fraværende, eller hvis fakturaen i dette tilfælde er mere oplagt til en anden medarbejder, end reglerne siger.
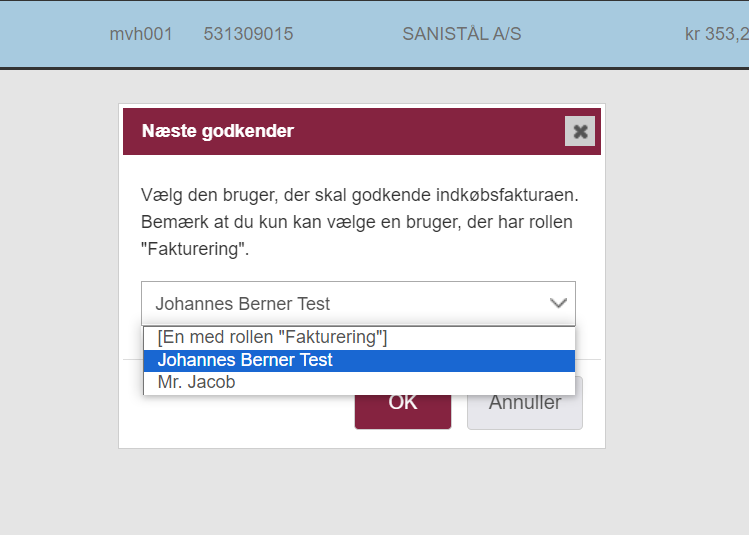
Godkendelse af en faktura
Når du tilgår en faktura, hvor du er næste godkender, vil du kunne se, hvad fakturaen indeholder, og du vil herfra kunne godkende den og sende den videre i systemet til næste godkender.
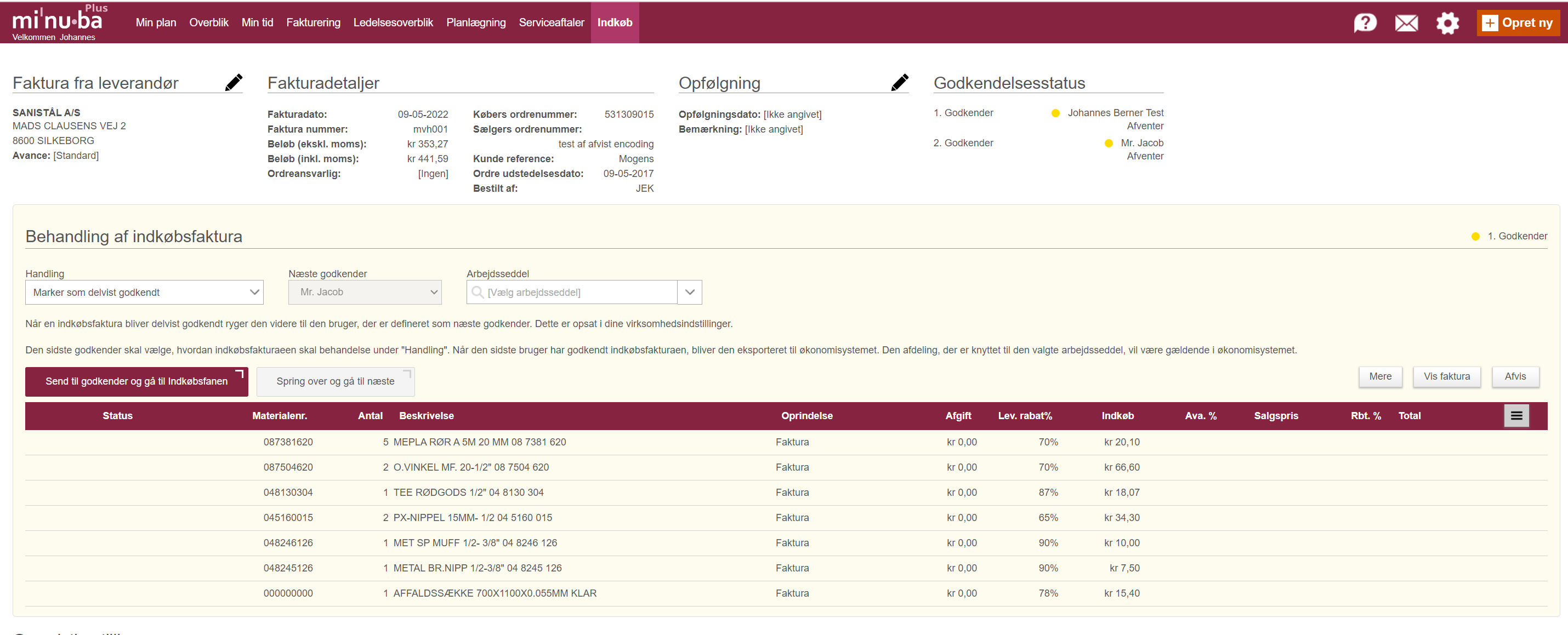
Er du sidste godkender, vil du være i stand til at behandle fakturaen og overføre linjerne til de pågældende ordrer.
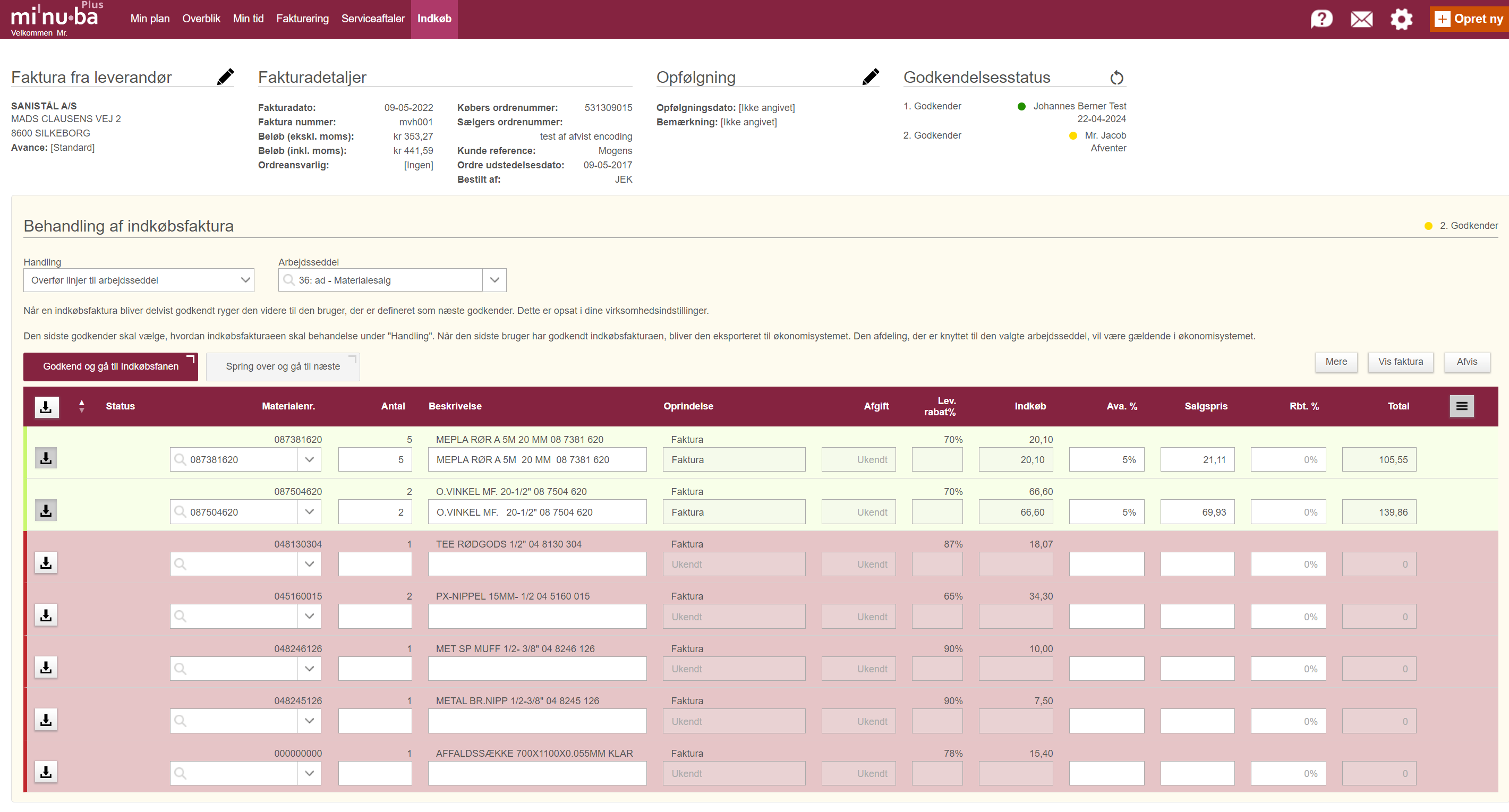
Godkendelse på app
Du kan godkende en indkøbsfaktura fra appen, når du skal overføre linjerne til en ordre. Her kan du enten bruge funktionen ’Vælg alle linjer’ til at overføre alle indkøbsfakturaens linjer, og du kan vælge enkelte linjer, der skal overføres.
Med førstnævnte funktion ender indkøbsfakturaen under ’Behandlede’ med statussen ’Godkendt’, og hvis du blot overfører udvalgte linjer, vil den markeres som ’Delvist behandlet’.
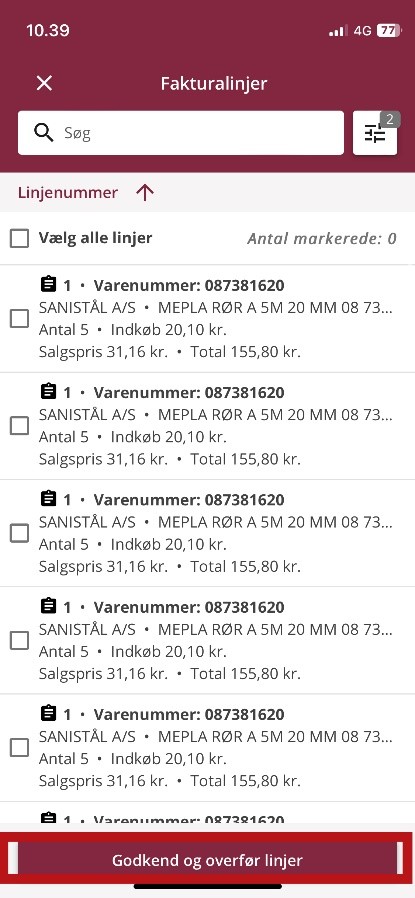
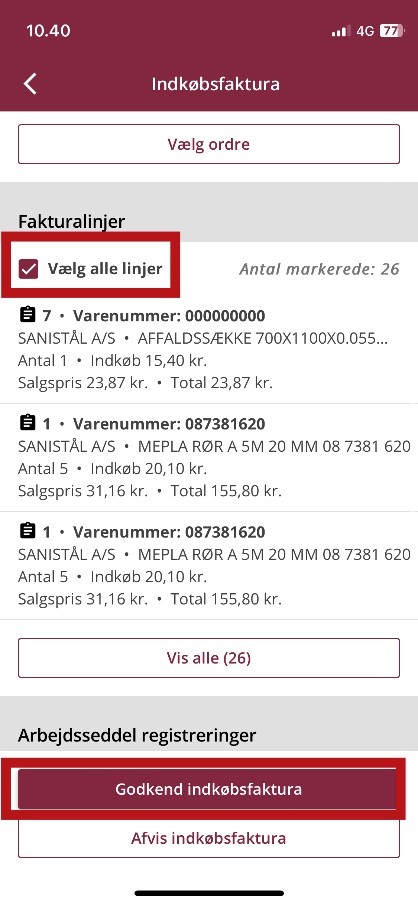
Luk denne sektion
Fandt du ikke det du søgte?
Har du stadig spørgsmål?
Kontakt vores kundesupport
mandag - fredag kl. 08-16
Med Minuba Plus kan du få support både via mail og telefon.
Som Minuba GO! kunde kan du få support på følgende mailadresse.