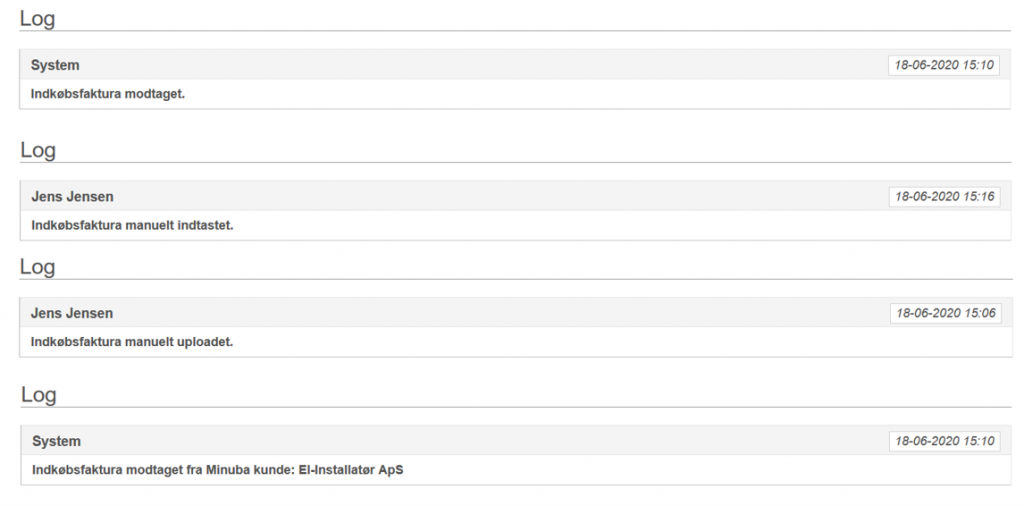Importér eller opret en indkøbsfaktura
Importer en indkøbsfaktura
Hvis du har fået tilsendt indkøbsfakturaerne fra grossisterne elektronisk, og de ligger gemt på din computer, kan du tilføje dem under handlinger:
- Indkøb – klik på ’Handlinger’.
OBS! Du skal sikre dig, at fakturaerne er i formatet OIOUBL eller OIOXML.

- Når du klikker på ‘Tilføj indkøbsfaktura’ åbnes et nyt vindue.
- Afhængigt af, hvilken browser du benytter, klikker du på ‘Browse/Choose file/Vælg fil’.
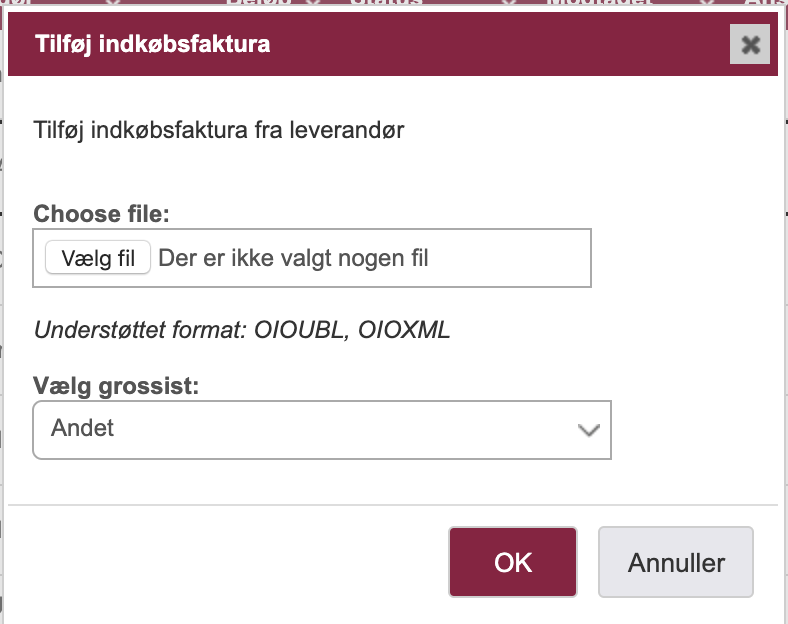
- I vinduet, der åbnes, vælger du en fil, der skal uploades og klikker på ‘Open/Åben/Ok’.
- Derefter vælger du den grossist, som indkøbsfakturaen er fra.
- Til sidst klikker du på ‘Ok’. Du kan uploade én fil ad gangen.
Hvis du har flere filer, der skal uploades, skal du foretage proceduren igen for hver af de enkelte filer, der skal uploades.
Når du har klikket på ‘Ok’, importeres fakturaen og du får adgang til fakturadetaljerne.
Luk denne sektion
Opret indkøbsfaktura manuelt
Hvis din leverandør ikke kan sende elektroniske fakturaer i OIOUBL/OIOXML-format, har du mulighed for selv at indtaste en manuel indkøbsfaktura i Minuba. Det gør du ved at være på Indkøb-siden i Minuba og klikker ’Opret ny’.
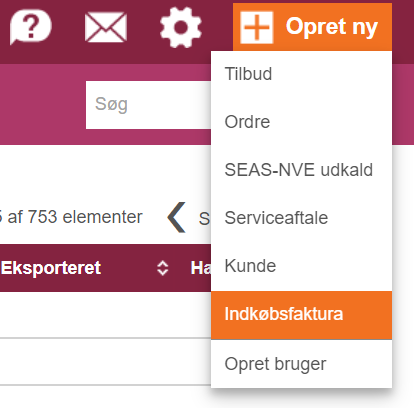
Når du har indtastet fakturaens oplysninger og gemt den, kan du behandle den på samme måde, som de EDI-fakturaer, der enten er uploadet eller importeret fra dine grossister.
Indtast oplysninger

Når du indtaster en indkøbsfaktura, skal du angive forskellige oplysninger som vist nedenfor. Nogle af felterne er påkrævet, for at fakturaen er i gyldigt format. Hvis du allerede har leverandøren i dit leverandørkartotek, så kan du blot søge leverandørens oplysninger under ‘Søg leverandør’, så sparer du indtastningen.
- Grossistnavn (påkrævet): Navnet på den grossist, som har udstedt fakturaen
- CVR nummer (påkrævet): Leverandørens CVR nummer
- Navn: Her kan du angive et navn på adressen. Hvis du fx handler hos en leverandør med flere adresser, kan du navngive disse hver i sær. Dette er dog ikke påkrævet. Hvis intet angives i dette felt, benyttes navnet på leverandøren
- Vejnavn (påkrævet)
- Husnummer (påkrævet)
- Postnummer (påkrævet)
- By (påkrævet)
- EAN-nummer: EAN/GLN-nummer
- Att.: Navnet på kontaktpersonen hos leverandøren
- Telefon: Telefonnummer for kontakt
- Email: Email-adresse for kontakt
- Avance på leverandør: Her kan vælges, hvordan avancen skal beregnes for denne leverandør eller om der skal bruges standardindstillinger
Indtast fakturaoplysninger
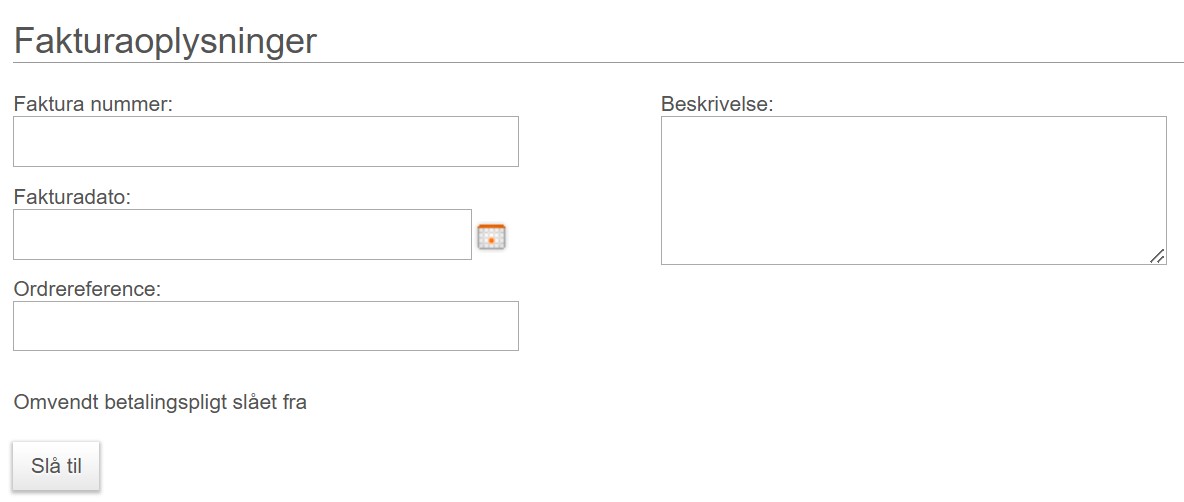
Når du udfylder fakturaoplysninger, skal du indtaste nogle relevante detaljer for fakturaen. Her er en kort gennemgang af felterne:
- Fakturanummer (påkrævet): Det unikke nummer, som leverandøren har tildelt fakturaen.
- Ordrereference: Her kan du angive nummeret på den ordre i Minuba, som fakturaen skal knyttes til.
- Note: Et valgfrit felt, hvor du kan tilføje relevante bemærkninger eller anden information fra fakturaen.
- Fakturadato: Datoen for fakturaen.
- Omvendt betalingspligt: Hvis fakturaen skal have omvendt betalingspligt, kan du angive det her ved at aktivere denne funktion.
Indtast betalingsdetaljer
Under betalingsmetode har du mulighed for at angive, hvilken af de 4 betalingsmuligheder som Minuba understøtter, der er blevet anvendt til denne faktura. Disse betingelser vil blive gemt på leverandøren, så næste gang du skal oprette en indkøbsfaktura med samme leverandør, vil betingelserne fra tidligere blive brugt (undtagen faktura specifikke informationer som f.eks. betalings ID)
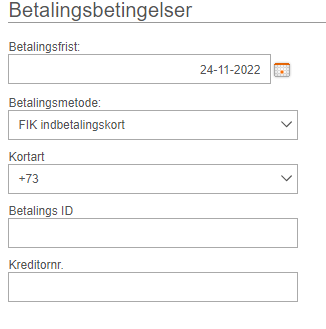
Minuba understøtter i dag 4 forskellige betalingsmetoder:
- Bank overførsel
- FIK indbetalingskort
- GIRO indbetalingskort
- IBAN
Søg og indsæt materialer
Under ‘Materialer’ kan du fremsøge og indsætte de ønskede materialer. Nedenfor gennemgås de enkelte felter:
- Varenr.: Du kan indtaste et varenr. eller vælge blandt de materialer som du har til rådighed i Minuba.
- Antal (påkrævet): Det antal som prisen er gældende for. Bemærk antallet kan ikke være 0 (nul).
- Beskrivelse (påkrævet): Beskrivelse/navn på materialet.
- Moms% (påkrævet): Her kan du angive om materialets pris er inklusiv eller eksklusiv moms.
- Indkøb (påkrævet): Den pris som du har betalt for materialet.
- Listepris: Grossistens pris før din rabat.
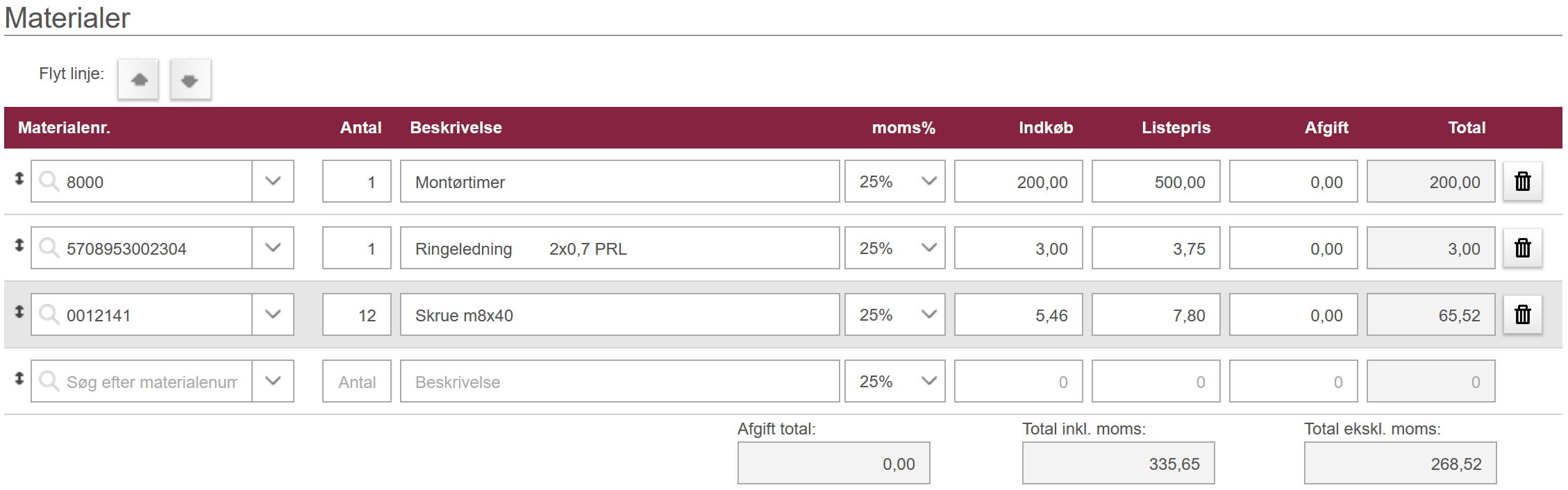
Vedhæft bilag
Hvis du ønsker, at tilføje et dokument, der skal eksporteres som et bilag, kan du tilføje dem herunder. Du har mulighed for at tilføje et bilag efter indkøbsfakturaen er oprettet.

Luk denne sektion
Godkend indkøbsfaktura
Når du trykker ”Opret” vil et lille vindue komme op og spørge, om det indtastede beløb matcher det beløb der er købt materialer for. Dette kan frabedes ved blot at sætte kryds i det lille felt på vinduet.
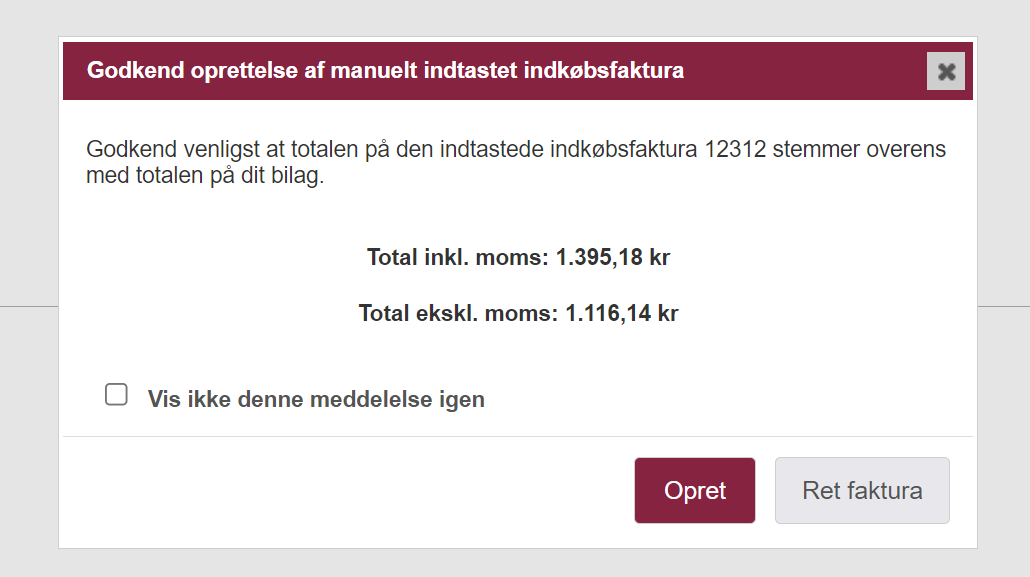
Når du behandler dine indkøbsfakturaer og ikke ønsker at overføre alle linjer fra fakturaen, vises en dialogboks ved godkendelsen. Her kan du vælge, om fakturaen skal flyttes til "Delvist behandlede" eller "Arkiverede".
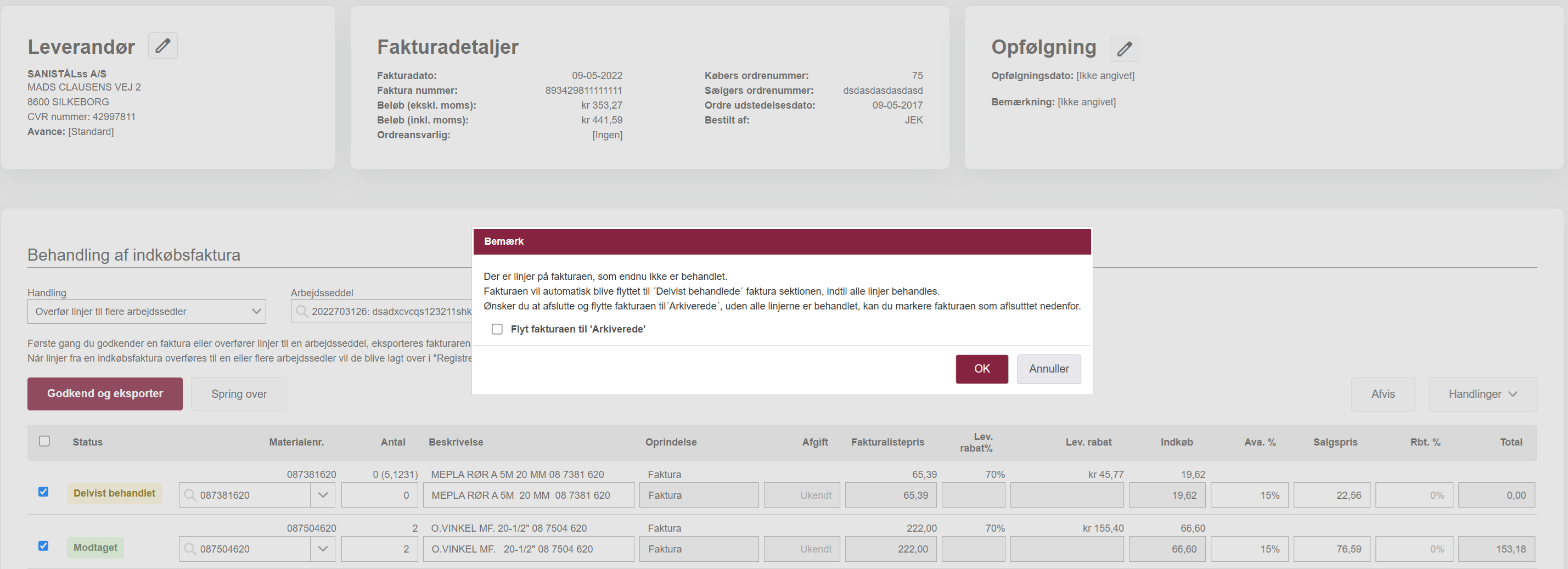
Fremsøg en leverandørfaktura
Når du har oprettet (og gemt) din leverandørfaktura, vil leverandøren blive gemt, så du kan benytte den igen. Du vælger en leverandør ved at klikke på pilen ud for feltet “Søg leverandør” og derefter vælge den ønskede leverandør fra listen, der kommer frem. Alternativt kan du også skrive noget i feltet for at søge efter en specifik leverandør.
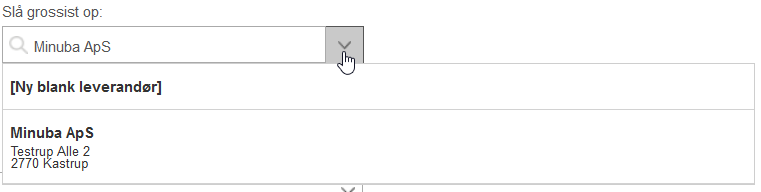
Når du vælger en leverandør fra listen, udfyldes felterne automatisk med de oplysninger, som du tidligere har indtastet for leverandøren.
Du har mulighed for at tilføje en ny adresse til leverandøren ved at klikke på pilen til højre for det felt, der kommer til syne i toppen af adresseoplysningerne og vælge [Opret ny] fra listen, der kommer frem. Den nye adresse vil blive gemt, når fakturaen gemmes. Næste gang du vælger at benytte leverandøren, vil den adresse som sidst blev brugt automatisk blive valgt. På samme måde, som når du opretter en ny adresse, kan du vælge en anden adresse fra listen.

Luk denne sektion
Rediger indkøbsfaktura eller tilføj opfølgning
Når du har oprettet en manuelt indtastet indkøbsfaktura, har du mulighed for at redigere oplysningerne, indtil fakturaen er godkendt. Dette gøres ved at klikke på redigerings-ikonet ved siden af overskriften ‘Faktura fra leverandør’ - Her er det også muligt at ændre eller slette det vedhæftede bilag. (Bemærk at hvis du uploader et nyt bilag vil det gamle blive slettet).
Ved ’Opfølgning’ kan du angive for dig selv eller dine kollegaer, hvordan der skal følges op på indkøbsfakturaen.


Luk denne sektion
Hændelsesforløb
Alle indkøbsfakturaer vil indeholde et hændelsesforløb. Her kan du se informationer som:
- Hvornår fakturaen er modtaget i Minuba
- Hvilke ændringer, der er foretaget på fakturaen og af hvem
- Hvem der har oprettet fakturaen
- Hvis Fakturaen er fra en anden Minuba kunde, så vil loggen indeholde virksomhedsnavn af afsender.
Luk denne sektion
Fandt du ikke det du søgte?
Har du stadig spørgsmål?
Kontakt vores kundesupport
mandag - fredag kl. 08-16
Med Minuba Plus kan du få support både via mail og telefon.
Som Minuba GO! kunde kan du få support på følgende mailadresse.