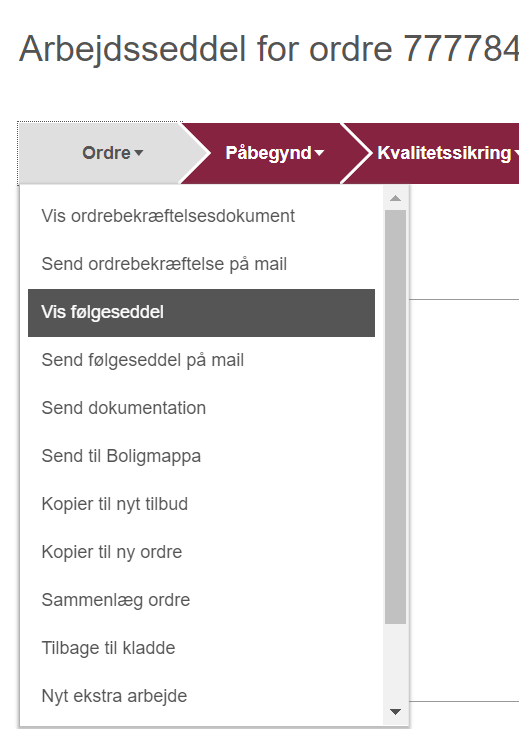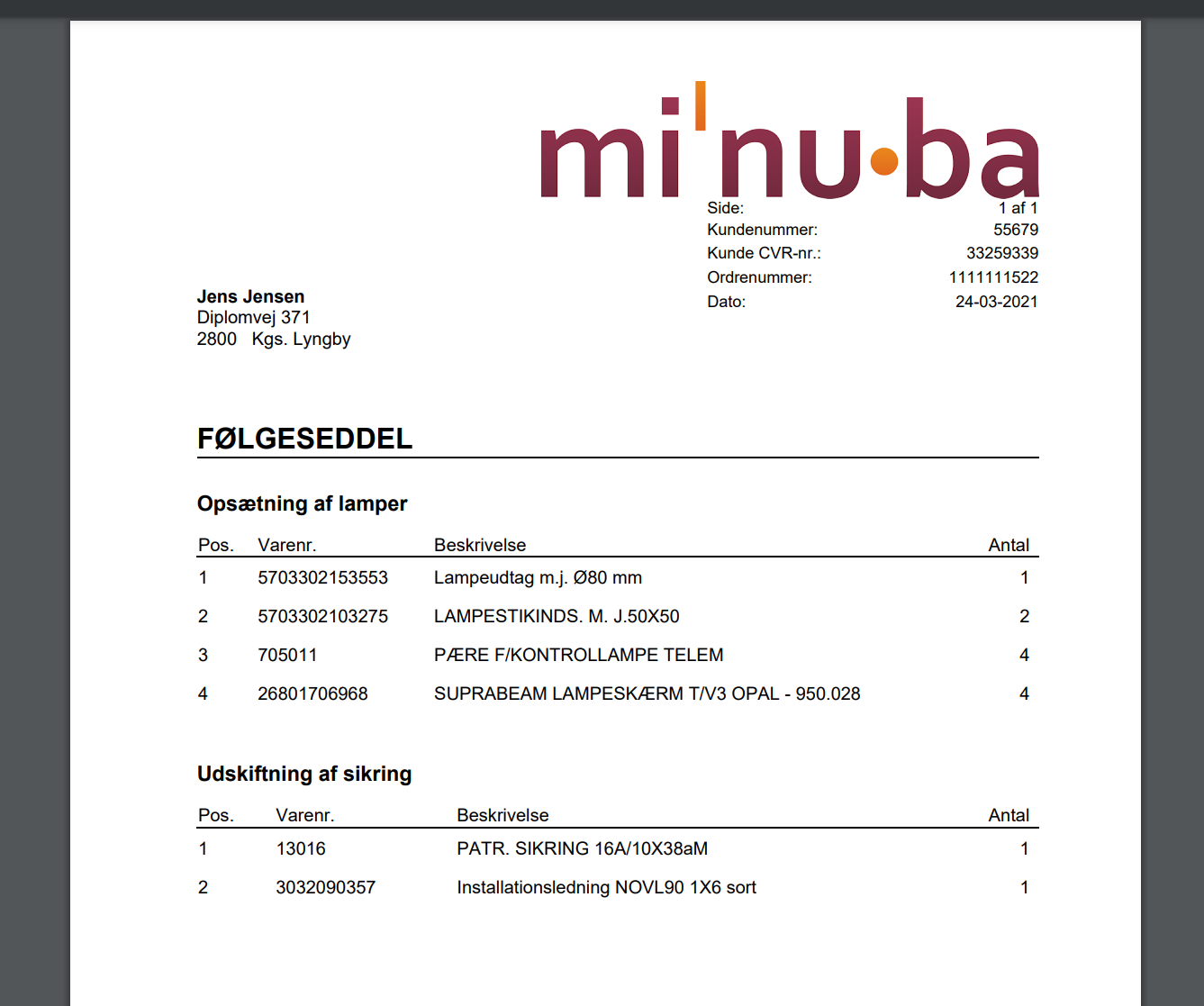Avancerede funktioner på din arbejdsseddel
Skift kunde på din arbejdsseddel
Har du brug for at skifte kunde på din arbejdsseddel, uanset om det er på et tilbud eller en ordre, skal du trykke ‘Skift kunde’ under afsnittet ‘Kunde’.
Er det en kunde, som allerede er oprettet, kan du søge efter kunden i feltet ‘Søg kunde’ og vælge din kunde i søgeresultaterne.
Er der tale om en ny kunde, vælger du ’[Ny blank kunde]’ på listen i feltet ‘Søg kunde’ og indtaster oplysningerne om den nye kunde.
Du gemmer ændringerne ved at klikke på ‘Gem’ ude i højre side.
Hvis den kunde du skifter til, har andre kundepriser end de materialer du i forvejen har registreret på arbejdseddlen, vil du få denne advarsel når du gemmer.
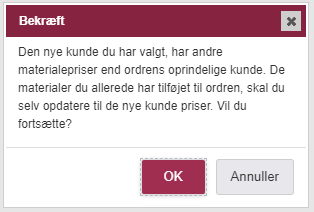
Trykker du ‘OK’, så skifter du kunde på ordren, men læg mærke til at det ikke ændrer priserne på arbejdssedlen. Hvis du trykker ’Annuller’, skal du huske at skifte tilbage til den gamle kunde for at gemme dine ændringer på arbejdssedlen.
Luk denne sektion
Skift kunde og behold adresser på din arbejdsseddel
Du har mulighed for at ændre kunden på din arbejdsseddel, og overføre en eller flere af de nuværende adresser til den nye kunde.
F.eks. kan du have udført noget arbejde hos en kunde på en given adresse, og senere finder du ud af at kunden ikke selv skal betale for det udførte arbejde. Fakturaen, skal med andre ord, sendes til en anden kunde, men den nuværende kundes adresse skal fortsat bruges som installationsadresse.
Sådan gør du:
Klik på ’Rediger’ i højre side ud fra overskriften på sektionen ’Kunde’.
Klik på knappen ‘Skift kunde’.
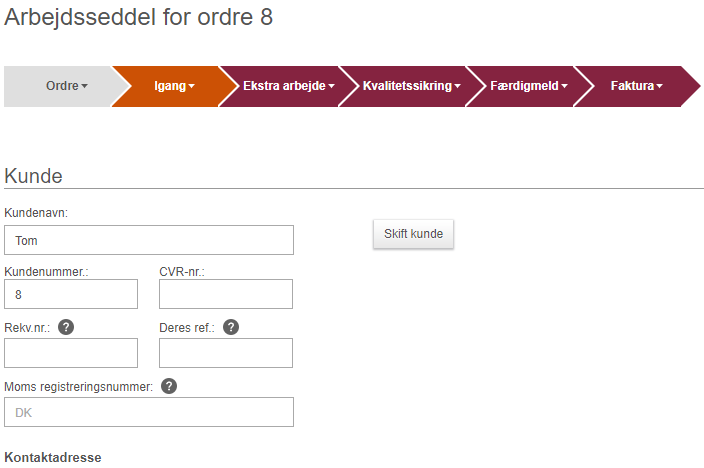
Vælg ‘Skift kunde og behold en eller flere adresser’.
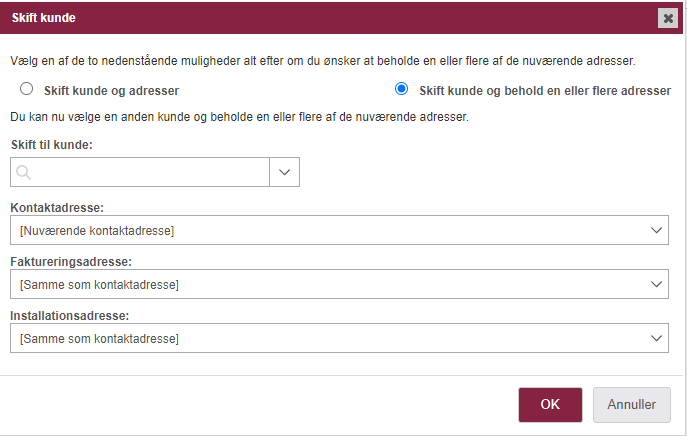
Vælg blandt dine kunder i søgefeltet.
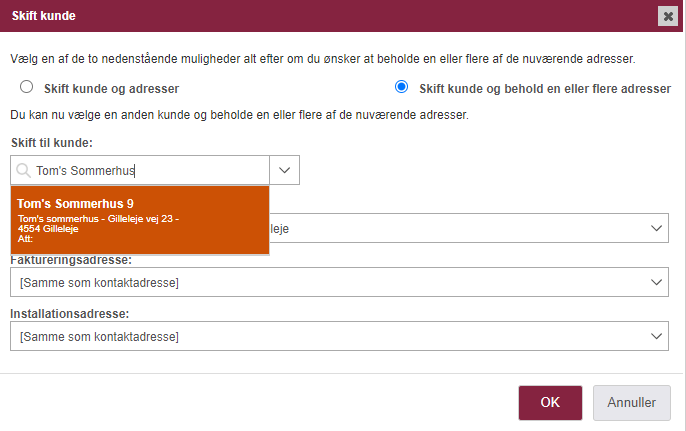
Vælg den eller de adresser som du ønsker at beholde.
I dette eksempel angives den nuværende kontakt adresse (Gilleleje vej 23) til at være installationsadresse på den kunde, der skiftes til (Tom).
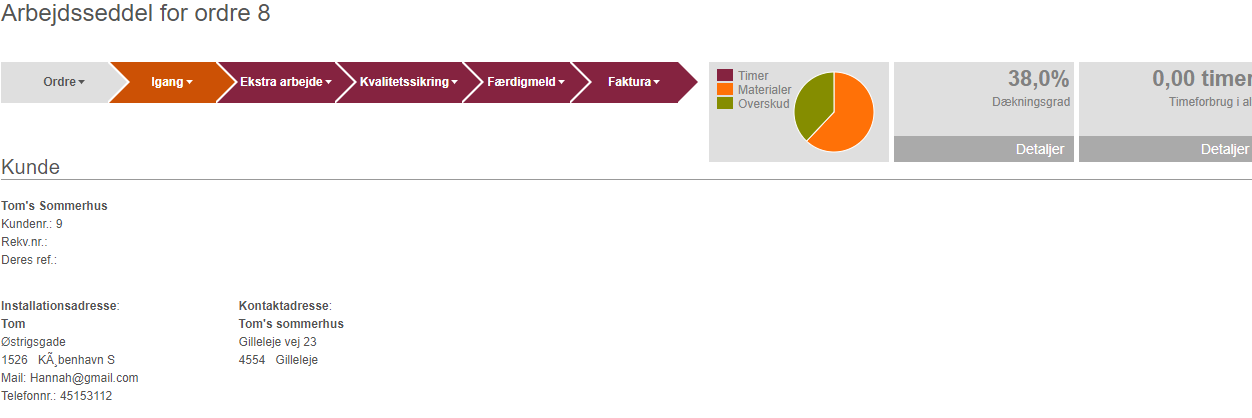
Luk denne sektion
Flyt time- og materialeregistreringer fra én arbejdsseddel til en anden
Det er muligt at flytte registreringer direkte fra arbejdssedler og ekstraarbejder til andre arbejdssedler eller ekstraarbejder. Det kan f.eks. være, at du har fået indlæst nogle materialer fra en EDI på den forkerte arbejdsseddel, eller at en medarbejder har registreret sine timer på den forkerte arbejdsseddel.
Se videoen her hvordan du gør det, eller læs guiden nedenfor.
For at flytte materialer eller timer, skal du gå ind på arbejdssedlen og gå ned under ‘Registrering af materialer’ eller ‘Registrerede timer’.
Under ‘Registrering af materialer’ kan du vælge alle de linjer du skal rykke ved at sætte flueben til venstre i boksen på linjen, hvorefter de bliver grå.
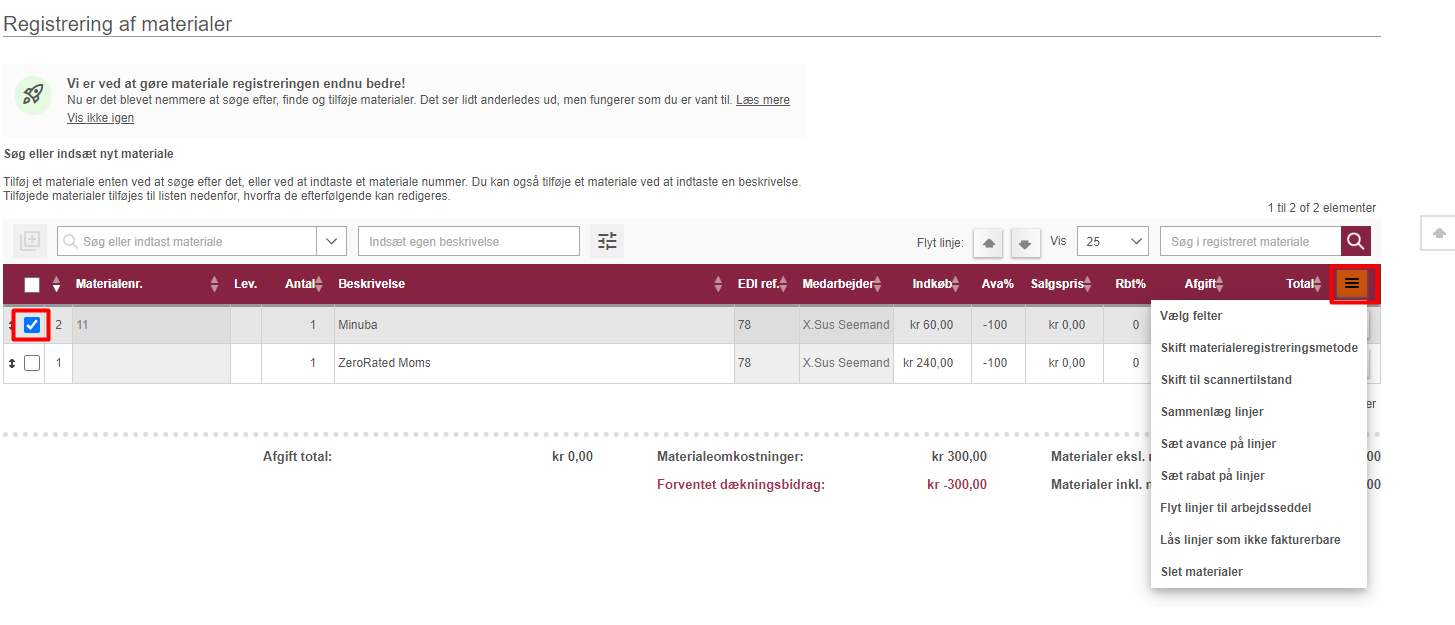
Herefter klikker du på burgermenuen (de tre vandrette streger) oppe til højre i tabellen, og vælger ‘Flyt linjer til arbejdsseddel’. Du får nu en pop-up boks, hvor du kan vælge den specifikke arbejdsseddel der skal overføres til.
Du kan søge efter ordren på navn eller ordrenummer. Herfra kan du vælge at flytte alle ulåste materialeregistreringer og/eller alle ulåste timeregistreringer. Du kan også vælge, at det skal være alle ulåste linjer fra specifik EDI-faktura.
Du kan vælge flere af disse muligheder samtidig, hvorefter alle de aktuelle linjer bliver flyttet. F.eks. kan du flytte et par manuelt valgte tidsregistreringer, sammen med alle materialer.
Du kan ikke flytte låste timer og materialer. Hvis disse skal flyttes, skal de låses op først.
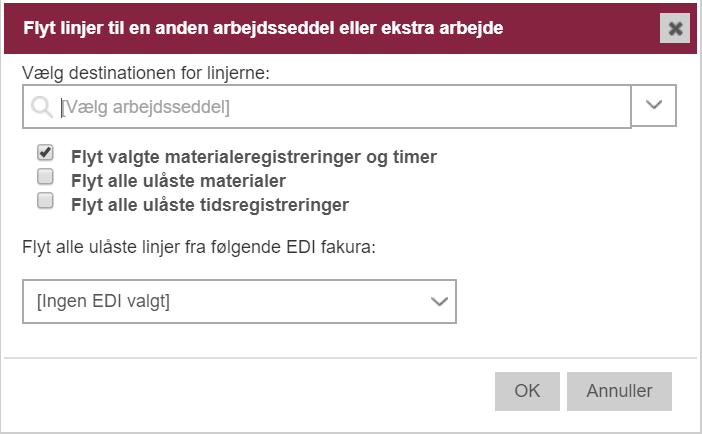
Når du trykker ‘OK’ vil alle aktuelle linjer bliver flyttet til den valgte arbejdsseddel. Er dine virksomhedsindstillinger sat til at lave modposteringer for EDI-linjer, vil den oprindelige linje stadig være på den første arbejdsseddel, sammen med en modpostering.
Har du ugemte ændringer på arbejdssedlen vil du blive spurgt om, hvorvidt du vil genindlæse siden, hvilket vil smide ændringerne væk.
Går du over på den anden arbejdsseddel, som du har flyttet timer og materialer til, vil du nu se, at linjerne er blevet overført. Linjerne vil ikke nødvendigvis være helt ens, da kundespecifikke indstillinger for avancer, timepriser og lignende. vil træde i kraft. Medmindre avancen på en linje manuelt er redigeret, vil dens avance og dermed salgspris og total, ændres i forhold til den nye arbejdsseddels kunde, afdeling eller lignende.
Flyt udvalgte timeregistreringer på din arbejdsseddel
Under ‘Timeregistrering’ skal du først klikke på ‘Rediger’ ude til højre før du kan vælge linjerne, hvorefter de vil blive markeret med grå baggrund.

Du kan markere alle de timeregistreringer, som du ønsker at flytte.
Herefter klikker du på ‘Flyt linjer til arbejdsseddel’.
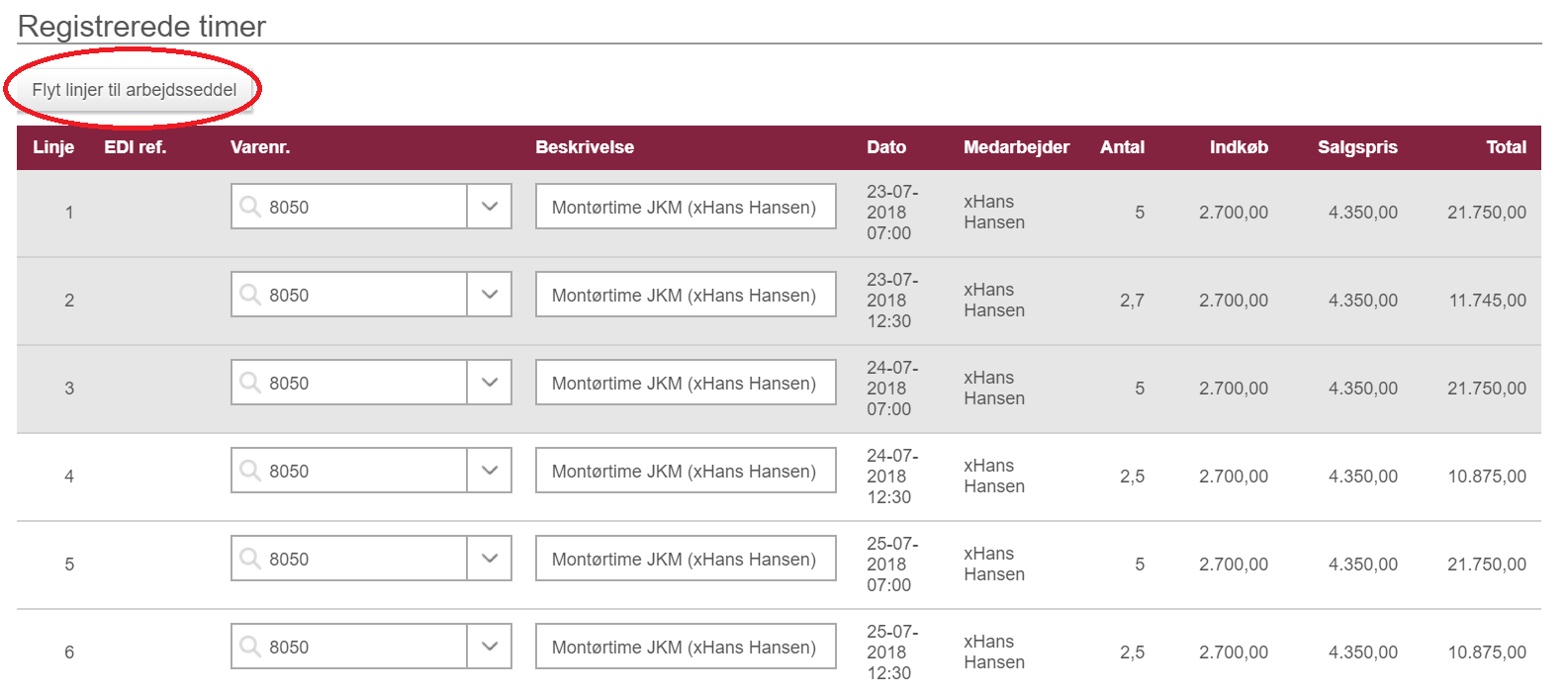
Du kan nu følge samme fremgangsmåde, som tidligere beskrevet, for at flytte udvalgte timer til en anden arbejdsseddel.
Luk denne sektion
Sammenlæg to ordrer
Du kan sammenlægge to forskellige arbejdssedler, så alt data bliver overført fra den ene ordre til den anden. Dette kan f.eks. være relevant, hvis der ved et uheld er blevet oprettet to ordrer til den samme sag.
Når du vil lægge to arbejdssedler sammen skal du gå ind på den arbejdsseddel, som du gerne vil lukke/afvise. Tryk på ‘Ordre’ i proceslinjen og vælg ‘Sammenlæg ordrer’.
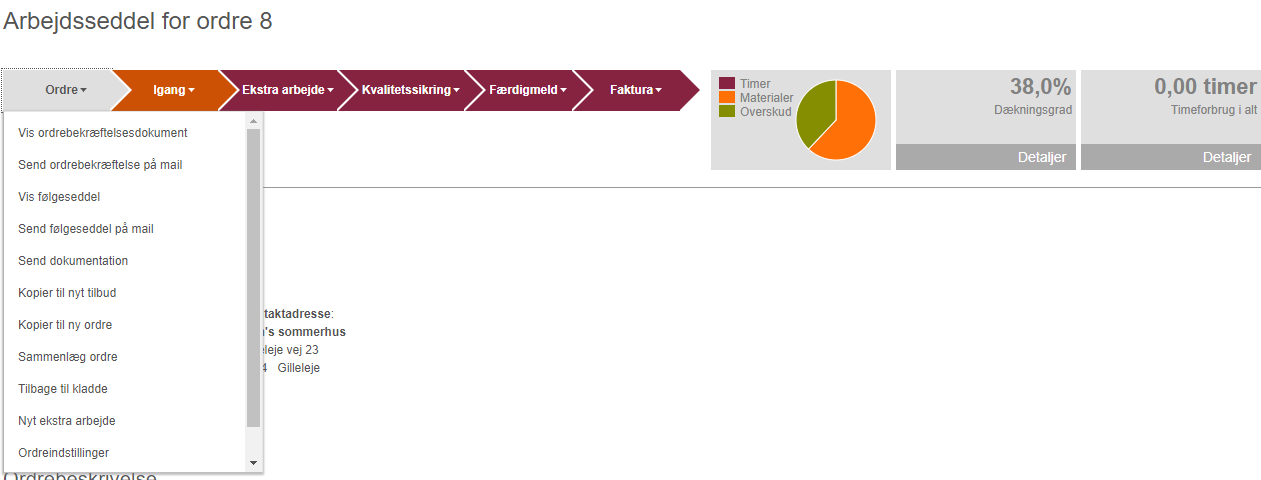
Et pop-up vindue kommer frem, hvor du vælger hvilken ordre, som denne skal sammenlægges med. Som en sikkerhedsforanstaltning, skal du indtaste en bemærkning for årsagen til sammenlægningen.
Trykker du på ‘OK’ vil alt data fra den ordre du står på blive overført til den ordre du har valgt. Du bliver omdirigeret til den anden ordre når sammenlægningen er færdig.
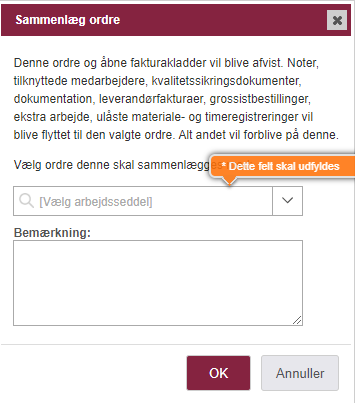
Herunder kan du se, hvilke data der bliver flyttet og hvilke der ikke gør:
| Overføres | Uændret på begge ordre | Bibeholdes på lukket ordre |
| Arbejdsseddel noter | Kunde | Låste Materialeregistreringer* |
| Tilknyttede medarbejdere | Ansvarlig medarbejder | Låste Timeregistreringer* |
| Kvalitetssikringsdokumenter | Afdeling | Godkendte fakturaer |
| Dokumentation | Ordretype | Kundenoter |
| Grossistbestillinger | Ordrebeskrivelse | Hændelsesforløb |
| Ulåste materialeregistreringer | Anlæg | Forbrugsoverblik/Budget |
| Ulåste timeregistreringer | Pris og Arbejdsplan | Kalkulation |
| Ekstraarbejde** | Tilbud/Ordrekladde |
* Ordren der sammenlægges fra bliver afvist, hvilket medfører at alle ikke-godkendte fakturaer bliver afvist og dertilhørende registreringer låses op. Så disse vil også blive flyttet. Registreringer låst til godkendte fakturaer eller af andre årsager vil ikke, men skal manuelt låses op hvis de skal flyttes.
** Ekstraarbejdet bliver genoprettet på den ordre der flyttes til, så ekstraarbejde 200133-1 i dette tilfælde oprettes som f.eks. 200055-1, eller første ledige ekstra-arbejdsnummer. Originalen vil stadig eksistere på den lukkede ordre, men uden ulåste timer og materialer.
Hvis du prøver at sammenlægge fra en ordre, som har godkendte fakturaer, vil du få en ekstra advarsel inden sammenlægningen foretages. Her er det vigtigt, at du bagefter tjekker op på de to ordres fakturaer og sikrer at eksempelvis aconto fakturerede beløb ikke bliver faktureret igen, eller manuelt oplåste linjer ikke faktureres dobbelt.
Luk denne sektion
Kopier din arbejdsseddel til en ny ordre eller tilbud
Har du oprettet en arbejdsseddel til en kunde, og du skal ud og lave et lignende stykke arbejde igen, kan du nemt kopierer din arbejdsseddel til enten et nyt tilbud eller en ny ordre.
Det kunne f.eks. være at du havde udført et service tjek eller anden vedligeholdelse, som kunden vil have udført endnu en gang.
Tryk på ‘Ordre’ oppe i proceslinjen og vælg enten ‘Kopier til ny ordre’ eller ‘Kopier til nyt tilbud’.
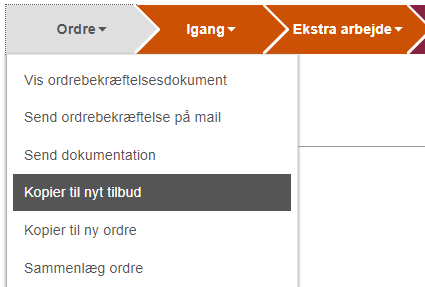
Der bliver oprettet en ny ordre- eller tilbudskladde, som har kopieret basisinformationerne fra den originale arbejdsseddel.
Data som bliver kopieret er:
- Kunde information
- Ordretype
- Ordre overskrift
- Arbejdsbeskrivelse
NB! Materialeregistrering og dokumentation, eller andre opgave specifikke data, bliver ikke kopieret.
Luk denne sektion
Eksport af materiale- og tidsregistreringer
Har du en arbejdsseddel med mange materiale- og tidsregistreringer, kan du skabe et overblik ved at eksportere data ned i en Excel-fil. I Excel kan du lave de sammentællinger og grupperinger du har behov for.
Du eksporterer registreringerne ved at klikke på ‘Ordre’ i proceslinjen og derefter vælge ‘Eksporter materiale- og tidsregistreringer’.
Du får nu en CSV-fil med alle arbejdssedlens registreringer, som du kan vælge at gemme eller åbne i Excel, eller et andet program, som kan læse CSV-filer.
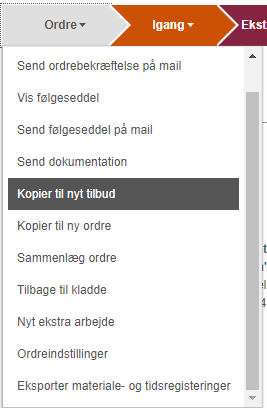
Luk denne sektion
Sæt en ønsket dækningsgrad i % eller momssats for din ordre
Du kan sætte en ‘Ønsket dækningsgrad i %’ for en ordre, hvis du ønsker at ordren skal have en anden dækningsgrad end hvad du har valgt under dine ‘Virksomhedsindstillinger’. Du kan også sætte en momssats direkte på ordren, hvis den skal afvige fra din standard momssats, fra kundeoplysningerne eller virksomhedsindstillingerne.
Du skal trykke på ‘Ordre’ oppe i proceslinjen og vælge ‘Ordreindstillinger’.
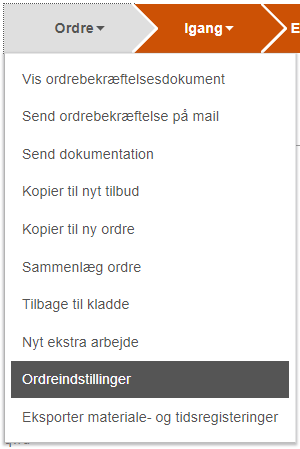
Du får nu en pop-up boks, hvor du kan angive en ‘Ønsket dækningsgrad i %’, og/eller en momssats, som vil være gældende for denne specifikke ordre.
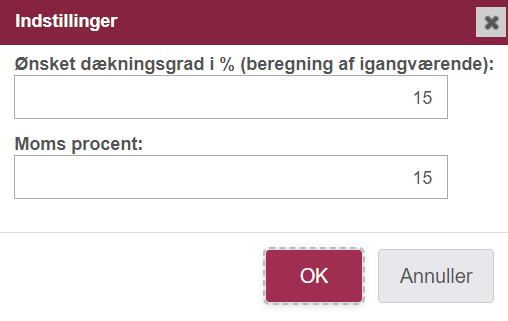
Hvis du vælger at ændr momssatsen, og du har åbne fakturakladder på ordren, vil du få denne pop-up:
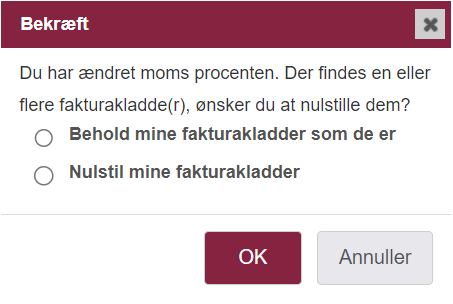
Her skal du bekræfte hvad der skal ske med fakturakladderne, der hører til ordren.
Luk denne sektion
Send en følgeseddel for en ordre fra en arbejdsseddel
En følgeseddel er et overblik over indholdet af en ordre. Den kan give kunden et overblik over, hvad der er blevet levereret på ordren inden disse udgifter er faktureret.
Tryk på ’Vis følgeseddel’ på Ordremenuen:
Når du trykker ’Vis følgeseddel’ vil du se en udskrift af alle materialer på ordren, inkl. materialer på eventuelt ekstra arbejde. Materialer på hovedordren vil blive vist først. Eventuelt ekstraarbejde vil stå nedenunder.
Ved at trykke på ’Send følgeseddel på mail’ oppe i proceslinjen under ’Ordre’ vil du kunne sende følgesedlen ud til din kunde, og give et overblik over de materialer der er registreret på ordren.
Følgesedlen kan være en hjælp til de af dine kunder, der ønsker en oversigt over det foreløbige forbrug på en ordre. Ved at se en oversigt over det registrerede forbrug, kan kunden få et overblik over det foreløbige omfang af en ordre.
Luk denne sektion
Send en følgeseddel for et ekstraarbejde
Du kan også se din følgeseddel på dit ekstra arbejde. Du finder følgesedlen for en ordre ved først at gå ind på ordren, og derefter klikke på ’Ekstra arbejde’ og ’Vis følgeseddel’ i proceslinjen.
Ønsker du at sende en følgeseddel til din kunde, skal du gå ind på det ekstra arbejde du ønsker at lave følgesedlen for. Herefter klikker du ’Ekstra arbejde’ og ’Send følgeseddel på mail’.
Luk denne sektion
Vælg felter i registreringer fra timesedler på din arbejdsseddel
Du har mulighed for at skjule eller tilføje en kolonne i en tabel i Minuba under timeregisteringen på ordren. Gå ned til ”Registreringer fra timesedler” klik på tabel funktioner i øverste højre hjørne af tabellen.
Klik på vælg felter, her kan du se en liste over alle tilgængelige kolonner. For hver kolonne, kan du enten fjerne eller tilføje en markering i afkrydsningsfeltet ved siden af kolonnenavnet. Når du har foretaget dine valg, klikker du på "Ok"
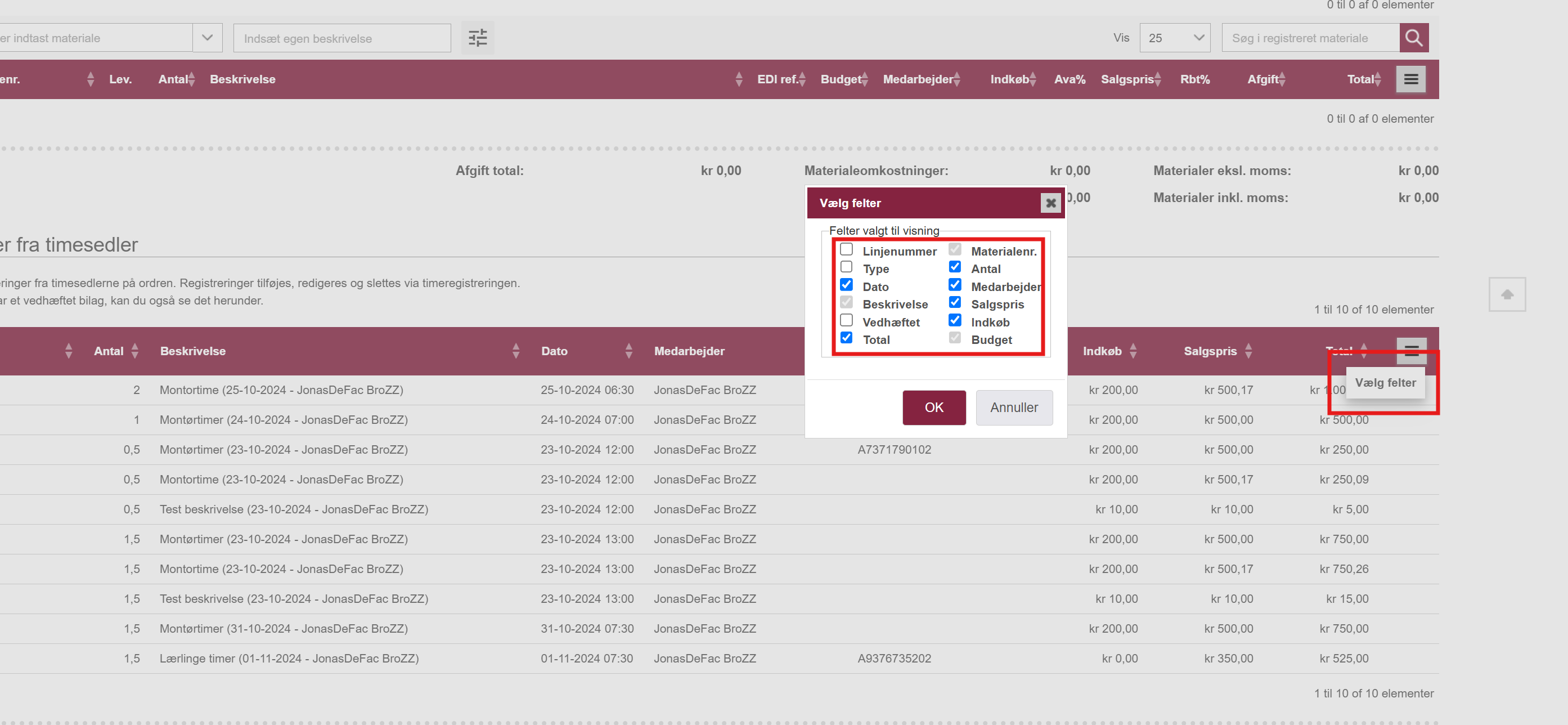
Luk denne sektion
Fandt du ikke det du søgte?
Har du stadig spørgsmål?
Kontakt vores kundesupport
mandag - fredag kl. 08-16
Med Minuba Plus kan du få support både via mail og telefon.
Som Minuba GO! kunde kan du få support på følgende mailadresse.