Indkøb
Sidst opdateret:
- Gennemgang af fanen ‘Indkøb’
- Funktioner under fanen ‘Indkøb’
- Indstillinger for fanen ‘Indkøb’
- Grossistindkøb direkte fra indkøbssiden
- Vælg visning af indkøbsfakturaer
- Indkommende indkøbsfakturaer fra grossister uden en aftale
- Tilføj opfølgning
- Sæt ansvarlig for indkøbsfaktura
- Søg i indkomne fakturaer
- Vælg felter
- Behandling af indkøbsfakturaer
- Afvis flere indkøbsfakturaer samtidig
- Automatisk godkendelse af indkøbsfakturaer og overførsel af materialelinjer
- Automatisk afvisning af dubletter
- Eksporter alle dine ikke-eksporterede indkøbsfakturaer
- Sådan fungerer EDI
- Importér ordrebekræftelse
- Behandlede ordrebekræftelser
- Følgesedler
- Håndter momskoder på indkøb
- Sådan håndterer du en indkøbsfaktura eller ordrebekræftelse, der ikke kunne matches til en momskode
- Momsinformation på indkøbsfakturaer/ordrebekræftelsen
- Hvis momssatsen ikke kan matches
- Når momssatsen matcher flere momskoder
- Opsæt godkendelsesregler for indkøbsfakturaer
- Overblik over indkøbsfakturaer
- Afvigelse fra reglerne
- Godkendelse af en faktura
- Godkendelse på app
Gennemgang af fanen ‘Indkøb’
Du kan nemt indhente og tilføje indkøbsfakturaer i Minuba. Under topmenuen finder du fanen ‘Indkøb’; her får du oversigten over dine EDI-fakturaer/indkøbsfakturaer i Minuba samt mulighed for at oprette nye leverandørfakturaer.
Følgende viser dig, hvordan du bruger fanen ‘Indkøb’ og gennemgår de forskellige funktioner.
Se videoen, og få en hurtig gennemgang af fanen ‘Indkøb’.
Første gang du besøger indkøbsfanen, bliver du mødt af en guide, som viser dig de væsentligste funktioner og forklarer, hvordan du bedst bruger Indkøb i Minuba.
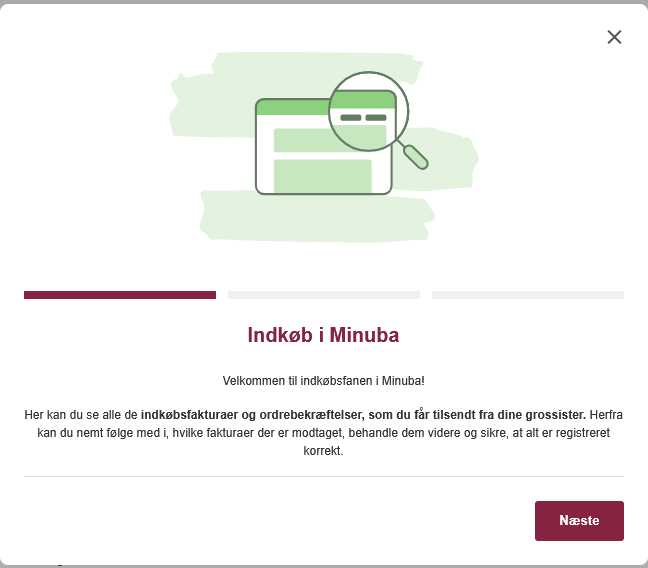
Funktioner under fanen ‘Indkøb’
Når du klikker på fanen ‘Indkøb’, får du et samlet overblik over alle de indkøbsfakturaer, du har modtaget fra dine leverandører. Herfra kan du nemt følge med i, hvilke fakturaer der er modtaget, behandle dem videre, og sikre at alt er registreret korrekt.
Under ’Indkøb’ får du vist en oversigt med fem sektioner:
- Ordrebekræftelser uden ordrenummer
- Indkomne indkøbsfakturaer til godkendelse
- Delvist behandlede indkøbsfakturaer
- Afventer
- Behandlede
Derudover har du mulighed for selv at indlæse eller oprette indkøbsfakturaer, når du befinder dig på ’Indkøb’-fanen og klikker ’Opret ny’.
Indstillinger for fanen ‘Indkøb’
Det er muligt at ændre nogle indstillinger for denne fane, f.eks. hvorvidt du vil se behandlede ordrebekræftelser eller følgesedler, og hvordan du vil behandle indkøbsfakturaer. For at tilgå disse klikker du på ‘Indstillinger’.

Disse indstillinger gælder kun for dig, og ikke resten af dine kollegaer, når de er på denne side.
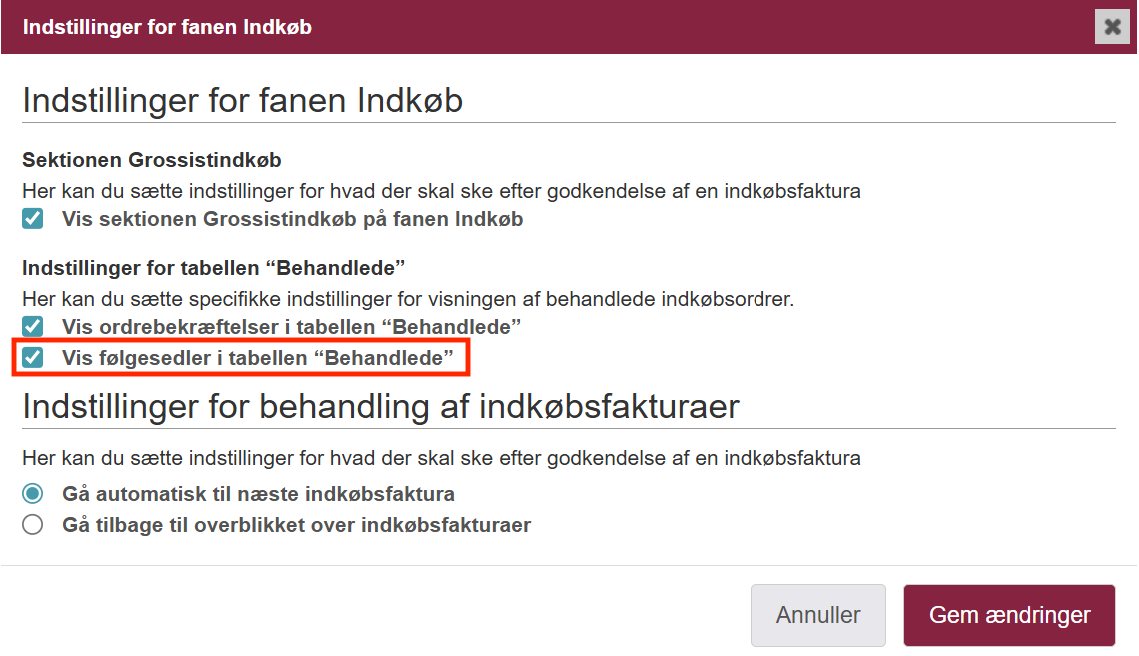
Grossistindkøb direkte fra indkøbssiden
Der er også mulighed for at gå direkte til en grossist ved at vælge en relateret ordre og trykke på fortsæt til webshop. Husk, at hvis du har pop-up blokering (fx adblocker) sat til for Minuba, så skal du acceptere, at browseren åbner en ny fane, når du tilgår grossistens webshop.
Step 1: Vælg den ordre, indkøbet skal tilknyttes:

Step 2: Tryk på fortsæt til webshop:

Vælg visning af indkøbsfakturaer
Du kan filtrere på visningen af indkøbsfakturaerne på baggrund af deres status ved at benytte knapperne oppe i venstre hjørne. Nedenstående eksempel viser indkomne, delvist behandlede og behandlede indkøbsfakturaer, men ikke ordrebekræftelser eller indkøbsfakturaer, der er markeret som ’Afventer’. Derudover kan du vælge, hvor mange elementer der skal vises på hver side.
![]()
Du kan se detaljer for de enkelte fakturaer ved at klikke på teksten på den pågældende linje eller klikke på ‘Vis’ ude i højre side af linjen. ‘Vis’ bliver synlig, når du fører musen hen over linjen.
Indkommende indkøbsfakturaer fra grossister uden en aftale
Hvis en grossist sender indkøbsfakturaer til din Minuba, uden at du har opsat en grossistaftale, vil fakturaerne automatisk blive placeret under Indkøbsfanen.

Herfra kan du:
- Opsætte en aftale med den gældende grossist direkte i Minuba.
- Afvise indkøbsfakturaerne, hvis du ikke ønsker dem ind i din Minuba
Vi anbefaler, at du kontakter grossisten og beder dem stoppe med at sende fakturaer, hvis du ikke ønsker at modtage dem. Du kan nemt gøre dette ved at benytte den mailskabelon, vi har opsat til dig i Minuba.

Hvis du klikker 'Se fakturaer', åbner følgende dialog hvor du kan vælge at gå til grossisten for at oprette en grossistaftale.

Nå man tilføjer grossisten kommer følgende dialog hvor man kan tage stilling til de indkøbsfakturaer, som skal behandles.

Tilføj opfølgning
Du har mulighed for at tilføje en opfølgning for din indkøbsfaktura.

Man tilføjer en opfølgning enten på oversigten over indkøbsfakturaer ved at klikke på ‘Tilføj opfølgning’ ud fra den indkøbsfaktura du ville sætte en opfølgning på. Du kan også tilføje en opfølgning inde fra selve indkøbsfakturaen.

Når du skal til at tilføje en opfølgning bliver du mødt med denne boks:
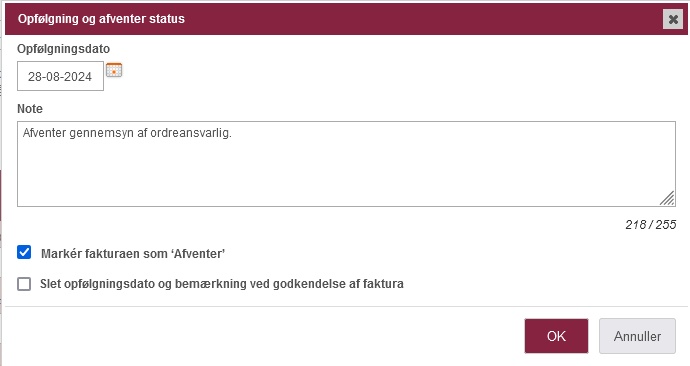
Det første du kan vælge er en opfølgningsdato, når opfølgningsdatoen er overskredet vil datoen blive markeret med rødt i oversigten, som vist her:
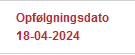
Du kan også vælge at skrive en note til opfølgningen, så man ved, hvad der skal følges op på.
Det næste, du kan vælge, er at markere fakturaen som ‘Afventer’, hvis du sætter kryds i boksen vil indkøbsfakturaen blive flyttet til sektionen ’Afventer’. Hvis du fjerner krydset, vil den flytte sig tilbage til fanen, den oprindeligt kom fra.
Til sidst kan du vælge at markere boksen ‘Slet opfølgningsdato og bemærkning ved godkendelse af faktura’. Hvis du sætter kryds her, vil datoen og noten blive slettet ved godkendelse; hvis ikke der er krydset af, bliver de ikke slettet, og de vil stadig på fakturaen.
Sæt ansvarlig for indkøbsfaktura
Du har mulighed for at sætte en ansvarlig medarbejder på din indkøbsfaktura.
Der er to måder du kan gøre det på. Hvis indkøbsfakturaen er tilknyttet en ordre med en ansvarlig medarbejder for ordren, vil denne medarbejder også blive valgt for indkøbsfakturaen.
Den anden måde at vælge en ansvarlig på er ved at klikke på ‘Sæt ansvarlig’ ud for den indkøbsfaktura, der kræver en ansvarlig medarbejder. Se billede nedenfor:

En boks popper op hvor du kan vælge en medarbejde du vil sætte som ansvarlig. Når du har valgt en medarbejder trykker du ok.
Medarbejderen vil nu være sat som ansvarlig på indkøbsfakturaen.
Søg i indkomne fakturaer
Du har mulighed for at søge efter specifikke indkøbsfakturaer.
Klik på søgefeltet i højre hjørne. Når du har indtastet den ønskede søgetekst, trykker du ‘Enter’ eller klikker på forstørrelsesglasset.
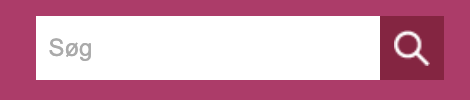
Du kan søge efter alle informationer, der findes på indkøbsfakturaen, eksempelvis:
- Den ansvarliges navn
- Fakturanummeret
- Filnavnet
- Kundens navn
- Ordrenummer
- Ordrereferencen
- Opfølgningskommentar
- Sælgeren/leverandøren
- Sælgerens/leverandørens ordrenummer
I Minuba kan du nemt søge efter datoer på dine indkøbsfakturaer.

Når du bruger søgefunktionen, kan du filtrere efter:
- Fakturadato
- Indkøbsdato
Du kan vælge at udfylde ét af felterne, begge eller lade dem være tomme.
Bemærk: Søgefeltet indsnævrer den samlede visning af fakturaer.
Hvis du vil se alle indkøbsfakturaer igen, skal både søgefelt og datofelter være tømt.
Vælg felter
Du kan tilpasse visningen af dine tabeller, så du får et bedre overblik over indholdet og kun ser den data, der er relevant for dig.
På hver tabel kan du klikke på Vælg felter i menuen. Her kan du:
- tilvælge de kolonner, du ønsker at se.
- fravælge de kolonner, der ikke er relevante for dig.
Vigtigt:
Felter, som du har fravalgt, bliver ikke inkluderet i søgeresultater, når du bruger søgefeltet.
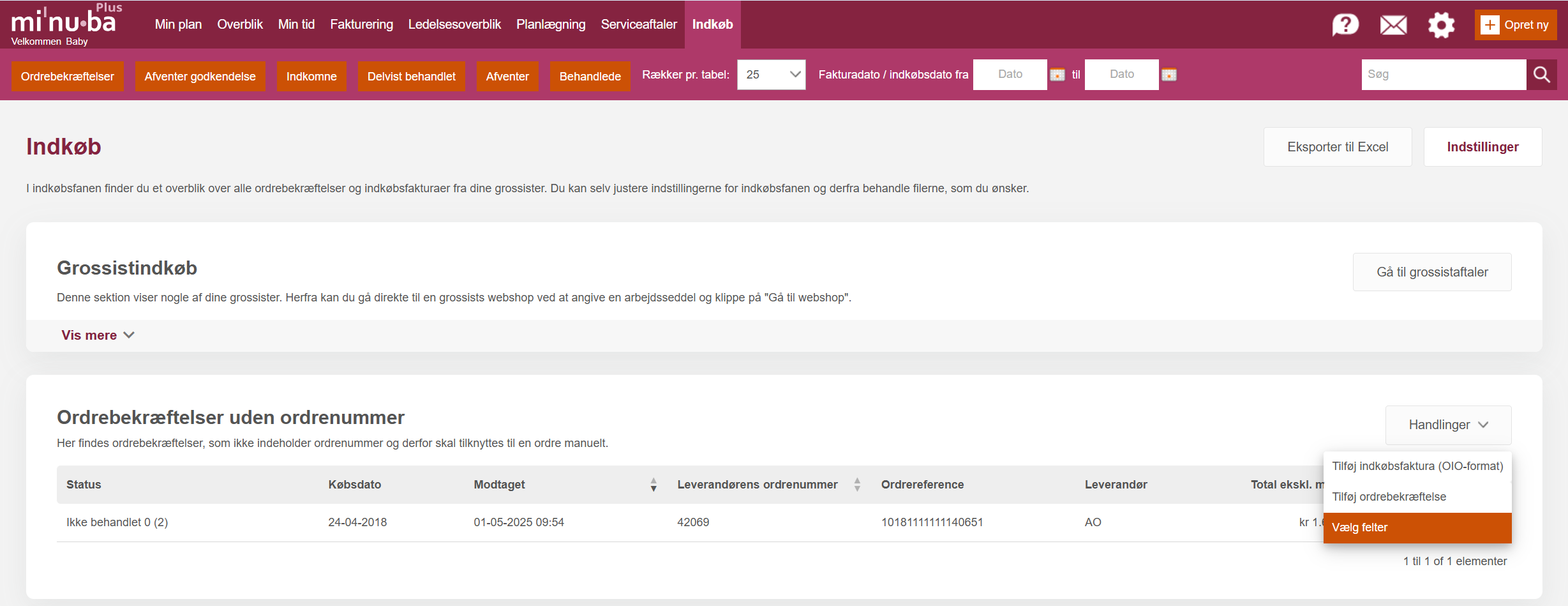
Behandling af indkøbsfakturaer
Når du har valgt en indkøbsfaktura kan du vælge hvilken ordre den skal behandles til. Du har mulighed for både at markere den som ’Ikke ordrerelateret’, overføre enkelte linjer til forskellige ordre, eller blot tilknytte indkøbsfakuraen til en specifik ordre. Derfra kan den så behandles inde på selve ordren.
Når du overfører linjer fra en indkøbsfaktura til en arbejdsseddel, gælder følgende regler for moms:
- Linjerne beholder deres oprindelige moms, hvis:
- indkøbsfakturaen er indenlandsk
- arbejdssedlens moms ikke er 0%
- I alle andre tilfælde får linjerne arbejdssedlens moms
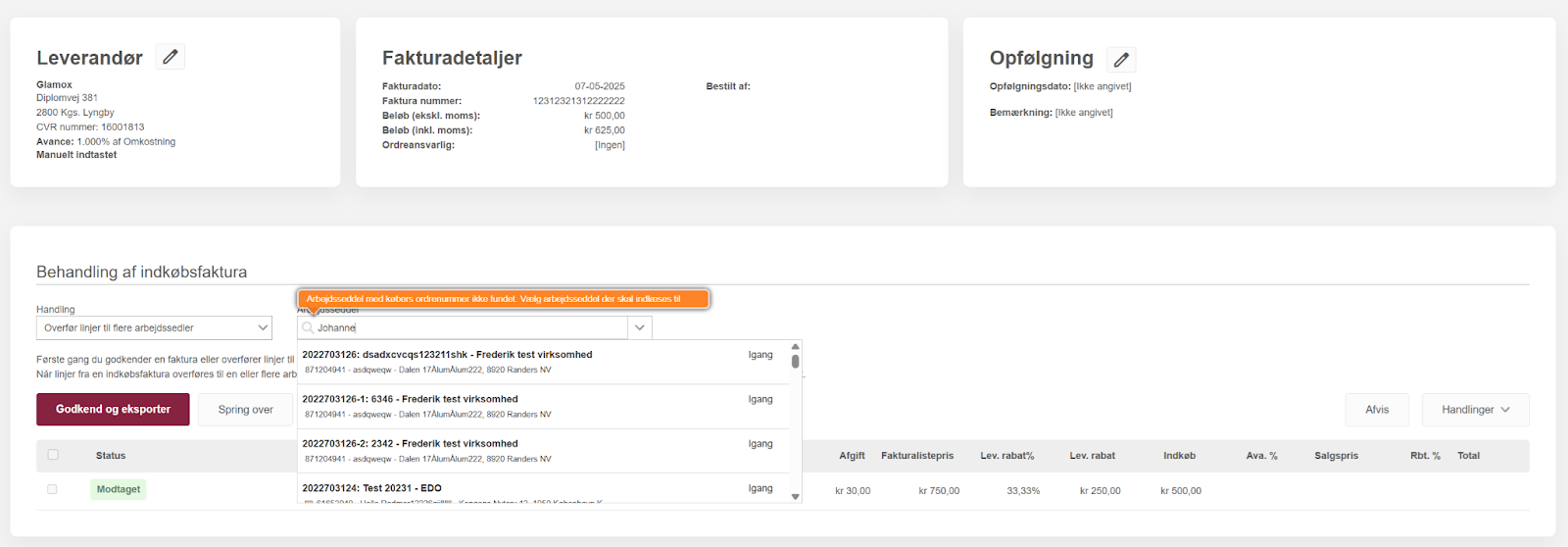
Når du behandler en indkøbsfaktura, har du flere søgemuligheder for at finde den ønskede ordre.
Du kan søge efter både ordrekladder og tilbud.
Bemærk: Det er ikke muligt at behandle til en ordrekladde eller et tilbud, før ordren er godkendt.
Du kan også søge efter lukkede ordrer.
Når du overfører linjer til en lukket ordre, skal du vælge, om du vil fakturere med det samme eller senere.
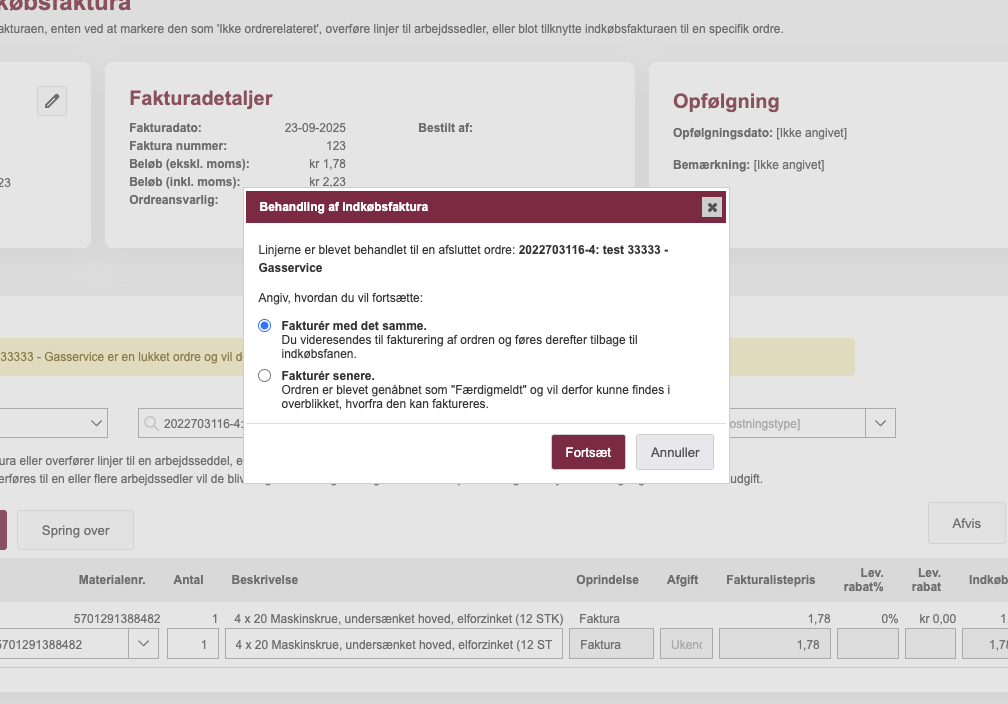
Vælger du “Fakturér senere”, bliver linjerne fra indkøbsfakturaen overført til ordren, og du forbliver på indkøbsfanen, så du hurtigt kan behandle den næste indkøbsfaktura.
Bemærk: Når du vælger “Fakturér senere”, bliver ordren automatisk genåbnet og markeret som færdigmeldt. Ønsker du at afslutte ordren igen, skal det gøres manuelt.
Vælger du “Fakturér med det samme”, oprettes der en ny fakturakladde, hvor du kan vælge, hvordan ordren skal faktureres.
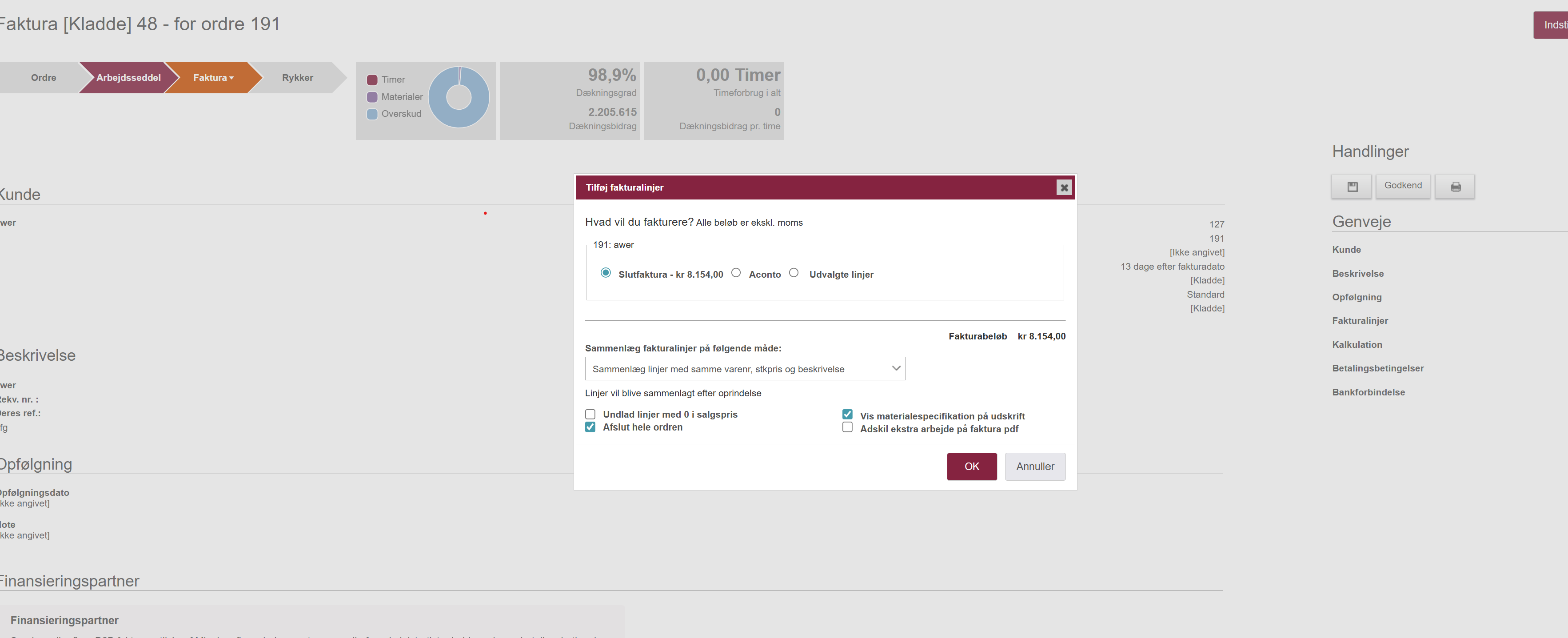
Sætter du samtidig flueben i “Afslut hele ordren” og klikker “OK”, åbnes denne dialog:
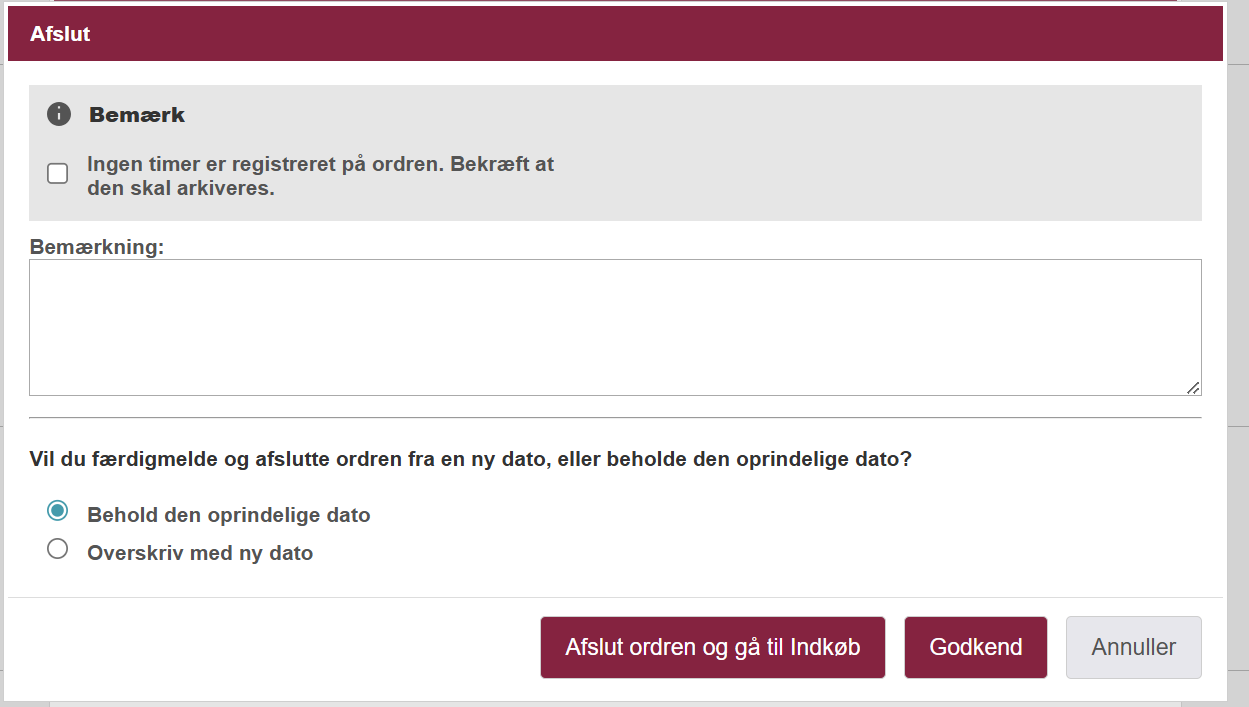
Her har du to muligheder:
- Afslut ordren og gå til indkøb
- Har du flere indkomne indkøbsfakturaer, bliver du automatisk sendt videre til den næste.
- Hvis der ikke er flere indkomne indkøbsfakturaer, kommer du tilbage til forsiden af indkøbsfanen.
- Godkend
- Her afsluttes ordren, og du fortsætter arbejdet på din nye faktura.
Hvis en anden medarbejder har åbnet og behandlet den samme indkøbsfaktura, mens du har arbejdet på din, vil du få en advarsel, så du ikke overskriver din kollegas arbejde. For at se de ændringer, som din kollega har foretaget, er det nødvendigt at genindlæse siden.
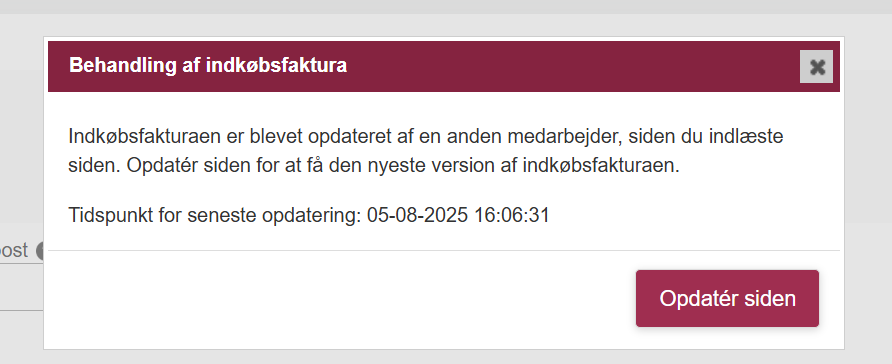
Afvis flere indkøbsfakturaer samtidig
Fra overblikket har du mulighed for at afvise flere indkøbsfakturaer på én gang.
Det gør du ved at:
- Markere de indkøbsfakturaer, du ønsker at afvise
- Klikke på "Handlinger"
- Vælg "Afvis"
Herefter bliver de valgte fakturaer markeret som afvist og ligger under behandlede.

Automatisk godkendelse af indkøbsfakturaer og overførsel af materialelinjer
I indstillingerne for de enkelte grossister kan du vælge, at de fakturaer, som er modtaget af den valgte grossist, automatisk skal godkendes og overføres til de relevante arbejdssedler.
OBS: For at de automatisk bliver overført kræver det, at fakturaerne har den korrekte ordrereference på!
Hvis ikke Minuba kan finde en ordre med den angivne reference eller hvis momssatsen på en af fakturaens linjer ikke kunne matches med en momskode i Minuba, så skal fakturaen behandles manuelt.
Hvis en korrekt ordrereference er angivet, så vil alle linjerne fra fakturaen blive overført til arbejdssedlen, og fakturaen bliver eksporteret til dit økonomisystem.
Det er ikke muligt at overføre fakturaer automatisk, hvis man har valgt ’Sammenlign linjer fra EDI-faktura med eksisterende linjer på arbejdsseddel’ i virksomhedsindstillingerne under ’Indkøbsindstillinger’.

Automatisk afvisning af dubletter
Minuba afviser en indkøbsfaktura som dublet, hvis følgende på en indkøbsfaktura er det samme som på en anden indkøbsfaktura:
- Fakturanummer
- Fakturadato
- Grossist
- Beløb
Derudover så sammenligner Minuba kun med tidligere indkomne indkøbsfakturaer, der IKKE er blevet afvist.
Eksporter alle dine ikke-eksporterede indkøbsfakturaer
Har du modtaget indkøbsfakturaer, som er blevet behandlet, før du fik opsat integration til dit bogføringssystem? Eller har eksporten af en indkøbsfaktura til bogføringssystemet fejlet, fordi systemet havde været nede?
Så vil du få en information om, at disse indkøbsfakturaer mangler at blive eksporteret, og du skal bekræfte, om de alle skal eksporteres til bogføringssystemet. Dette vil eksportere alle de indkøbsfakturaer, som er behandlede eller delvist behandlede (på nær dem, der er blevet afvist). Du kan læse mere om eksport af indkøbsfakturaer her.
Sådan fungerer EDI
EDI står for Electronic Data Interchange og er betegnelsen for udveksling af dokumenter mellem virksomheder i elektronisk form. I denne sammenhæng er der tale om udveksling af fakturaer mellem grossisterne og Minuba, således at fakturaer for materiale indkøb overføres elektronisk fra grossisterne til Minuba. Dette betyder, at du ikke behøver at registrere købte materialer selv i Minuba, men at de kan overføres direkte fra en faktura.
Hvis du oplyser et ordrenummer til grossisten ved indkøb af materialer, vil dette ordrenummer fremgå af fakturaen. Når fakturaen importeres i Minuba, kan materialerne registreres automatisk på den tilhørende ordre, forudsat at EDI er opsat for den pågældende grossist. Dette sparer dig for manuelt arbejde og mindsker risikoen for fejl.
For at bruge EDI skal din Minuba-konto være konfigureret til at håndtere EDI-fakturaer fra de enkelte grossister. Opsætningen foretages på den relevante grossistaftale.
Visuel repræsentation af EDI-fakturaer
EDI-fakturaer modtages typisk i OIO-format, som er et standardformat til elektroniske dokumenter. Hvis du ønsker en mere læsbar version:
Gå til Indkøbsfanen -> Klik på den ønskede faktura -> Tryk på ‘Vis faktura’.
Herved genereres en PDF, der visualiserer fakturaens vigtigste oplysninger, såsom modtagerens identifikation.
Bemærk: Afsenderen bestemmer, hvilke informationer der inkluderes i filen, og det er deres ansvar at sikre, at alle nødvendige oplysninger er angivet.
Dublet check sker inden for den specifikke dataleverandør. Dvs. at hvis man modtager den samme indkøbsfaktura via f.eks. Sproom og via Minubas GLN nummer, så vil dubletten ikke blive afvist af systemet.
Importér ordrebekræftelse
Er din ordrebekræftelse ikke kommet ind i Minuba endnu og har du modtaget ordrebekræftelsen som fil i OIOUBL- eller PEPPOL-format? Så kan du selv tilføje den til din Minuba i ’Indkøb’-fanen.
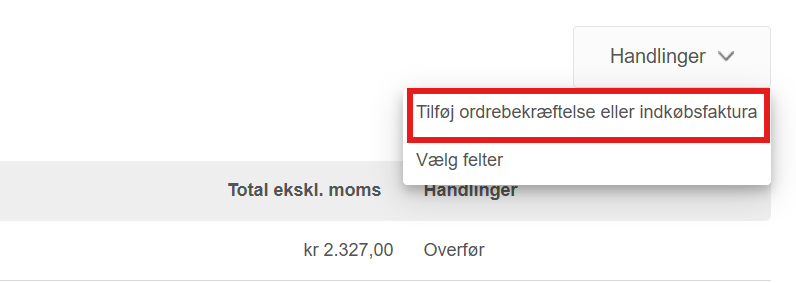
Her skal du først vælge filen du vil uploade. Minuba finder selv ud af om det er en ordrebekræftelse eller en indkøbsfaktura.
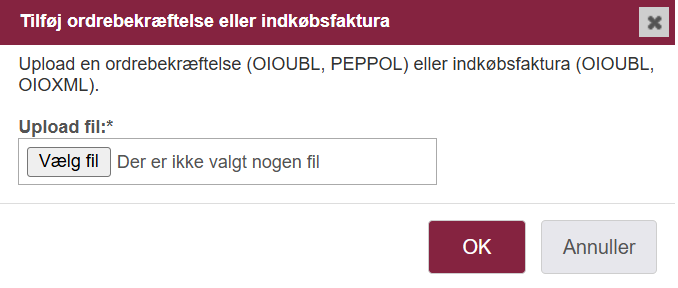
Dernæst fortæller Minuba hvilken type fil det var og evt. hvilken ordre/ekstraarbejde den vil blive tilknyttet.
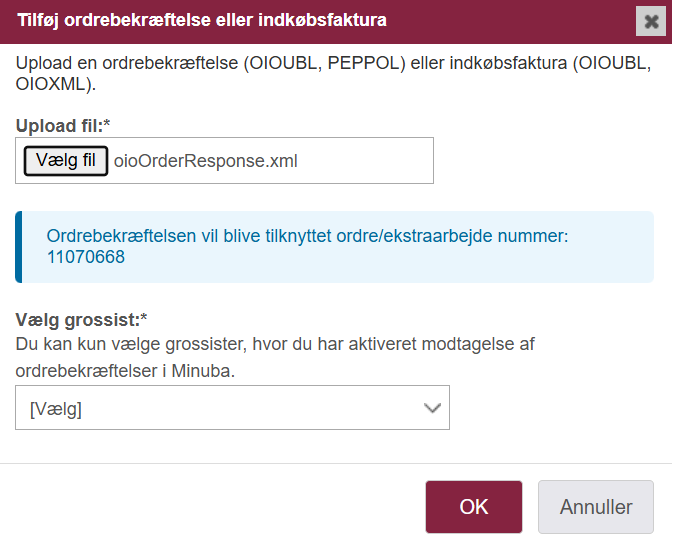
Behandlede ordrebekræftelser
Hvis du har aktiveret ’Vis ordrebekræftelser i tabellen' i indkøbsindstillingerne, er det muligt at se alle ordrebekræftelser, som er tilknyttet en ordre, eller er blevet afvist.
Her har du altså det fulde overblik over alle dine ordrebekræftelser.

Når du klikker på en af ordrebekræftelserne, får du vist flere detaljer om, hvad den indeholder, og hvor den er blevet overført til. Herfra kan du også gå direkte til den arbejdsseddel, som ordrebekræftelsen er knyttet til. Hvis du vil se en PDF-version af ordrebekræftelsen med yderligere information, kan du klikke på’ Vis dokument’.
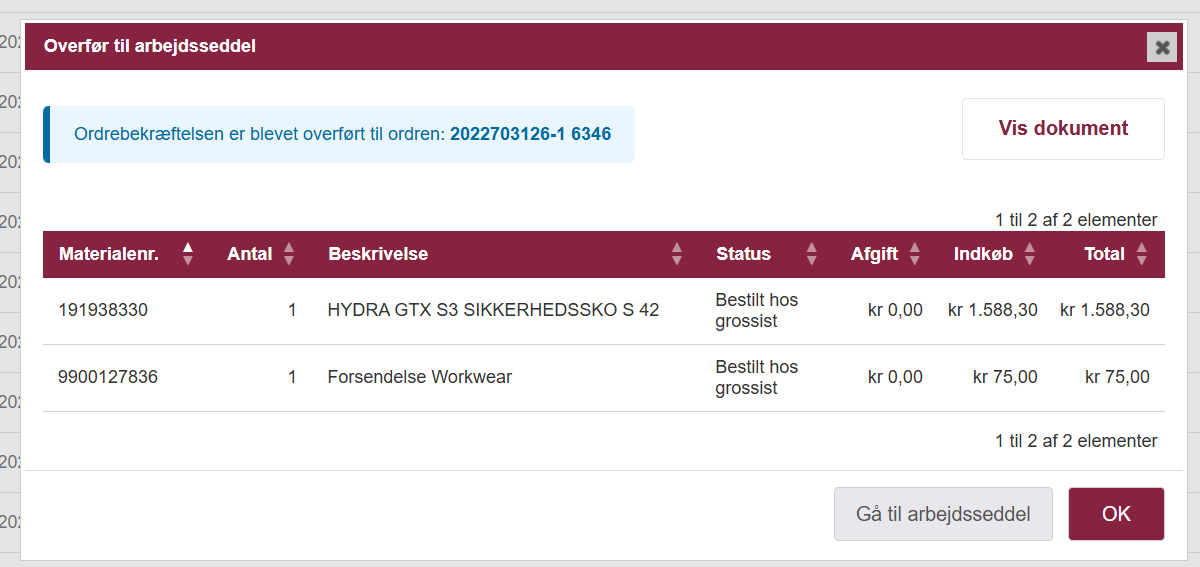
Hvis ordrebekræftelsen endnu ikke er behandlet på ordren kan den flyttes til en anden ordre, ved at finde den i ”Behandlede” og derefter klikke på den, og vælge en anden ordre.
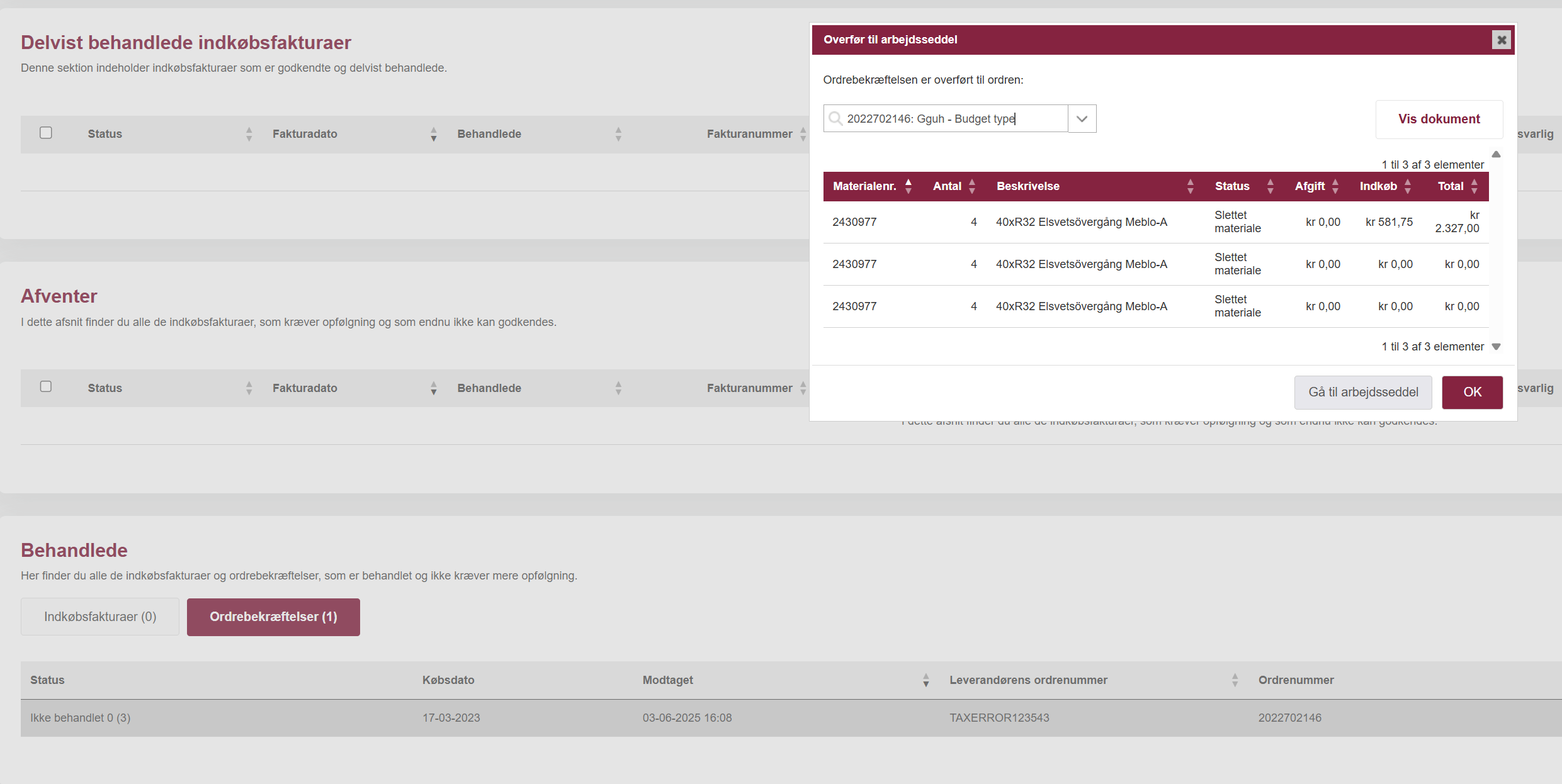
Følgesedler
Hvis du har aktiveret ’Vis følgesedler’ i indkøbsindstillingerne under ‘Handlinger’ i tabellen ”Behandlede’’, er det muligt at se alle følgesedler, som er tilknyttet til dig som kunde.
Derved vil du få det fulde overblik over alle dine behandlede følgesedler.
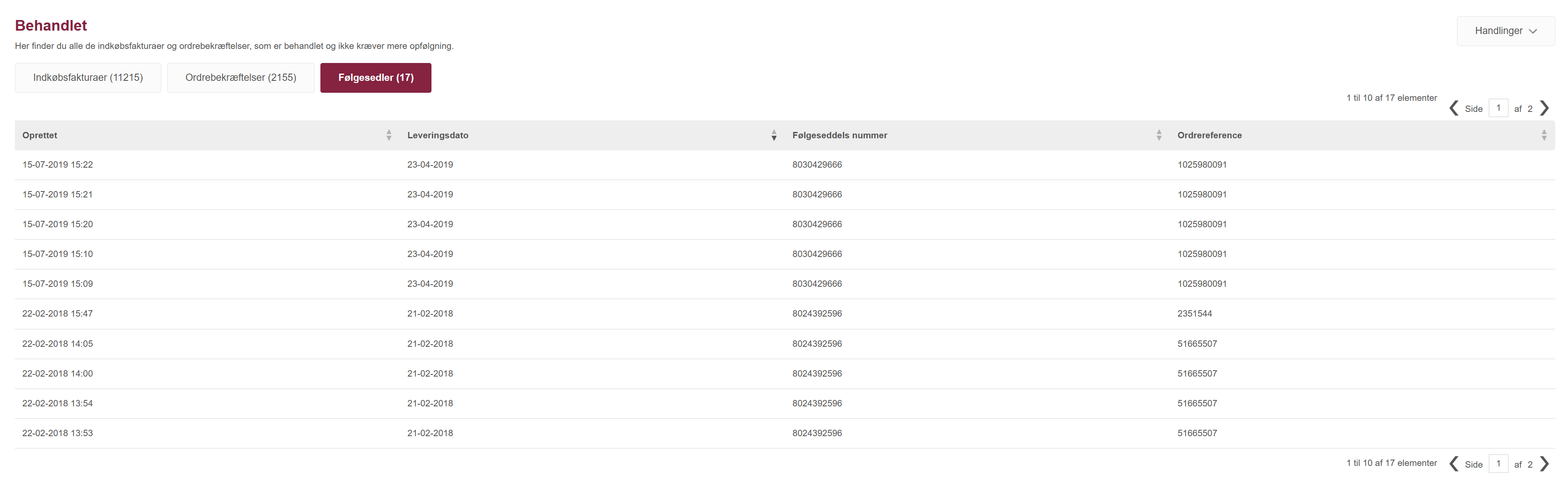
Håndter momskoder på indkøb
Når du modtager indkøbsfakturaer og/eller ordrebekræftelser uden ordrenumre, hvor Minuba ikke kan matche momssatsen til en momskode – enten fordi satsen ikke kan matches, eller fordi flere momskoder matcher den samme momssats – kan du i indkøbsoversigten se, hvilke fakturaer/ordrebekræftelser der har disse fejl. Det vises med et gult udråbstegn som indikator, og hele linjen vil være markeret med gul farve.
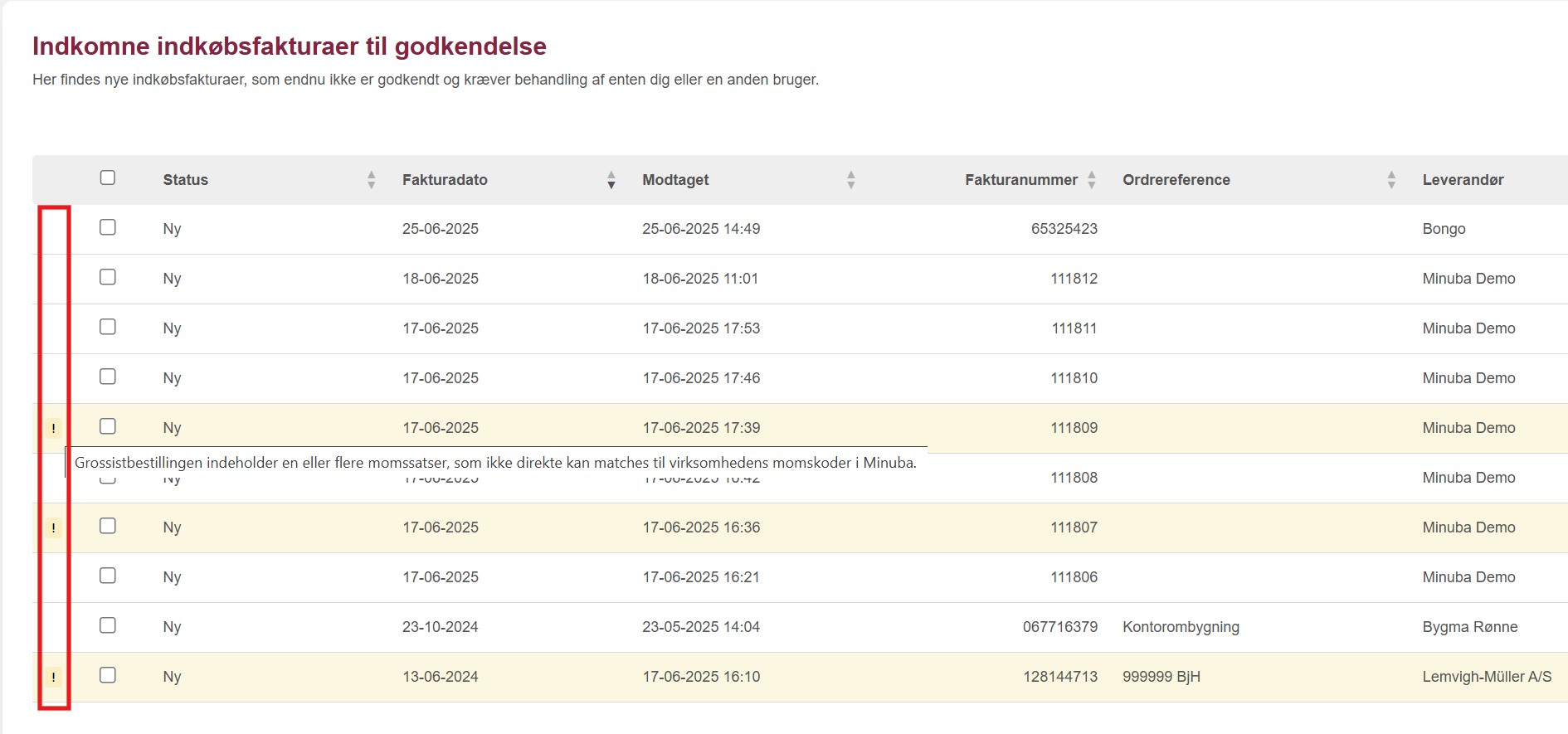
Sådan håndterer du en indkøbsfaktura eller ordrebekræftelse, der ikke kunne matches til en momskode
Hvis en indkøbsfaktura eller ordrebekræftelse ikke automatisk er blevet matchet til en momskode, kan du selv tilføje den.
For indkøbsfakturaen skal du starte med at åbne den faktura, der er markeret med gul baggrund og et udråbstegn. Herfra kan du vælge den korrekte momskode manuelt.
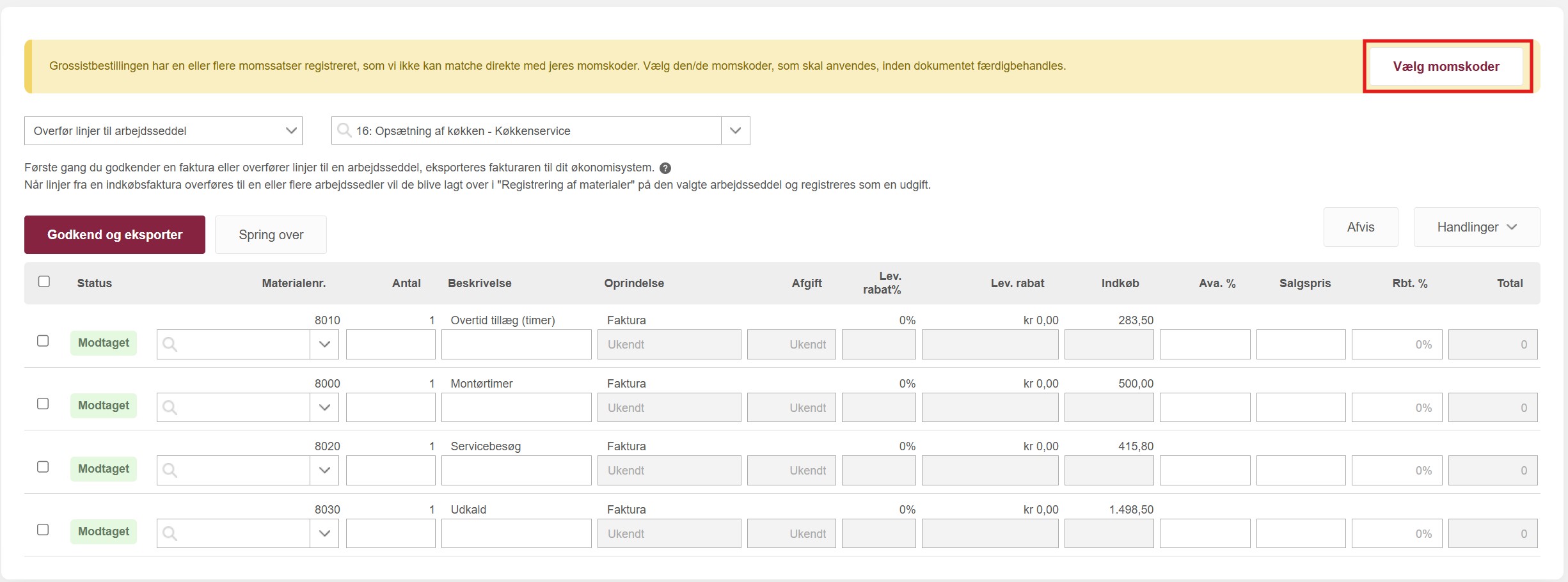
For ordrebekræftelsen gælder det samme. Start med at finde den ordrebekræftelse, der er markeret med gul baggrund og et udråbstegn, og klik på knappen ’Overfør’. Herfra kan du vælge den korrekte momskode manuelt.
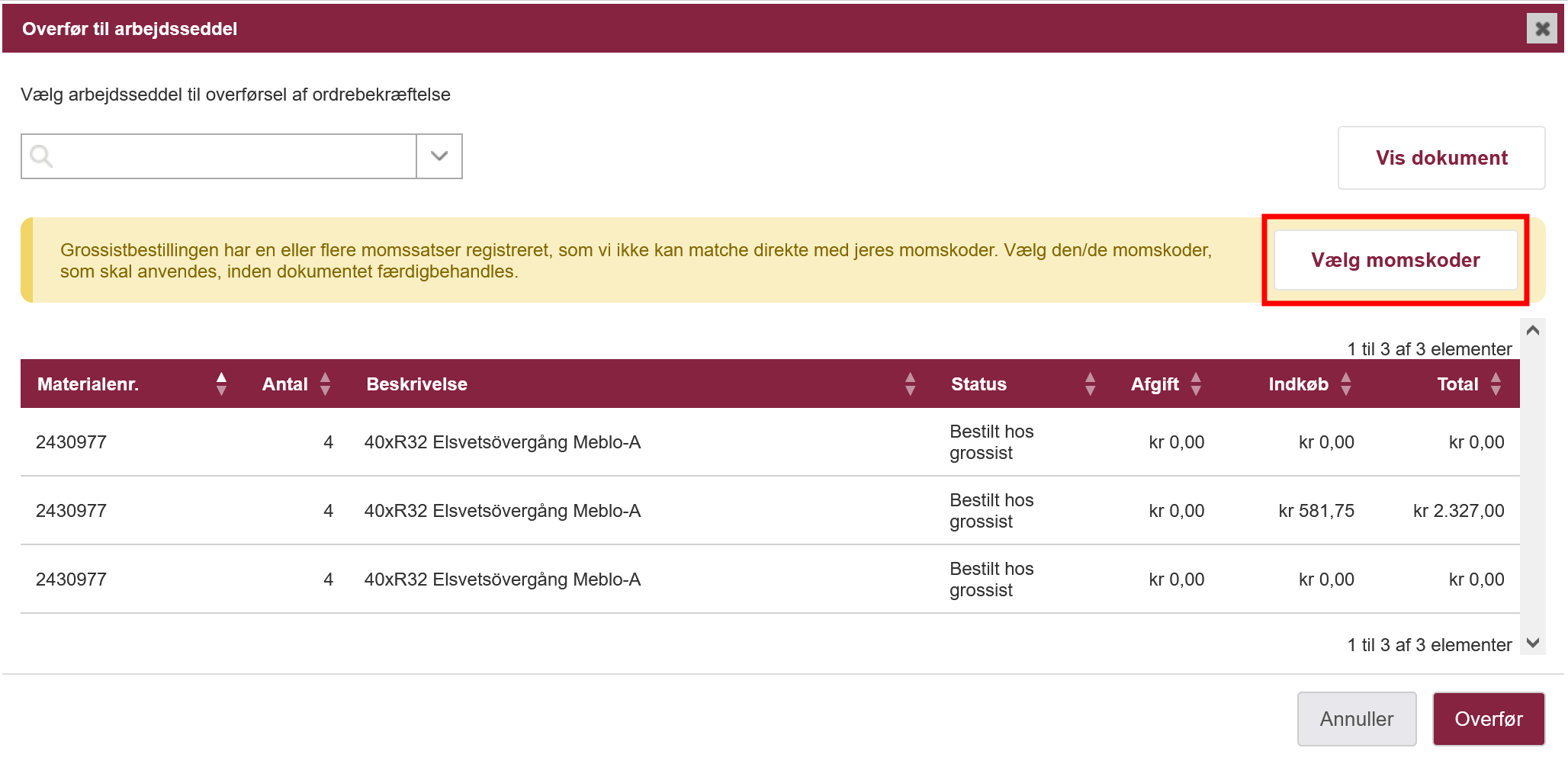
Klik på ’Vælg momskoder’ for at begynde at vælge, hvilken eller hvilke momskoder, der skal anvendes på indkøbsfakturaen/ordrebekræftelsen.
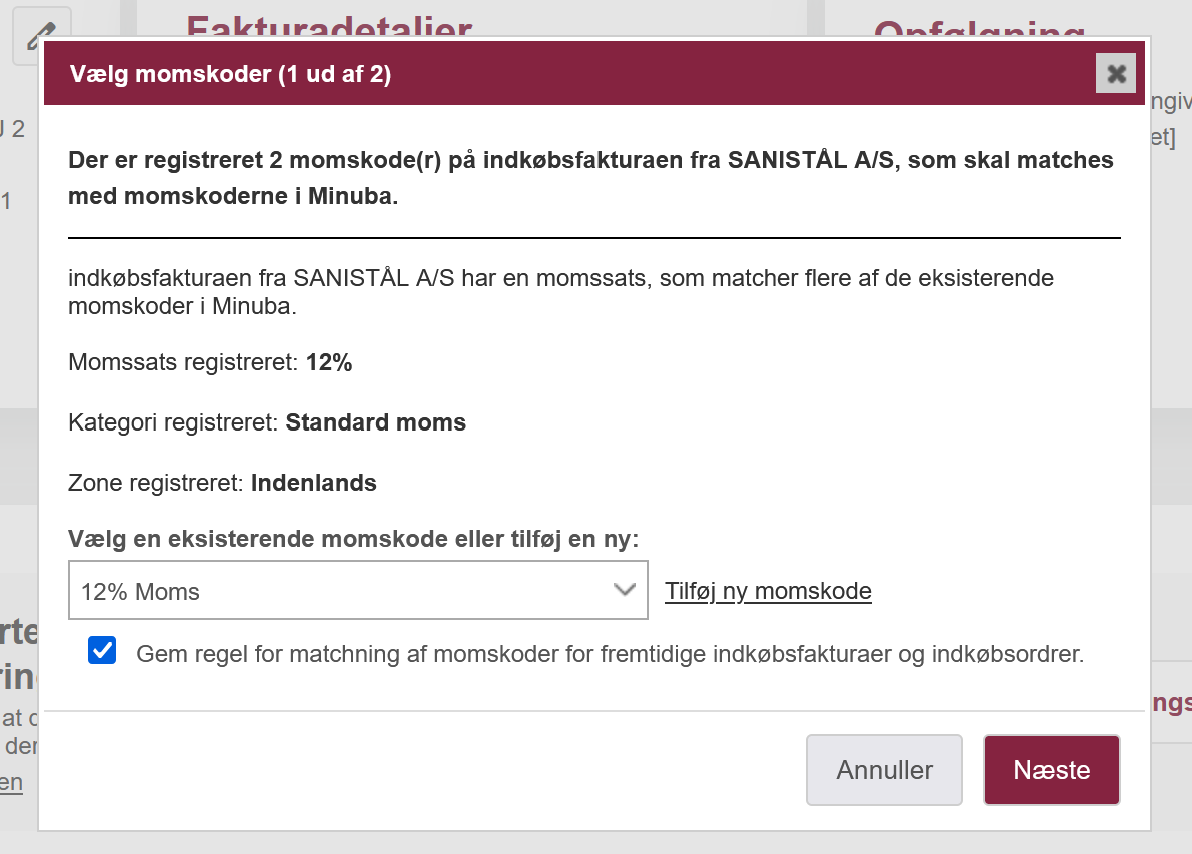
Vælg den ønskede momskode. Klik på ’Næste’, hvis der skal vælges flere momskoder, eller klik på ’Bekræft’, hvis det er den sidste momskode. Minuba vil herefter tilføje de valgte momskoder til indkøbsfakturaen/ordrebekræftelsen.
Hvis du ønsker, at alle modtagne indkøbsfakturaer eller ordrebekræftelser med samme type momsfejl automatisk skal matche den valgte momskode, kan du bruge funktionen “Gem regel”.
Sæt flueben i checkboksen “Gem regel”, når du vælger momskode. Herefter vil Minuba huske indstillingen og anvende den samme momskode fremover, når den pågældende fejltype opstår.
Momsinformation på indkøbsfakturaer/ordrebekræftelsen
Når Minuba modtager en indkøbsfaktura/ordrebekræftelse, kan den indeholde en eller flere momssatser. Hver sats har tilknyttet nogle felter, som bruges til at finde den rigtige momskode:
- Kategori - Angiver, om der er tale om standardmoms, momsfritagelse eller omvendt betalingspligt. (Dette felt er påkrævet.)
- Zone – Angiver, om det er indenlandsk eller udenlandsk. (Dette felt er påkrævet.)
- Momssats – Viser den anvendte momssats. (Dette felt er ikke påkrævet.)
Hvis momssatsen ikke kan matches
Minuba forsøger automatisk at matche momsinformationen med en momskode baseret på ovenstående felter. Hvis det ikke lykkes, prøver Minuba – hvis muligt – at finde en matchende kode ud fra momssatsen alene.
Hvis der stadig ikke findes et match, får du en besked i dialogen om, at der er fundet en momssats, der ikke kan matche med de eksisterende momskoder i Minuba.
Når momssatsen matcher flere momskoder
Hvis systemet finder en momssats, der matcher flere af de eksisterende momskoder i Minuba, vil du få en besked i dialogen. Her skal du selv vælge den korrekte momskode, før du kan fortsætte med behandlingen.
Opsæt godkendelsesregler for indkøbsfakturaer
Det er muligt at opsætte regler for godkendelse af indkøbsfakturaer. For at opsætte disse regler skal man gå til Tandhjulet -> ’Virksomhedsindstillinger’ -> ’Indkøbsindstillinger’ og klikke på ’Opsætning’.
Du kan læse mere om opsætning af godkenderregler her.
Når disse regler er sat op, vil de være gældende på alle ubehandlede indkøbsfakturaer, der ligger klar til behandling. Den sidste godkender vil altid være den, som i sidste ende ”behandler” indkøbsfakturaen. Hvis man kun delvist behandler sin indkøbsfaktura som sidste godkender, vil fakturaen være tilgængelig til behandling af andre med faktureringsrollen.
Overblik over indkøbsfakturaer
Når der er opsat godkendelsesregler, vil de indkomne indkøbsfakturaer blive delt op i to tabeller. Én med fakturaer, hvor du selv skal godkende, og en med fakturaer, hvor andre skal godkende. På den måde er det nemt og overskueligt at se, hvilke fakturaer du skal tage stilling til nu, og hvilke der afventer handling fra andre medarbejdere.
Hvis godkendelsen er sat til en med rollen ’Fakturering’, og du er godkender på et senere niveau, vil du ikke kunne godkende, før det er din tur.
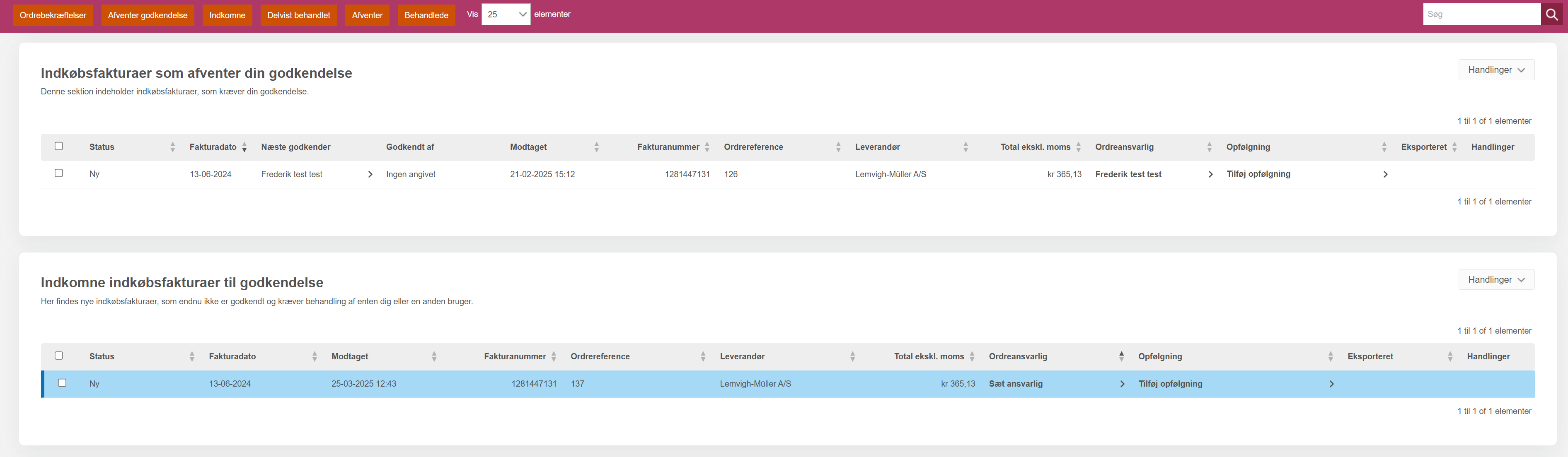
Afvigelse fra reglerne
Hvis du klikker på pilen ved siden af navnet for ’Næste godkender’ kan du vælge at afvige fra de regler, der er opsat, på den specifikke faktura. Dette kan være nyttigt, hvis en medarbejder er fraværende, eller hvis fakturaen i dette tilfælde er mere oplagt til en anden medarbejder, end reglerne siger.
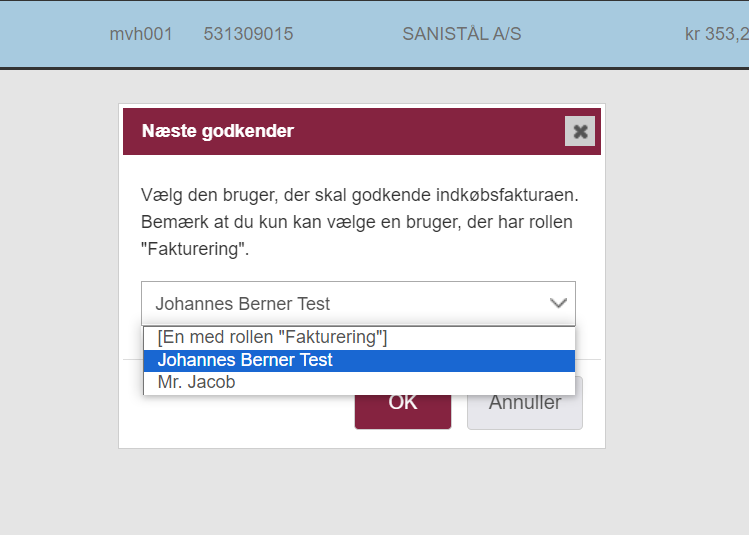
Godkendelse af en faktura
Når du tilgår en faktura, hvor du er næste godkender, vil du kunne se, hvad fakturaen indeholder, og du vil herfra kunne godkende den og sende den videre i systemet til næste godkender. Du har valget mellem at tilknytte en ordre eller markere den som ikke ordrerelateret og sætte en afdeling.
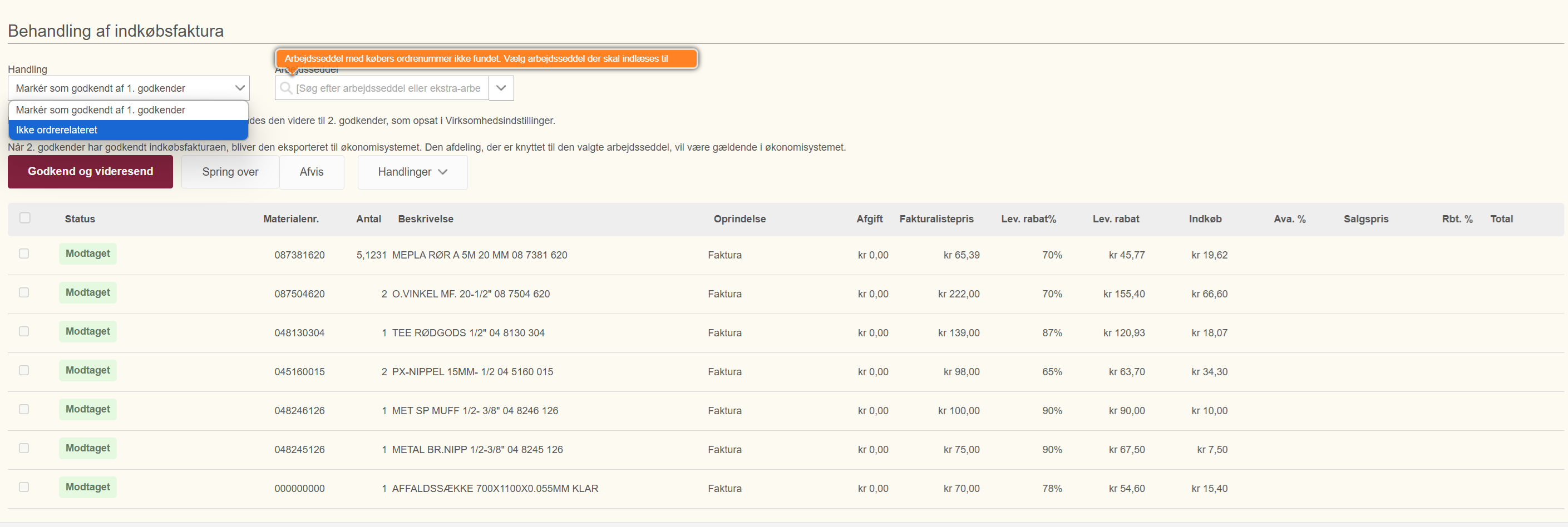
Er du sidste godkender, vil du være i stand til at behandle fakturaen og overføre linjerne til de pågældende ordrer.
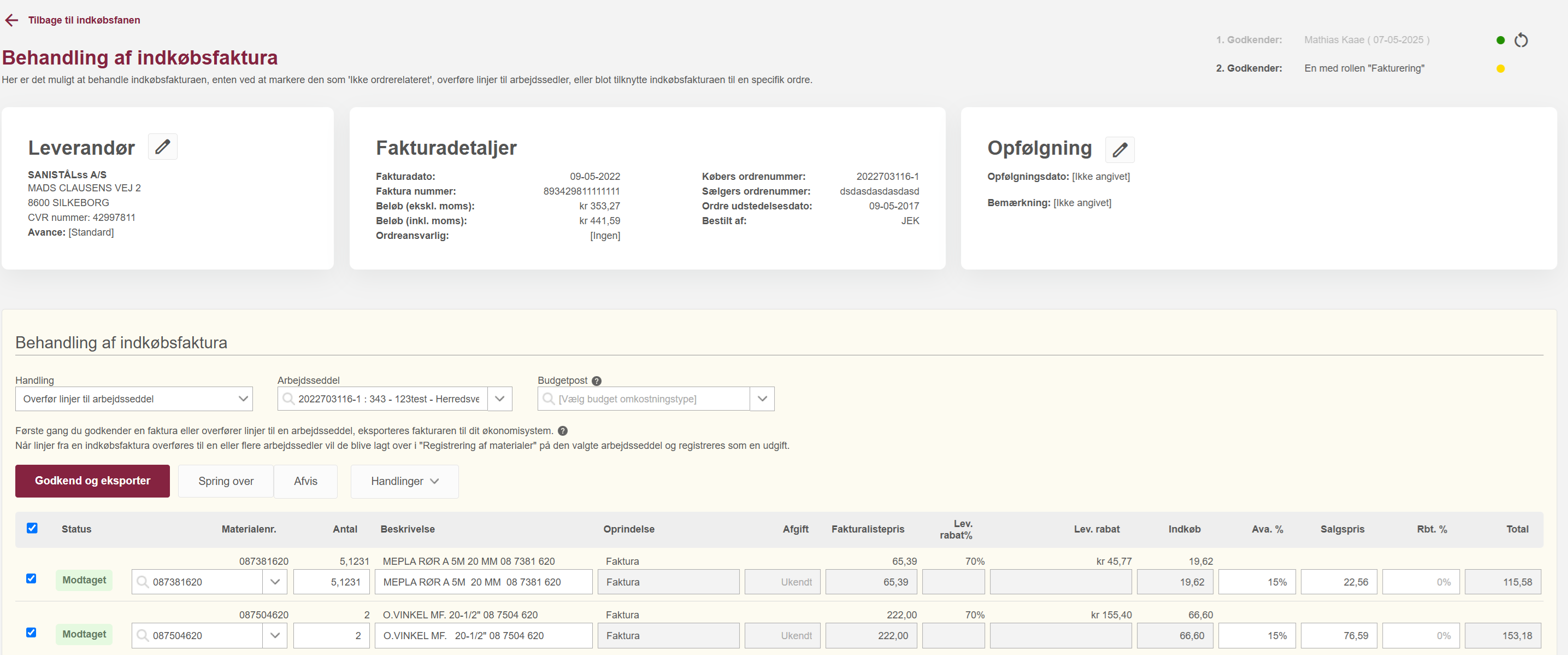
Godkendelse på app
Du kan godkende en indkøbsfaktura fra appen, når du skal overføre linjerne til en ordre. Her kan du enten bruge funktionen ’Vælg alle linjer’ til at overføre alle indkøbsfakturaens linjer, og du kan vælge enkelte linjer, der skal overføres.
Med førstnævnte funktion ender indkøbsfakturaen under ’Behandlede’ med statussen ’Godkendt’, og hvis du blot overfører udvalgte linjer, vil den markeres som ’Delvist behandlet’.
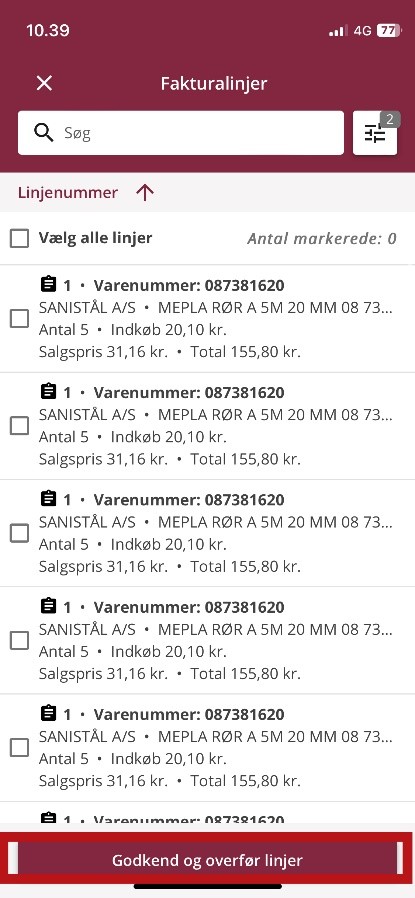
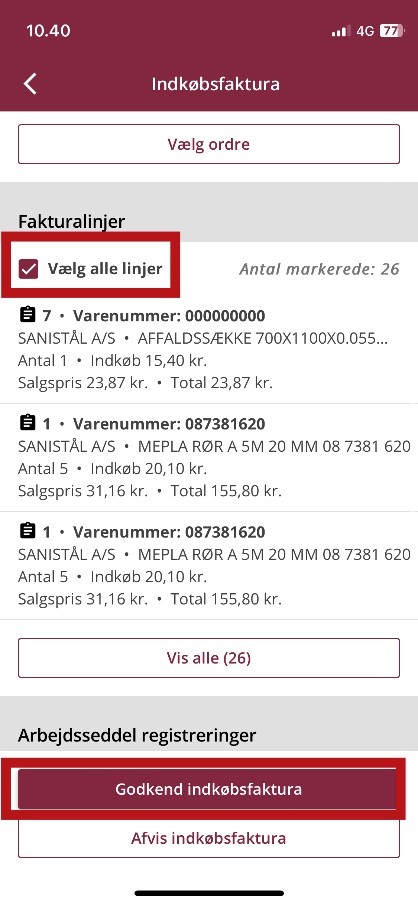
Fandt du ikke det du søgte?
Har du stadig spørgsmål?
Kontakt vores kundesupport
mandag - fredag kl. 08-16
Med Minuba Plus kan du få support både via mail og telefon.
Som Minuba GO! kunde kan du få support på følgende mailadresse.