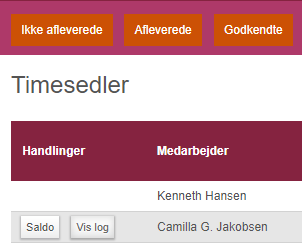Timesedler
Sidst opdateret:
- Sådan bruger du timesedler
- Vælg en tidsperiode for timesedler
- Filtrer på timernes status
- Vis timer fra en afdeling
- Eksport af timesedler
- Eksport formater
- Excel eksport
- PDF-eksport
- Ret en medarbejders timesaldo til timesedler
- Ret saldo for godkendte timesedler
- Send godkendte timesedler til dine medarbejdere
Sådan bruger du timesedler
Alle dine medarbejderes timesedler er samlet ét sted, som du har adgang til, hvis du er administrator i Minuba.
Oversigten giver dig overblikket over dine medarbejderes registrerede timer, sygdom, overtid, vagtudkald m.m. Timesedlerne viser dig desuden, hvornår dine medarbejdere sidst har afleveret eller fået godkendt deres timesedler. Dette er vigtig information for dem, der laver løn og som f.eks. skal eksportere timesedlerne til et lønsystem. Du har desuden mulighed for at vælge, hvilken periode og afdeling, som du vil se timerne for.
Har du brug for et detaljeret indblik i de registrerede timer, som f.eks. hvilken dato eller ordrer de er registreret på, kan du med fordel eksportere listen ud i et Excel ark eller på pdf.
Du finder timesedlerne ved at klikke på tandhjulet i øverste højre hjørne og vælge ‘Timesedler’.
Vælg en tidsperiode for timesedler
Du vælger selv tidsperioden, som du ønsker at kigge på, i værktøjsbjælken over listen med timesedler. Summen af timerne regnes ud fra den valgte periode, så du kan se de forbrugte timer pr. måned eller for en lønperiode.
Filtrer på timernes status
Du kan filtrere visningen af timer afhængigt af om medarbejderens timer er ikke-afleveret, afleveret, godkendt eller eksporteret. Har du slået alle 4 filtrer til, så sikrer du dig, at du ser alle timer, der er registreret. Har du kun slået de godkendte timer til, vil du kun se en summering af dé timer, som er blevet godkendt af en administrator t.o.m. slutdatoen, som du har valgt og som endnu ikke er blevet eksporteret.
Vis timer fra en afdeling
Har du brug for kun at se timerne for en specifik afdeling, kan du vælge, hvilken afdeling det skal være. Alle medarbejdere fra den valgte afdeling bliver vist på listen Medarbejdere uden for den valgte afdeling bliver skjult.
Afdelinger kan bruges, hvis du skal udbetale løn til både månedslønnede og timelønnede.
Eksport af timesedler
Hvis du har brug for flere oplysninger fra en timeseddel, end der vises i Minuba, f.eks. en specifikation pr. dag), så kan du eksportere timesedlerne ud i et Excel-ark eller på en PDF.
Dette gøres fra 'Timesedler' siden som du finder under tandhjulet.
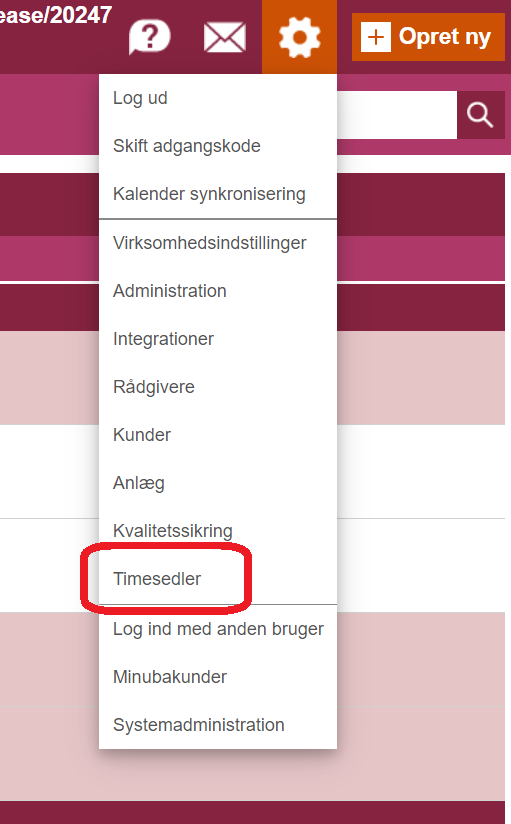
Dette giver dig en større mulighed for at sortere og filtrere timerne ud fra dato, medarbejder eller på en ordrer og derved skabe dig et større indblik.
Hvis du har valgt kun at eksportere godkendte timer, får du muligheden for at markere de eksporterede timer som ”eksporteret”. Det gør det muligt at filtrere dem fra, næste gang du eksportere timer. De vil dermed ikke kunne blive inkluderet dobbelt i et lønregnskab.
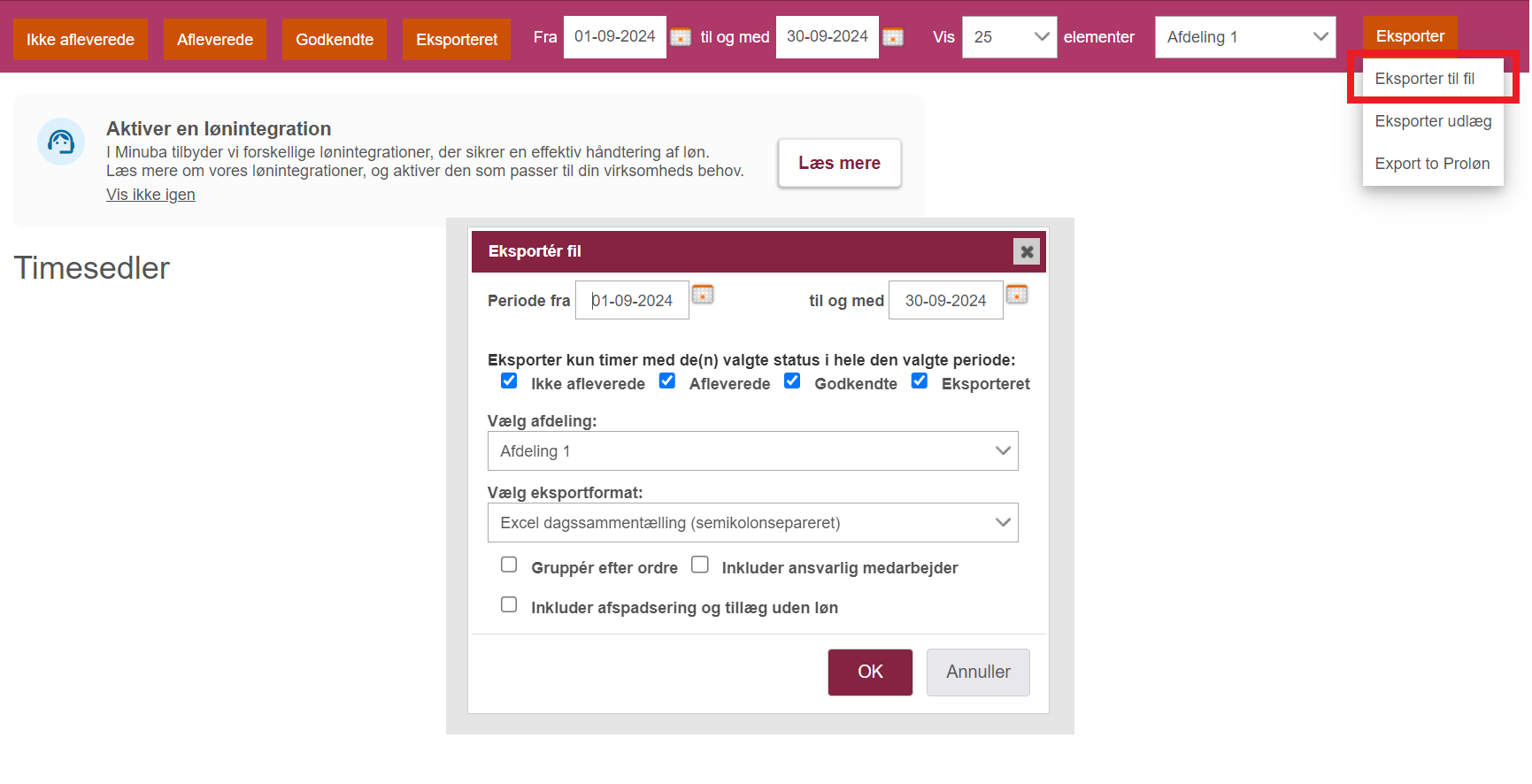
Du kan også eksportere timesedlerne til diverse lønsystemer, så Minuba danner grundlaget for lønnen i dit lønsystem.
Læs mere om lønintegrationer her.
Eksport formater
Når du skal til at eksportere timesedlerne, kan du vælge forskellige formater. Overordnet kan du vælge enten Excel eller PDF. Eksporterer du til Excel, får du mulighed for at sortere og filtrere i listen. Hvis du eksporterer til PDF, kan du f.eks. sende udskriften til medarbejderen. Hvis det kun er en enkelt medarbejder der ønsker et udtræk, skriver man navnet på den pågældende i søgefeltet, så der det kun timer for denne der kommer frem.
Excel eksport
Periodesammentælling giver dig opsummeringen af hver enkelt medarbejders tid indenfor den valgte periode. Du får alle arbejdstids- tillægs- og fraværstyper med som kolonner, så du kan se fordelingen af tidsregistreringerne.
Dagssammentælling giver dig en opsummering af hver enkelt medarbejders registrerede arbejdstidstyper pr. dag.
PDF-eksport
PDF giver dig én samlet pdf-fil for alle dine medarbejdere og deres timesedler. PDF'en inkluderer både en sammentælling af timerne for en periode samt specifikation af ordre- og ikke-ordrerelaterede timer samt arbejdstidstyper, tillæg, udlæg og fraværsregistreringer.
Du kan vælge hvorvidt, du vil se hver enkelt fraværsregistrering i en liste eller blot en liste af hver fraværsregistreringstype.

PDF pr. timeregistrering giver dig én samlet pdf-fil for alle dine medarbejdere, som er udspecificeret pr. registrering. Dette giver dig et meget detaljeret indblik i hver enkelt medarbejders individuelle timeregistreringer.
Ret en medarbejders timesaldo til timesedler
Det kan i visse tilfælde være nødvendigt at ændre i en medarbejders timesaldo, f.eks., hvis der udbetales overtimer og saldoen efterfølgende skal reguleres.
Når du holder musen over en medarbejder, bliver knappen ‘Saldo’ vist under kolonnen ‘Handlinger’.
Du kan nu vælge, hvilken dato ændringen skal gælde, du kan se nuværende flexsaldo, og du kan enten taste en ændring eller sætte en ny flexsaldo. Du kan eventuelt også skrive en bemærkning, som f.eks. ”10 timer udbetalt”.
NB! Når du vælger ‘Dato for ændringen’, skal du være opmærksom på, at du sætter slutsaldo for den dato du har valgt. Så hvis ændringen skal gælde fra mandag morgen, skal du vælge datoen for søndag.

Herunder er der taster ‘- 10' i ændringen, hvilket nedsætter flexsaldoen til ’11’.

Herefter vil saldoen på ‘Min tid’ og på timesedler ændre sig fra dagen efter den valgte dato. Ændringen vil kunne ses i loggen på den enkelte medarbejders timeseddel. Loggen finder du under ‘Handlinger’ på medarbejderens linje.
Klikker du ‘Vis log’, får du vist alle dé handlinger, som er sket på medarbejderen, som vedrører timeregistrering og saldo.

Ret saldo for godkendte timesedler
For at finde en medarbejders timesaldo skal du klikke på Tandhjul -> ’Timesedler’.
Hvis du vil ændre saldoen for en allerede godkendt timeseddel, kan dette gøres ved at klikke på knappen ’Saldo’ ved medarbejderens navn og sætte et kryds i boksen ’Ret saldo for godkendte timesedler’.
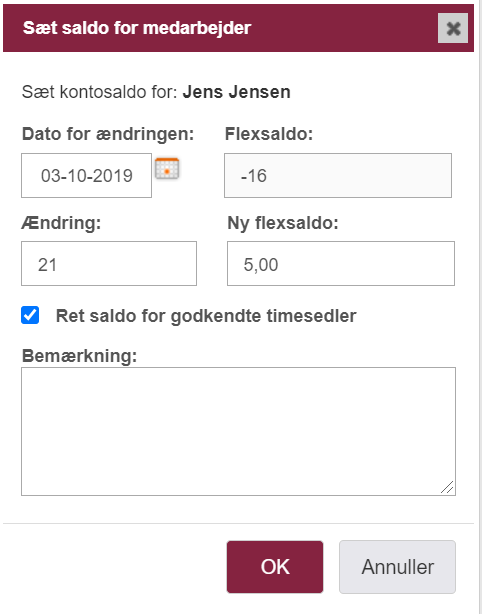
Hvis denne indstilling er slået til, vil systemet automatisk fjerne godkendelsen for timesedlen, udføre den ønskede saldoændring og derefter godkende timesedlen igen. Dette vil også kunne ses i loggen for den givne medarbejder.
Du slipper dermed for manuelt at skulle fjerne og tilføje godkendelse af timesedler via ’Min Tid’ hver gang du skal ændre i dine medarbejderes saldo.
Send godkendte timesedler til dine medarbejdere
Medarbejdere kan automatisk få tilsendt godkendte timesedler for en uge, fjorten dage eller en måned. De godkendte timesedler sendes til dén mailadresse, som brugeren er oprettet med i systemet og afsendelsen sker ved godkendelse.
NB! For at medarbejderen kan åbne sin timeseddel, skal medarbejderen være oprettet med en gyldig mailadresse, som han/hun har adgang til.
Under ’Virksomhedsindstillinger’ (under afsnittet ‘Registreringer’) vælger du, om det skal være hver uge, hver fjortendes dag eller hver måned.
Skal timesedlerne sendes på ugebasis, angive du dén ugedag, hvor lønperioden starter.
I ovenstående eksempel vil medarbejderne modtage godkendte timesedler for perioden mandag-søndag.
Hvis timesedlerne skal sendes hver fjortendes dag, vælger du, om det skal være i lige eller ulige uger samt ugedag for, hvornår lønperioden starter.
I eksemplet ovenfor vil medarbejderne modtage godkendte timesedler for perioden mandag-søndag i ulige uger.
Hvis timesedlerne skal sendes på månedsbasis, angiver du dén dag i måneden, hvor lønperioden starter.
I eksemplet ovenfor vil medarbejderne modtage godkendte timesedler for perioden den 1. i måneden til og med den sidste dag i måneden – f.eks. 1.-31. januar og 1.-28. februar.
Fandt du ikke det du søgte?
Har du stadig spørgsmål?
Kontakt vores kundesupport
mandag - fredag kl. 08-16
Med Minuba Plus kan du få support både via mail og telefon.
Som Minuba GO! kunde kan du få support på følgende mailadresse.