Opsætning mellem Minuba og EG lønservice
Lønnummer på dine medarbejdere
For at dine medarbejderes løn skal kunne eksporteres, er det vigtigt at feltet ‘Lønnummer’ er udfyldt under medarbejderes brugerindstillinger. Du finder feltet under Tandhjulet -> ’Administration’ -> ’Brugere’ -> ’Redigér bruger’ -> ’Brugeroplysninger’.
Lønnummeret skal være numerisk, og det skal være oprettet i EG Lønservice (lønnummeret skal matche med det angivne lønnummer i EG Lønservice).
NB! Lønnummeret er det medarbejdernummer, medarbejderen er oprettet med i EG Lønservice.

Luk denne sektion
Angiv en standard lønart i 'Virksomhedsindstillinger'
Du skal derudover angive en ‘Standardlønart’ til eksport under Virksomhedsindstillinger -> Registreringer.
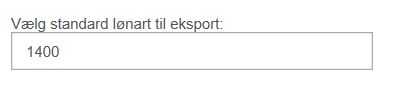
Standard lønarten vil herefter blive brugt, såfremt brugere ikke har valgt at overskrive timerne med en ‘Opgave’.
NB! Standardlønarten skal svare til en lønart i EG Lønservice. Her anbefaler vi, at du benytter dén der svarer til en normal arbejdstime (typisk lønart 1400)
Se en samlet oversigt og EG Lønservices lønarter her Lønartsoversigt
Luk denne sektion
Opret eller rediger arbejdstidstyper i Minuba
De arbejdstidstyper, som anvendes til at registrere timer med, skal stemme overens med de lønarter, som er oprettet i EG Lønservice.
Du kan se/redigere dine arbejdstidstyper under Administration -> Arbejdstids-, tillægs- og fraværstyper.
Arbejdstidstyper
Vær opmærksom på, at nummeret på en arbejdstidstype kun kan benyttes én gang. Så har du opgaver, der peger ned på den samme lønart i EG Lønservice skal du benytte feltet: Lønkode, på disse opgaver.
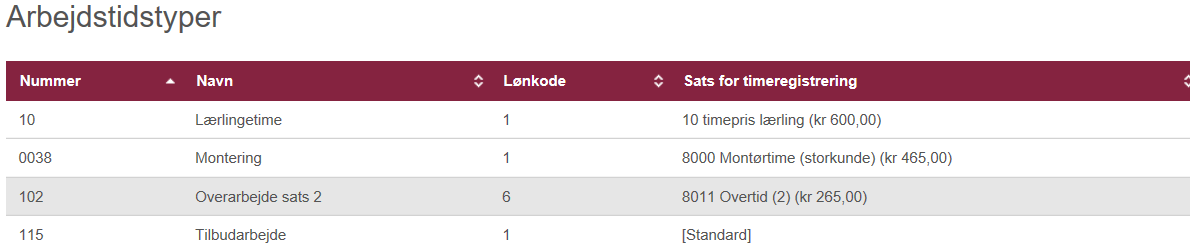
Har du behov for at oprette flere arbejdstidstyper, gøres dette ved at klikke på ‘Opret ny’ i øverste højre hjørne. Og vælg hvilken type du vil oprette.
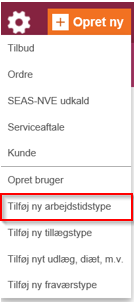
Tillæg, Diæter og fraværstyper.
Vær opmærksom på at nummeret på en tillægs, diæt eller fraværstype, kun kan benyttes en gang. Så har du opgaver der peger ned på den samme lønart i EG Lønservice, skal du benytte feltet: Lønkode, på disse opgaver.

Har du behov for at oprette flere tillægs eller fraværstyper, gøres dette ved at klikke på ‘Opret ny’ i øverste højre hjørne.
Har du mange forskellige arbejdstidstyper, anbefaler vi at du opretter ‘Medarbejdertyper’, så det bliver mere overskueligt for den enkelte medarbejder at registrere deres opgave. Læs mere om medarbejdertyper her.
Ydermere kan du sikre at medarbejderen noterer den korrekte opgave/ arbejdstidstype, ved at sætte dine virksomhedsindstillinger til ‘Tvungen opgave ved tidsregistrering’.
Dette gøres ved at trykke på Tandhjulet -> ’Virksomhedsindstillinger’ -> ’Registreringer’ og marker boksen ved ‘Tvungen opgave ved tidsregistrering’.

I Minuba er det kun muligt at have én lønart/-type tilknyttet en fraværsregistrering.
Hvis man eksempelvis har lærlinge, der er på fast løn under ferie/skole, og man både vil registrere ferietimerne til lønnen og have feriedagene over til feriesammentællingen, vil man skulle registrere den ene af lønarterne manuelt sit lønsystem.
Luk denne sektion
Afdelinger – har du flere forskellige lønterminer
Har du både 14-dagslønnede og månedslønnede skal du adskille disse ved at oprette afdelinger til hver type.
Dette gøres ved at trykke på Tandhjulet -> ’Administration’ -> ’Afdelinger’ og klik på ‘Opret ny’.
Vælg ‘Tilføj ny afdeling’ og herefter kan du fordele medarbejderne i den rette afdeling.
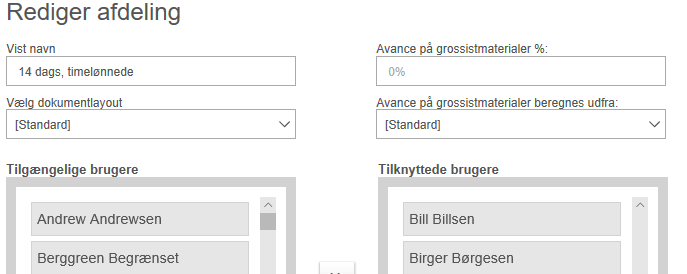
Luk denne sektion
Timeoplysningerne til eksport
Din Minuba er nu sat op til at kunne eksportere dine medarbejderes timer til EG Lønservice.
Du danner disse ved at gå i Tandhjulet -> Timesedler.
Du angiver de datoer der dækker din lønperiode, og om den skal dække alle medarbejdere, eller enkelte afdelinger.

NB! Når du skal køre løn, er det vigtigt at alle timer er afleveret og at alle timerne er godkendt for den valgte periode – på de medarbejdere eller afdelinger, der skal køres løn for.
Det vil sige, at hvis du f.eks. skal køre løn for en periode frem til i dag, er det vigtigt at godkendelsen er til og med i dag.
Godkendelsen skal altså være den sidste dag i lønperioden.
Godkendelse af timerne gøres ved at gå i “Min tid” eller “Min plan”
Ved siden af medarbejderens navn trykker du på feltet “Aflevering” Tryk herefter på godkend.
Her indsætter du datoen, så den passer med den sidste dag i lønperioden.
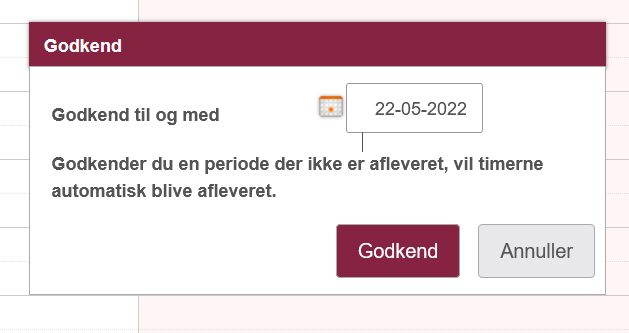
Eksportér dine medarbejderes timer

For at eksportere timeoplysningerne med Minubas integration til EG Lønservice trykker du på ‘Eksport’, som du kan se på ovenstående billede.
Herefter får du mulighed for at vælge afdeling.
Vælg de korrekte datoer og vælg EG Lønservice i filformat.
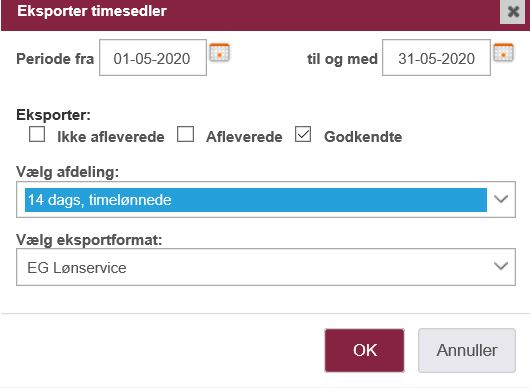
Tryk på ‘OK’ og filen kan nu gemmes ned på din computer – husk at gemme den et sted, som er let at finde igen.
Efterfølgende skal du følge vejledningen fra EG Lønservice:
Vejledning for EG lønservice
Hvis der er fejl i filen, får du en fejlmeddelelse, hvoraf det fremgår, hvad årsagen har været til at lønlisten ikke er indlæst.
Luk denne sektion
Fandt du ikke det du søgte?
Har du stadig spørgsmål?
Kontakt vores kundesupport
mandag - fredag kl. 08-16
Med Minuba Plus kan du få support både via mail og telefon.
Som Minuba GO! kunde kan du få support på følgende mailadresse.