Virksomhedsindstillinger
Sidst opdateret:
- Virksomhedsinformationer
- ’Virksomhedsdetaljer’
- ’Regionale indstillinger’
- ’Mailindstillinger’
- ’Bankinformationer’
- ’Serienumre’
- Sektionen ’Tilbud/ordrer’
- Sektionen ’Registreringer’
- Sektionen ’Standard ugentlig arbejdstid’
- Sektionen ’Indkøbsindstillinger’
- Vælg registreringsdato for modregningslinjer
- Automatisk håndtering af afrundingsdifferencer
- Regler for godkendelse af indkøbsfakturaer
- Udvidet godkender
- Beløbsgrænse ved automatisk godkendelse af indkøbsfaktura
- Sektionen ’Fakturering’
- Indstillinger for låsning af faktureringsperiode
- Sektionen ’PDF-dokument håndtering’
- Sektionen ’Hændelsesforløb’
Under 'Virksomhedsindstillinger' sikrer du, at oplysninger om din virksomhed i Minuba er korrekte – f.eks. firmanavn, GLN-nummer (samme som EAN-nummer), CVR-nummer og bankinformationer. Det er også her, du opsætter dine generelle indstillinger for Minuba, såsom hvordan timeregistrering fungerer, hvilke informationer der skal på fakturaen, faste pauser og meget
Se videoen og få et overblik over, hvordan du redigerer dine virksomhedsindstillinger.
Virksomhedsinformationer
Her skriver du generelle informationer om din virksomhed, som f.eks. firmanavn, bankinformationer og nummerserie. Disse informationer vises som standard med på dine mails, fakturaer, tilbud og ordrebekræftelser, som du sender til dine kunder.
NB! Du kan altid redigere dine virksomhedsdetaljer løbende, men ændringer sker kun fremadrettet.
’Virksomhedsdetaljer’
Her udfylder du bl.a. jeres virksomhedsnavn, CVR-nummer og firma mailadresse.
Hvis du ikke har angivet et CVR-nummer, vil du få vist nedenstående dialog, som fortæller dig om konsekvenserne ved dette:

Ændring af CVR-nummer
Hvis du redigerer CVR-nummeret, vil du få en advarsel om at huske at informere dine grossister. Det er vigtigt, da f.eks. rabataftaler og fakturaer ellers kan blive sendt til det tidligere CVR-nummer – og dermed ikke vil kunne modtages til din Minuba konto.

’Regionale indstillinger’
- Datoformat: Ændrer, hvordan datoer vises. Dansk format: DD:MM:ÅÅ.
- Valuta: Bestemmer den valuta, dine priser vises i. Valutakurs ændres ikke – kun symbolet.
- Moms: Angiver standardmoms for salgsfakturaer. Denne kan overskrives på kundespecifik basis.
’Mailindstillinger’
Du har mulighed for at definere, hvilke mailadresser dine mails skal sendes fra i Minuba.
Som udgangspunkt sendes dine mails fra virksomhedens mailadresse, medmindre du specifikt vælger noget andet i en af kategorierne.
Du har mulighed for at definere, om afsenderen skal være din egen brugermail, virksomhedens mail eller en helt tredje mailadresse
Der er 4 kategorier:
- Tilbud og Ordrer - Dækker mails, der bliver sendt ud i forbindelse med afgivelse af tilbud eller ordrebekræftelser
- Kvalitetssikring og Dokumentation - Dækker mails, der bliver sendt ud i forbindelse med kvalitetssikring og dokumentation
- Fakturering, Kreditnota og Rykkere - Dækker mails, som har med betaling at gøre dvs. fakturaer, kreditnotaer og rykkere
- Påmindelse om servicebesøg – Dækker mails ang. serviceaftaler.
Du kan også indtaste en mailadresse, som altid skal have en kopi af alle udgående mails.

’Bankinformationer’
Her indtaster du virksomhedens bankoplysninger, som medtages på alle dine fakturaer. Hvis du bruger FIK-kode (Fælles Indbetalingskort), kan du indtaste den inkl. kortart og kreditornummer.
Du vælger også, hvordan FI-koden skal genereres – vigtigt ved integration til økonomisystemer som C5, NAV eller e-conomic.
’Serienumre’
Serienumre i Minuba er fortløbende og kan kun blive brugt én gang. Du kan ændre, hvilket nummer du gerne vil starte nummerserien fra, ved at klikke på ’Rediger’ til højre for overskriften på sektionen. Du kan f.eks. lave en ordrenummerserie, der starter ved nr. 1000.
NB! Husk at du skriver det sidst benyttede ordrenummer. Så hvis du ønsker at starte fra nr. 1000, skal du taste 999 i feltet ‘Sidst benyttede ordrenummer’.
Du kan ændre nummerserien for kunde-, ordre-, faktura-, service- og anlægsnummerserien.
Sektionen ’Tilbud/ordrer’
Her sætter du de generelle parametre for dine tilbud og ordrebekræftelser, som du danner i Minuba.
Du kan bl.a. vælge at:
- listen over dine tilbud og ordrer skal vises i to separate afsnit under ‘Overblik’
- skjule afviste tilbud og ordrer fra ‘Overblik’, så de ikke skaber unødigt fyld
- sætte en standard ønsket dækningsgrad
- det skal være obligatorisk at vælge en afdeling på nye ordrer
- bestemme, hvilke data der som standard skal med på tilbud og ordrebekræftelses PDF’en
- vælge om materialer skal kopieres fra ordretypen eller kalkulationen til din arbejdsseddel (NB! Materialer kopieres kun ved første godkendelse af tilbud-/ordrekladden)
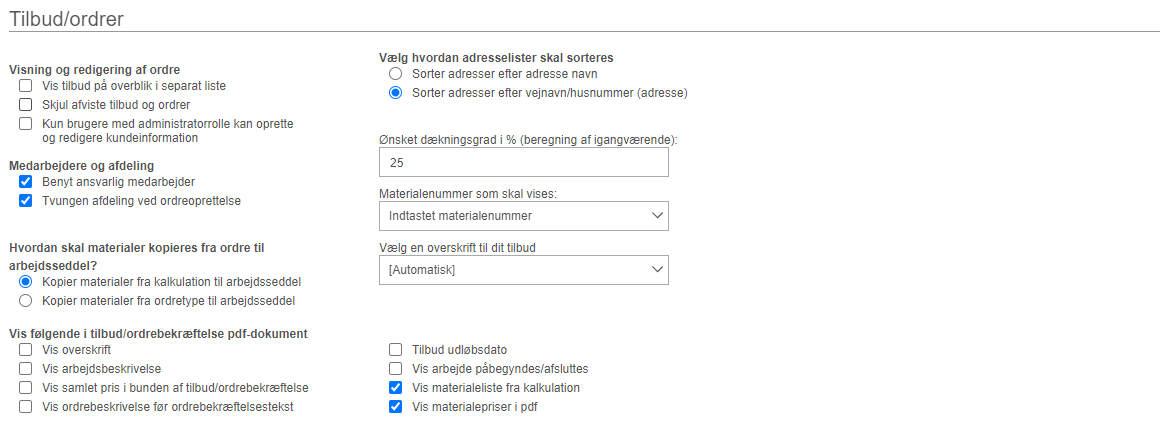
Sektionen ’Registreringer’
Her kan du indstille, hvordan timeregistreringer skal fungere.
Du kan bl.a. vælge:
- at angive interval på timeregistreringer til nærmeste 15 minutter eller 30 minutter.
- om dine medarbejdere altid skal vælge en opgavetype (arbejdstidstype) på tidsregistreringerne. Dette kan hjælpe til, at du får et mere retvisende billede af, hvordan medarbejderne bruger deres tid.
- om dine medarbejdere skal kunne registrere overtid. Du kan også vælge, hvilken timepris der som standard skal bruges.
- at sætte en standard løn art (arbejdstidstype), hvis du har integration til et lønsystem og medarbejderen ikke selv har valgt en opgavetype.
- at sende godkendte timesedler til medarbejdere på mail og hvilken dag lønperioden starter. I det viste tilfælde vil der blive sendt timesedler ud for den foregående uge, når man passerer mandag.
- at tilføje automatisk pause på timeregistreringer, når registreringen overlapper starttidspunktet. Det gør det let for medarbejderen at huske at få registreret pauser. Du kan tilføje flere pauser ved at vælge starttidspunkt og varighed. NB! Medarbejderen kan ved registrering af timer aktivt fravælge at registrere pausen, hvis den f.eks. er afholdt på et andet tidspunkt.
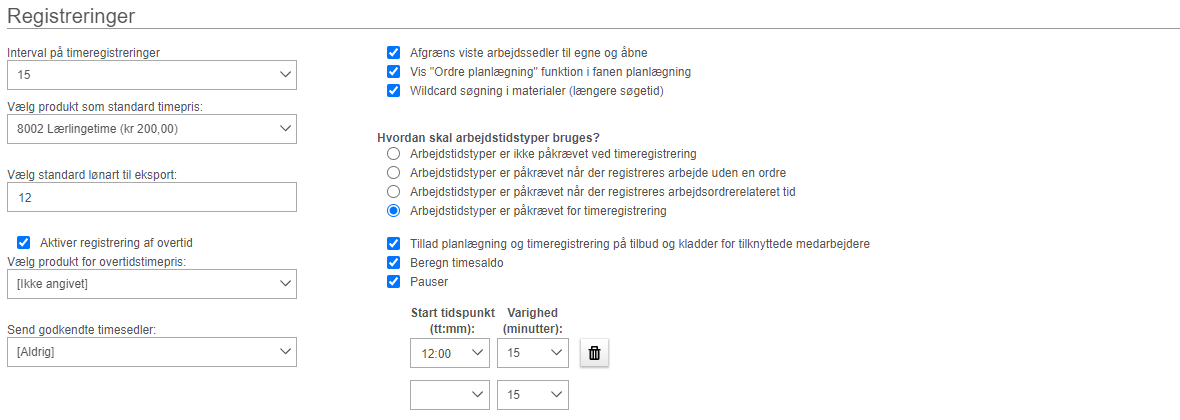
Sektionen ’Standard ugentlig arbejdstid’
Her kan du indstille den generelle forventede arbejdstid pr. dag for dine medarbejdere, ved at klikke på ’Rediger’ til højre for overskriften på sektionen. Dette har effekt på deres saldo, da saldoen regnes ud fra det forventede antal arbejdstimer. Har en medarbejder registreret 40 timer på en uge, og den forventede arbejdstid er 37 timer, så vil der være en tilgang på +3 timer i saldo.
Den forventede arbejdstid bruges også til at definere heldags timeregistreringer.
Ændrer du i din standard ugentlig arbejdstid, så vil det gælde fremadrettet og nyoprettede brugere vil have deres forventede ugentlige arbejdstid sat ud fra dine virksomhedsindstillinger.

Sektionen ’Indkøbsindstillinger’
I Minuba kan du tilpasse, hvordan dine indkøbsfakturaer skal behandles og godkendes, så det passer til dine arbejdsprocesser.
Opret modregningslinjer ved flytning
For at sikre bedre sporbarhed kan du vælge, at Minuba automatisk opretter modregningslinjer, når registreringer flyttes til en anden arbejdsseddel.
Det fungerer sådan:
- Den oprindelige linje bliver stående på den første arbejdsseddel.
- Der oprettes en ny linje med negativt antal på den arbejdsseddel, hvorfra linjen flyttes eller slettes.
Dette giver et tydeligt spor i systemet over, hvad der er flyttet.
Vælg registreringsdato for modregningslinjer
Du kan også indstille, hvordan registreringsdatoen på modregningslinjer skal håndteres:
- Behold oprindelig dato: Modregningslinjen får samme dato som den oprindelige registrering.
- Brug flytte-/slettedato: Modregningslinjen får datoen for flytningen eller sletningen.
Ved at bruge flytte-/slettedato undgår du, at tidligere opgørelser over igangværende arbejder bliver påvirket, fordi de nye modregningsregistreringer ligger i den nye periode.
Automatisk håndtering af afrundingsdifferencer
Minuba afrunder stykpriser på alle indkøbsfakturalinjer til to decimaler, hvilket kan føre til små afrundingsdifferencer.
Du kan aktivere en funktion, hvor:
- Minuba automatisk opretter afrundingslinjer ved indlæsning af en indkøbsfaktura.
- Du kan sætte en beløbsgrænse for, hvor store differencer skal være, før der oprettes en afrundingslinje.
Dette sikrer, at dine fakturaer stemmer præcist med bogføringen.

De afrundingslinjer, som Minuba laver, bliver markeret med et udråbstegn som vist herunder.
På indkøbsfakturaen:
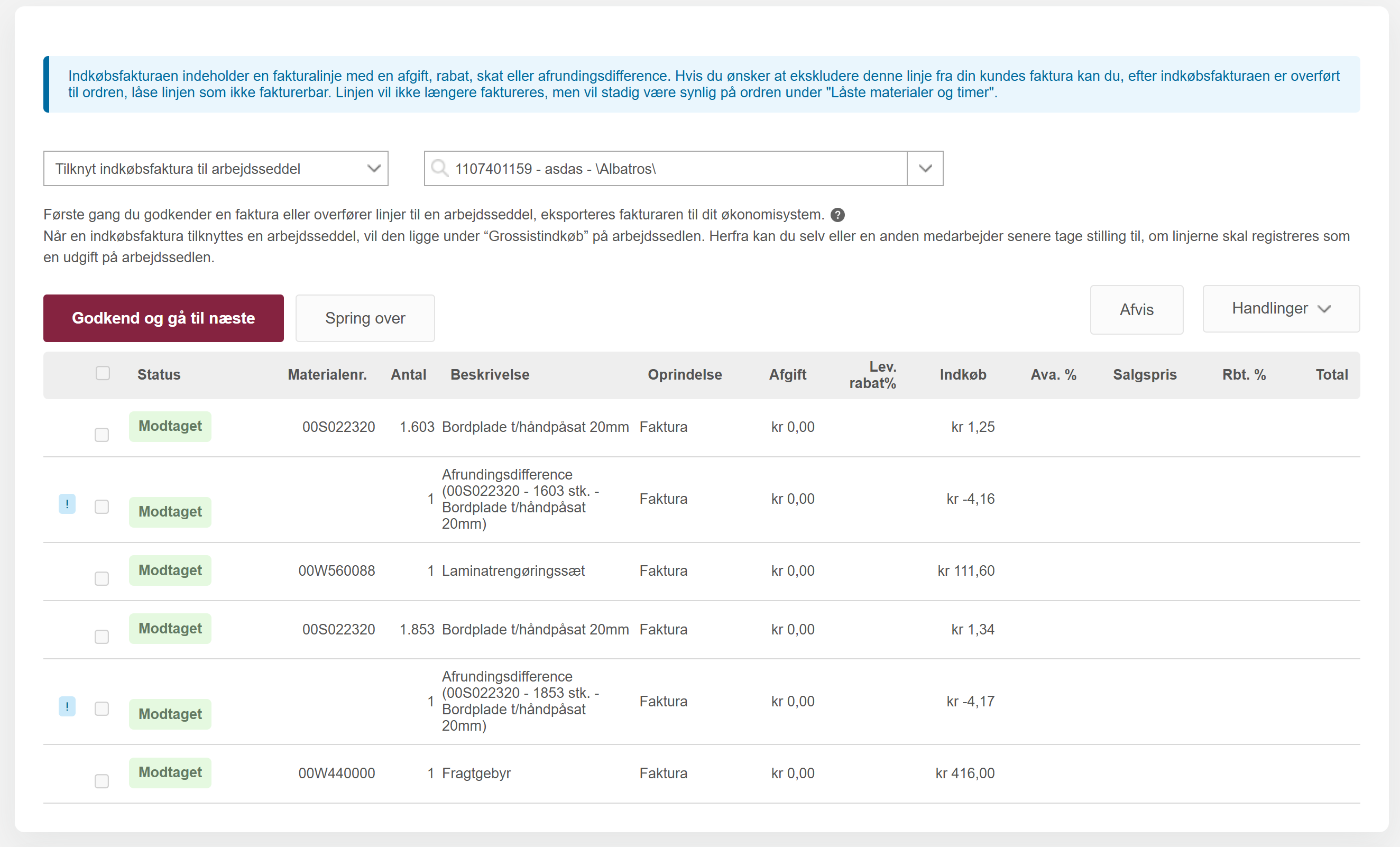
På arbejdssedlen:
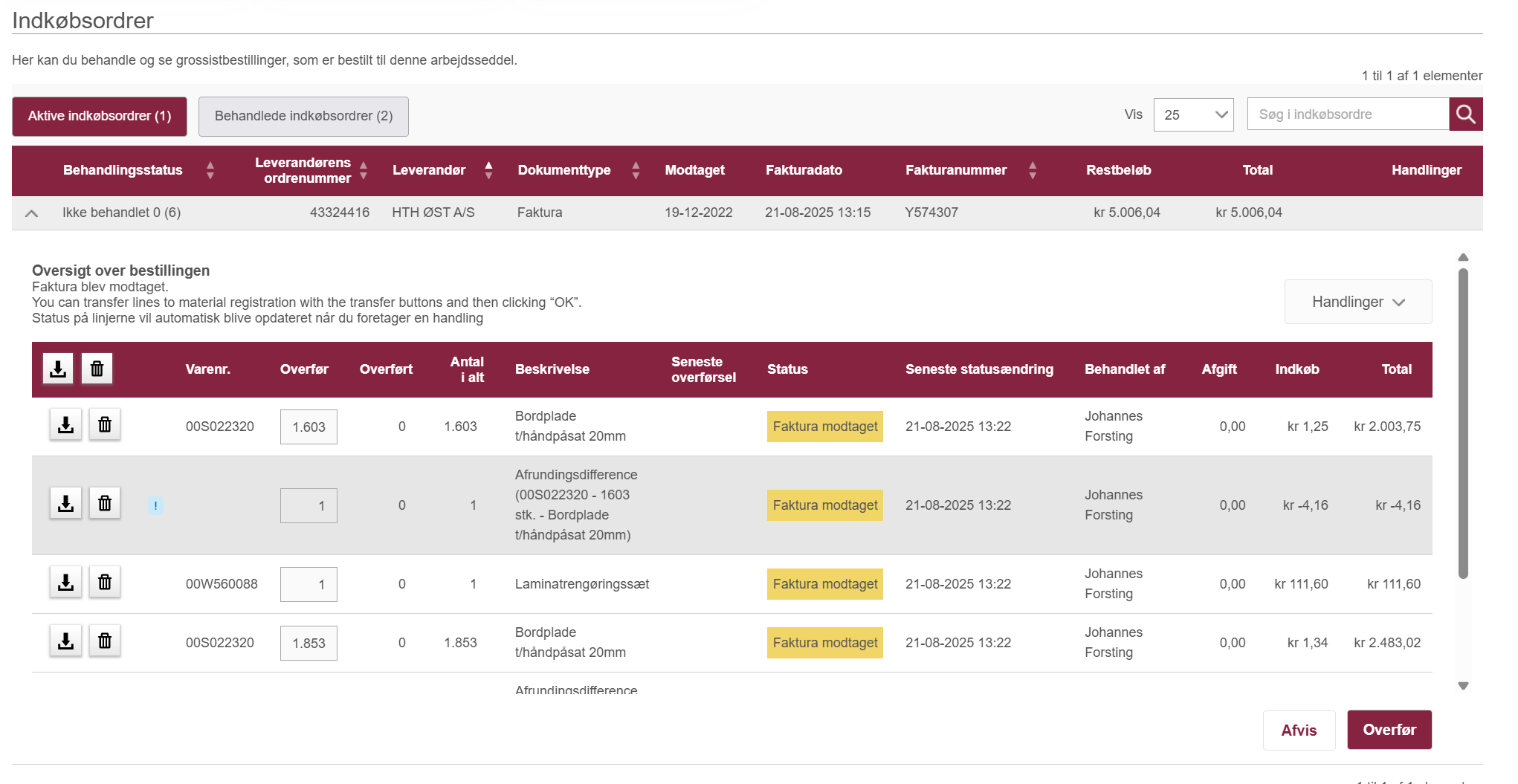
Regler for godkendelse af indkøbsfakturaer
Det er muligt at opsætte regler for godkendelse af indkøbsfakturaer. For at gøre dette skal du klikke på ’Start opsætning’ og trykke videre til ’Manuel godkendelse’. Man kan vælge mellem 1 eller 2 godkendere. Man kan vælge for 2. godkender, at reglerne først skal være gældende når fakturaen overstiger et specifikt beløb.
Bemærk, at der altid skal være minimum 1 godkender og hvis man ikke har opsat nogle regler vil alle med faktureringsrollen kunne godkende indkøbsfakturaer.
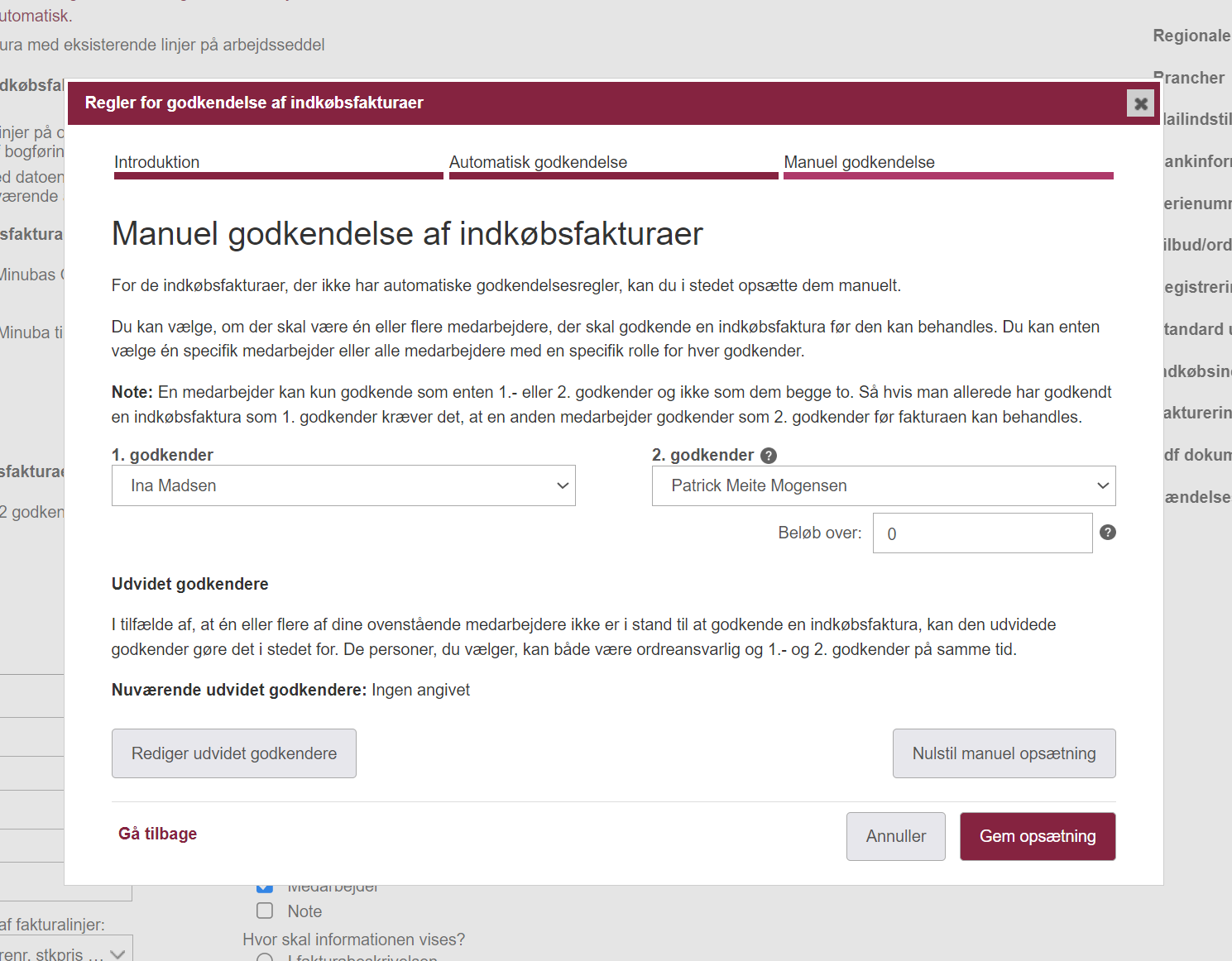
Udvidet godkender
Den udvidede godkender kan, hvis én eller flere af dine 1.- eller 2. godkendere ikke er i stand til at godkende en indkøbsfaktura, godkende fakturaerne i stedet for dem.
Hvis du har brug for at tilføje en udvidet godkender, som altid kan overskrive godkendelser, kan dette opsættes ved at klikke på knappen "Rediger udvidet godkender". Her kan du vælge, hvem der altid har mulighed for at godkende, uanset om det er en anden medarbejders tur til at godkende indkøbsfakturaen.
Dette kan være nyttigt, hvis en medarbejder er syg eller på ferie, og derfor er blokerer godkendelsesflowet.
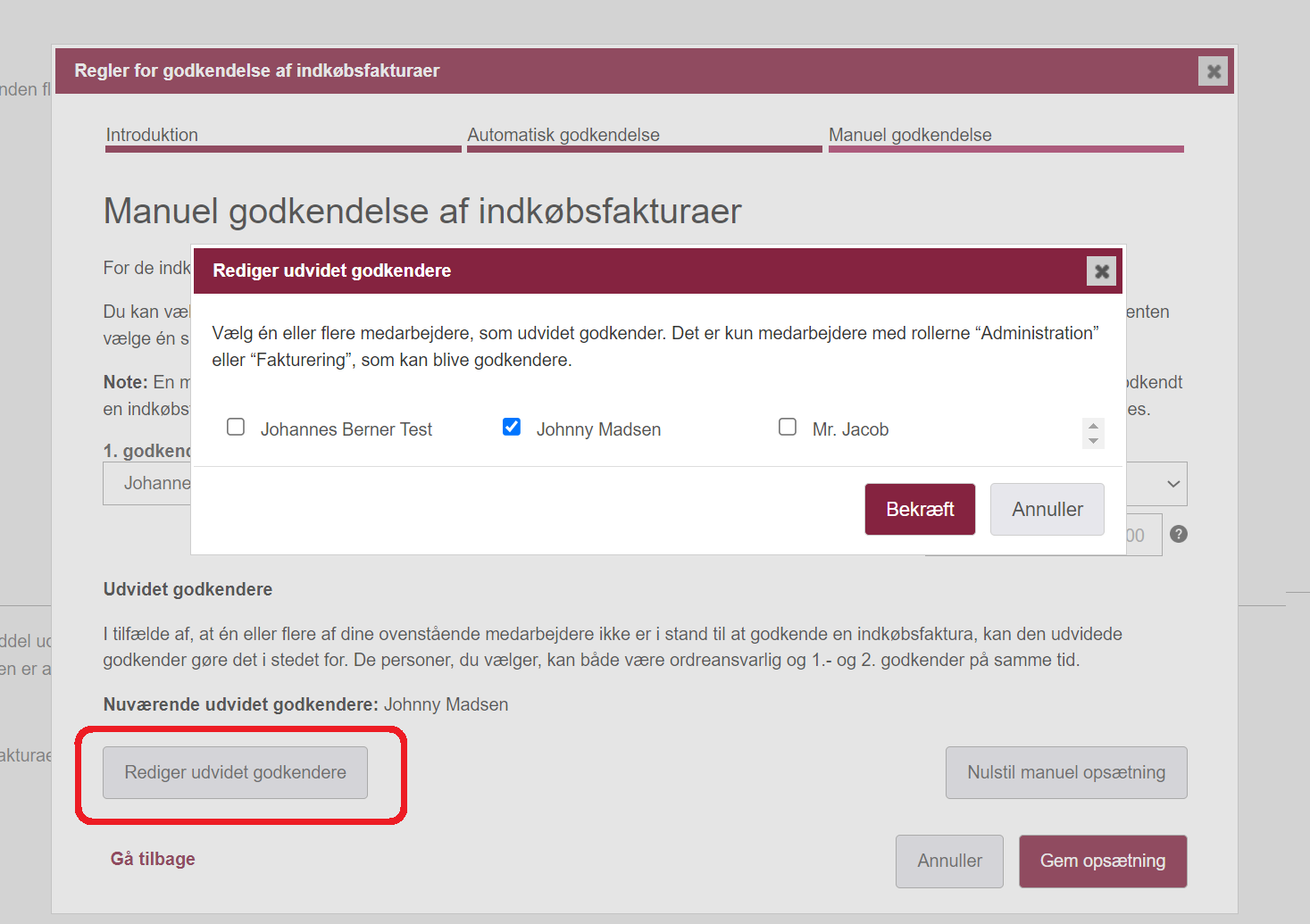
Beløbsgrænse ved automatisk godkendelse af indkøbsfaktura
Det er desuden muligt at angive en beløbsgrænse ved automatisk godkendelse af indkøbsfaktura. Hvis fakturaens beløb er større end beløbet, som er angivet, vil den skulle gennemgå det normale godkendelsesflow.
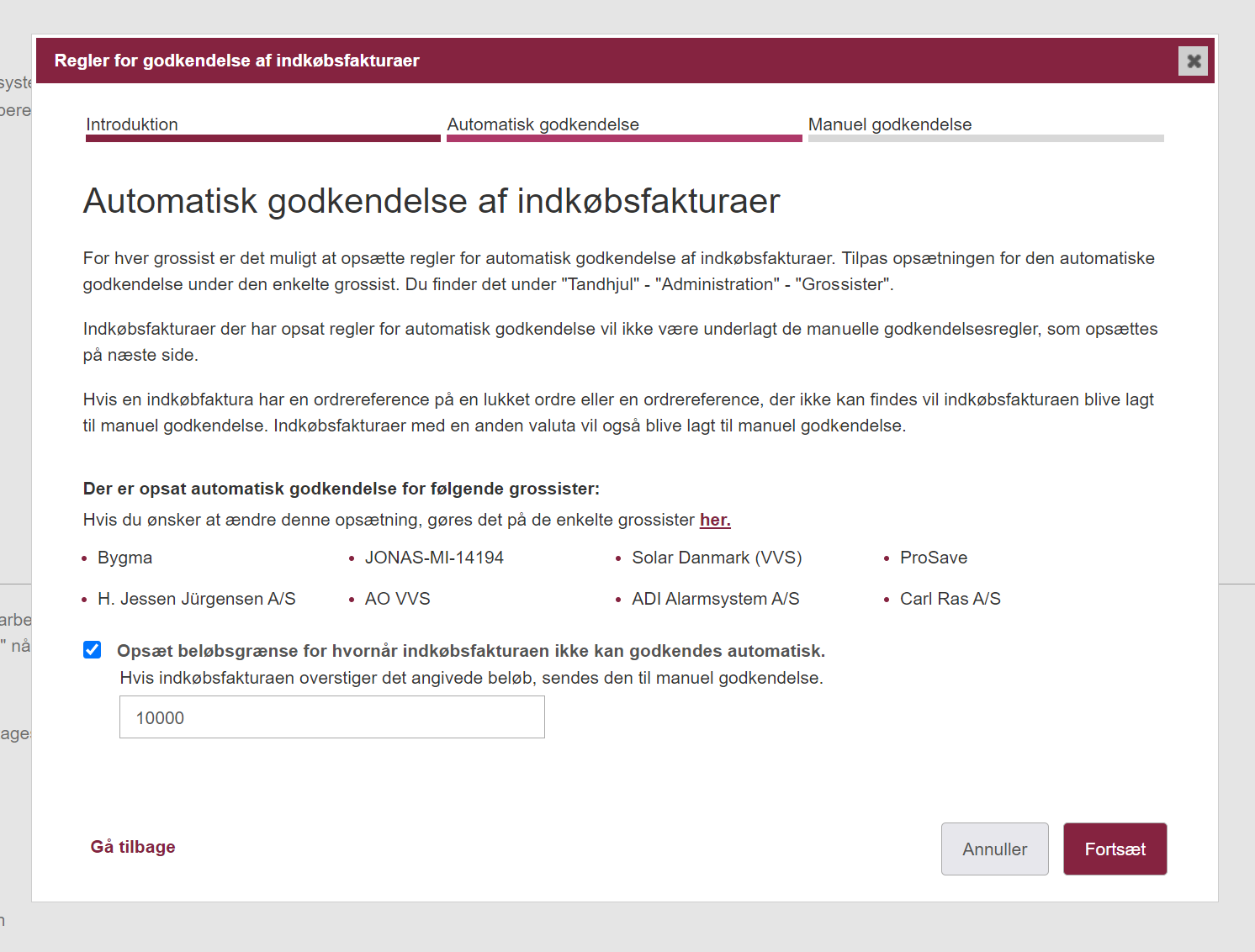
Sektionen ’Fakturering’
Her kan du tilpasse dine faktureringsindstillinger, som f.eks. standard rykkergebyr, månedlig rente ved for sen betaling, fortjenesten på grossistmaterialer og om denne skal beregnes ud fra listepris eller omkostning.
Det er også her, at du angiver en generel betalingsfrist for dine fakturaer samt en tekst for betalingsbetingelserne. Det er valgfrit, om du vil indsætte en tekst, men hvis du ønsker det, kan du have flere skabeloner for betalingsbetingelser, som du selv opretter – læs hvordan her. Betingelserne som du ser og kan opdatere under ’Virksomhedsindstillinger’ er din standard skabelon og de bliver tilføjet på alle fakturaer.
Du kan vælge om materialenumre skal vises på dine fakturaer og om dato, medarbejdernavn og note for timeregistreringer skal tilføjes til fakturalinje. Hvis du ikke ønsker, at det skal være muligt at fakturere en ordre, før den er afsluttet, kan du angive det her.
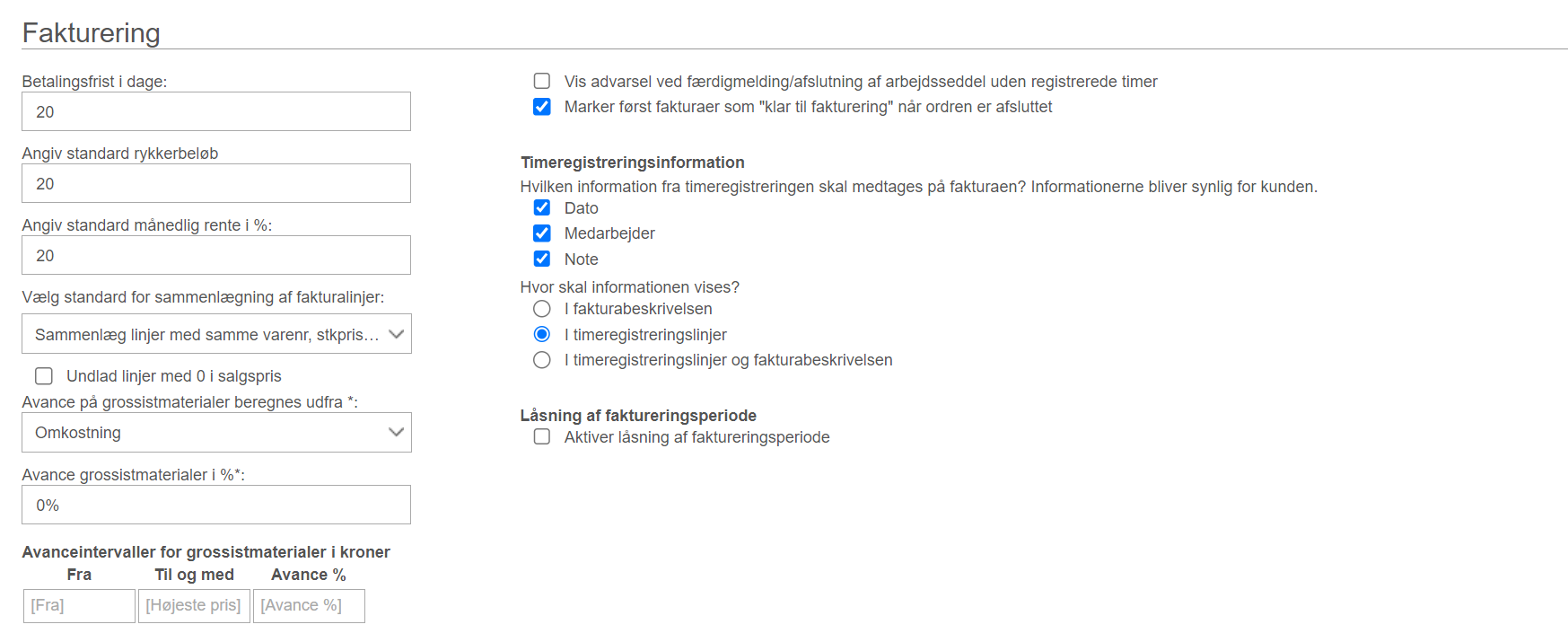
Indstillinger for låsning af faktureringsperiode
Hvis du gerne vil sikre dig, at ingen i din virksomhed kan godkende fakturaer, som har fakturadato i en periode, der er afsluttet, kan du aktivere ’Låsning af faktureringsperiode’ under afsnittet ’Fakturering’ i dine virksomhedsindstillinger. På samme måde kan du aktivere ’Låsning af faktureringsperiode for indkøbsfakturaer’, under sektionen ’Indkøbsindstillinger’.
Datoen, der bliver valgt i feltet ’Vælg låsningsdato’, bestemmer at fakturaernes faktureringsdato skal være efter den valgte dato. Det vil altså ikke være muligt at sætte en faktureringsdato før eller på den angivne dato.
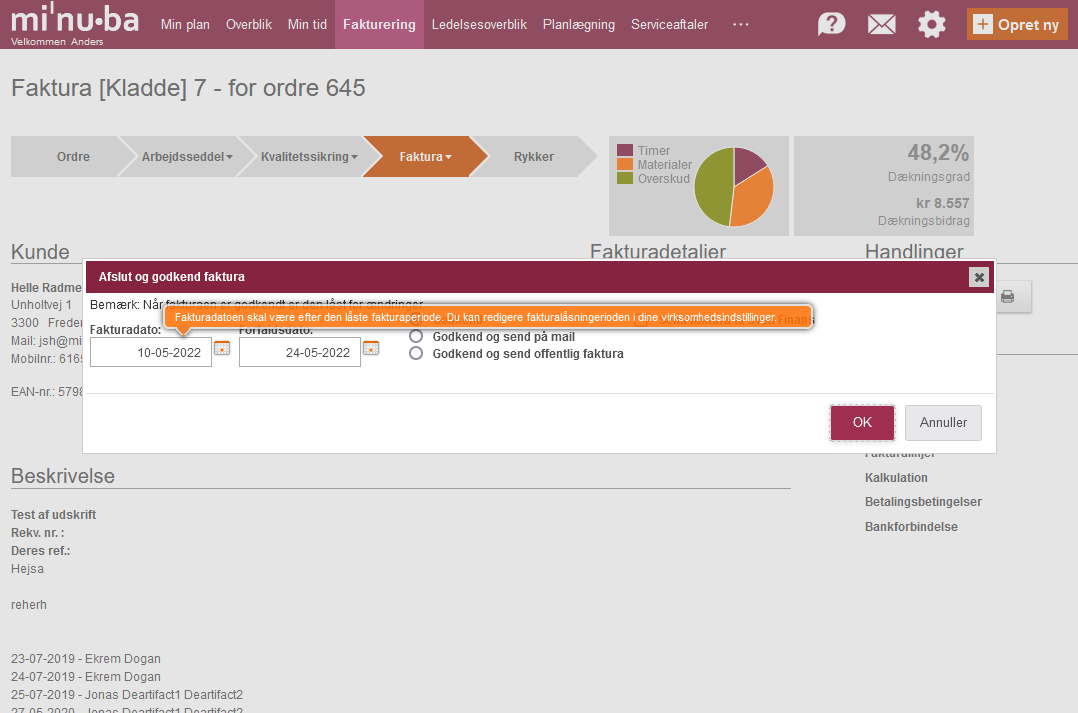
Datoen, der bliver valgt i feltet ’Vælg låsningsdato’ for indkøbsfakturaer definerer, at man ikke kan oprette og/eller godkende en indkøbsfaktura med fakturadato før eller på den valgte dato.
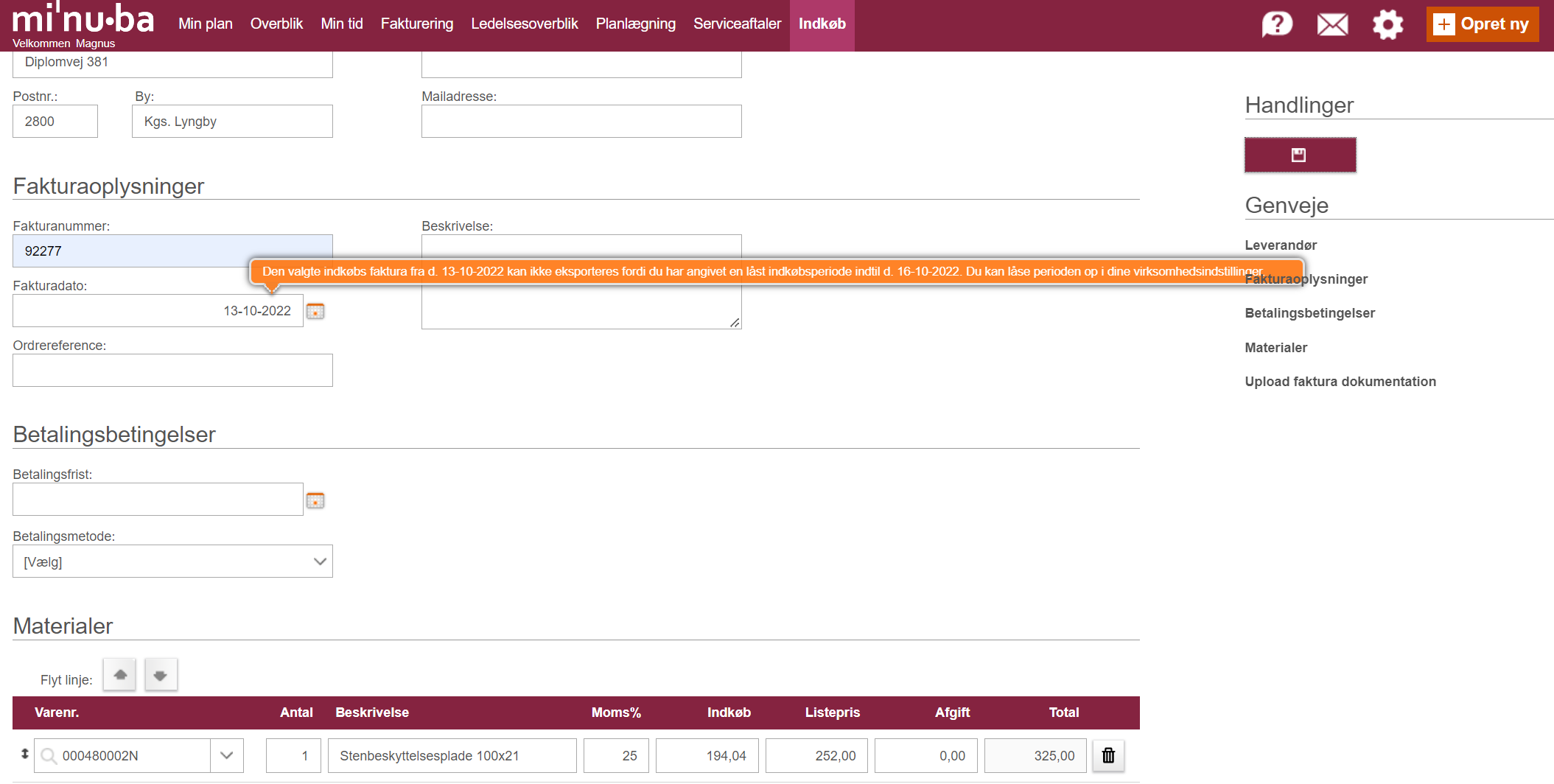
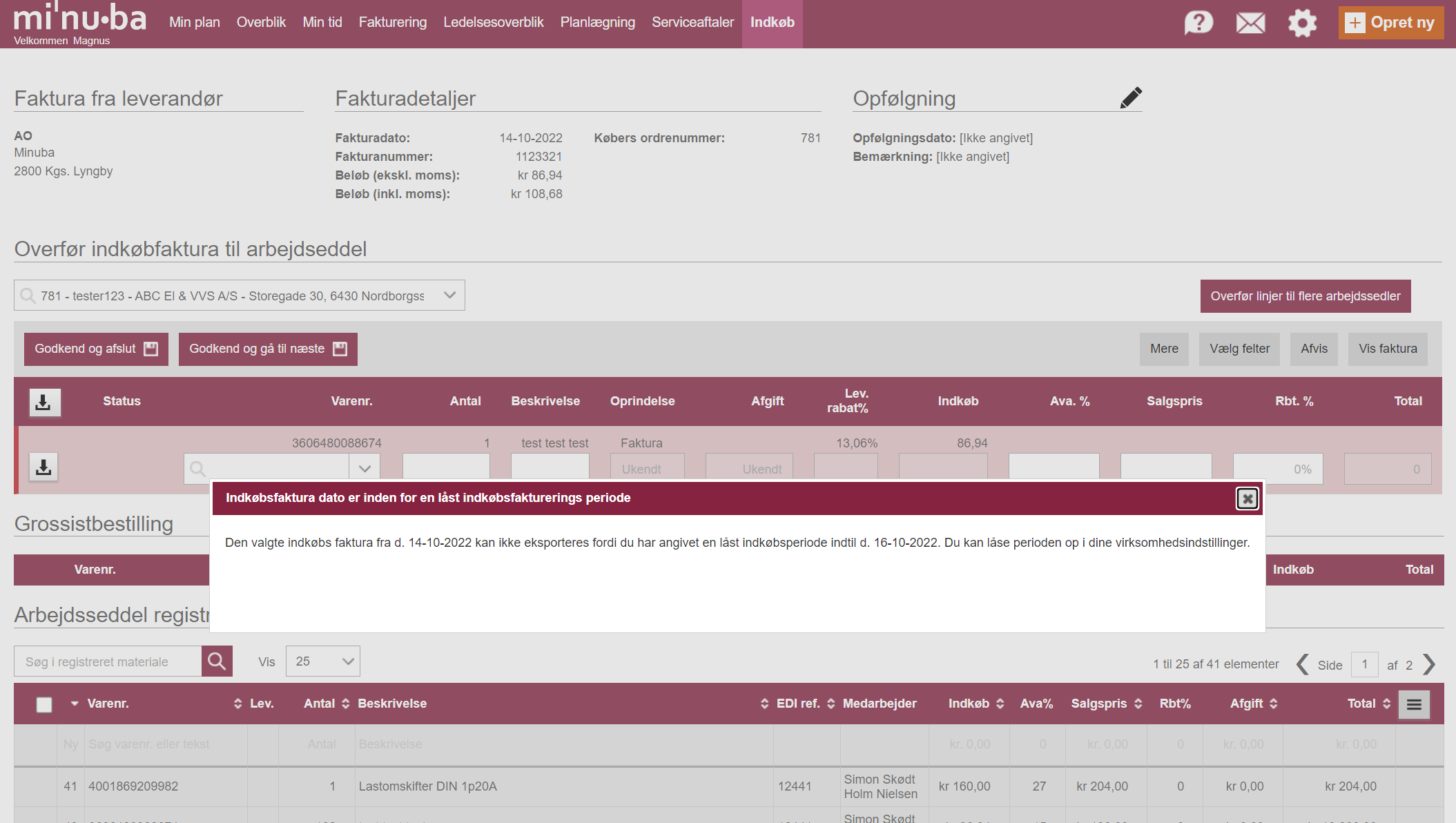
Sektionen ’PDF-dokument håndtering’
Her kan du vælge om dokumenter du har lagt i Minuba skal åbnes og vises eller downloades til computeren, når du klikker på dem. Hvis du har lavet flere pdf-layouts, kan du vælge, hvilket der skal bruges som standard.
Du kan i denne sektion tilmed vælge om materialenumre antal og stk. skal vises på dine fakturaer, tilbud og ordrebekræftelser.

Sektionen ’Hændelsesforløb’
Nederst på siden ’Virksomhedsindstillinger’ kan du se, hvilke ændringer, der er fortaget i dine virksomhedsindstillinger.
Her informeres om, hvad der er blevet ændret, af hvem og hvornår. Så har du styr på, hvornår visse indstillinger har været i brug og hvornår de eventuelt er blevet ændret.

Fandt du ikke det du søgte?
Har du stadig spørgsmål?
Kontakt vores kundesupport
mandag - fredag kl. 08-16
Med Minuba Plus kan du få support både via mail og telefon.
Som Minuba GO! kunde kan du få support på følgende mailadresse.