Dokumentation på appen
Sådan uploader du dokumentation
Har du taget billeder som dokumentation, kan du med fordel uploade det direkte fra appen til din arbejdsseddel.
Når du er på din arbejdsseddel kan du trykke på ’plus’ ikonet i bunden af skærmen, hvorefter du vælger ’Dokumentation’.
Herefter bliver du navigeret til siden, hvor du har mulighed for at uploade din dokumentation, som kan ses på nedenstående billede.
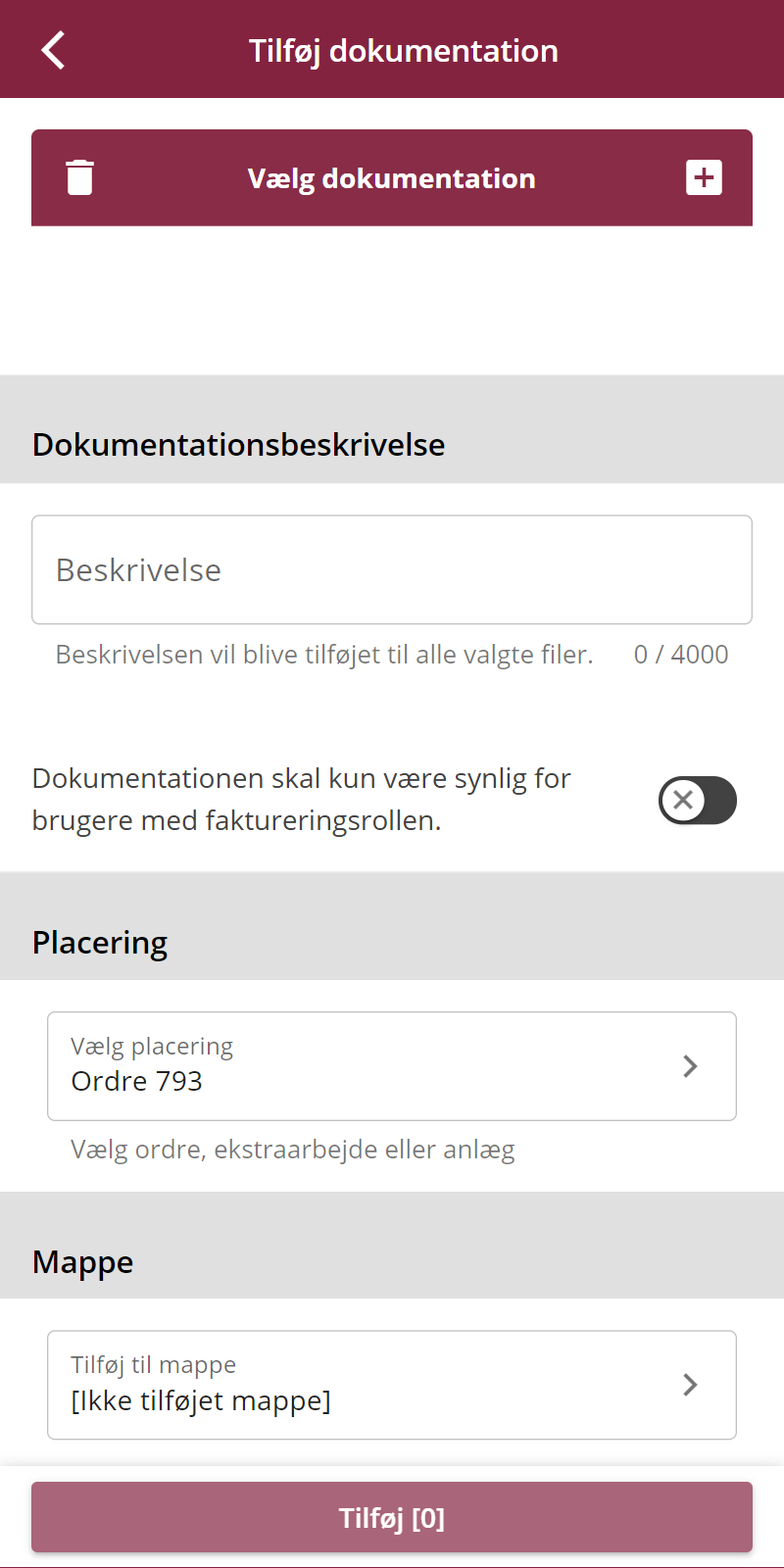
Nu har du mulighed for at vælge en fil fra din kamerarulle på din telefon/tablet (klik på ’plus’ ikonet til højre for ’Vælg dokumentation’) eller tage et billede. Du kan nemt fjerne alle filer på én gang ved at trykke på ’skraldespand’ ikonet eller fjerne én enkel fil ved at trykke på ’kryds’ ikonet ud fra filen.
Når du vælger én fil, har du mulighed for at ændre navnet på filen, som kan ses på nedenstående billede. Desuden har du altid mulighed for at tilføje en beskrivelse, vælge om dokumentationen skal skjules for medarbejder uden faktureringsrollen, vælge placering (ordre, ekstraarbejde eller anlæg) samt mappe.
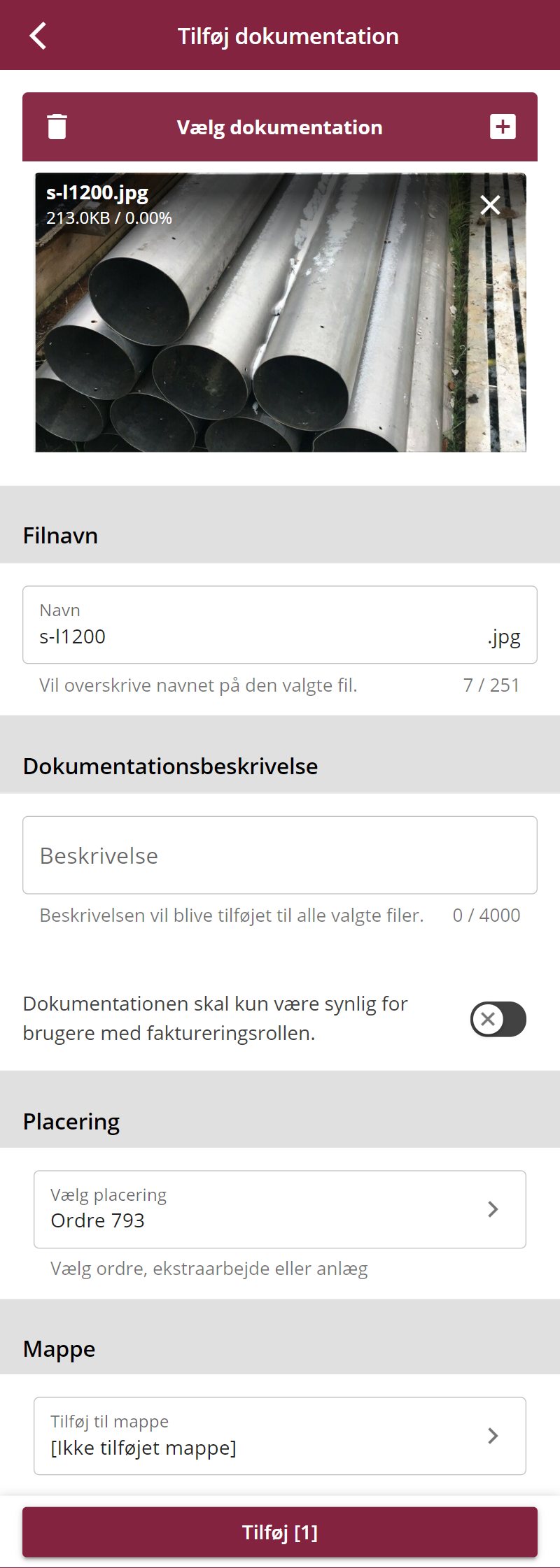
Hvis du vil placere din dokumentation på et ekstraarbejde, skal du klikke på ’Vælg placering’ (se billedet ovenfor). Herefter vil du blive navigeret til side med en liste over ordrens tilhørende ekstraarbejde, hvor du kan vælge, hvilken arbejdsseddel dokumentationen skal føjes til.
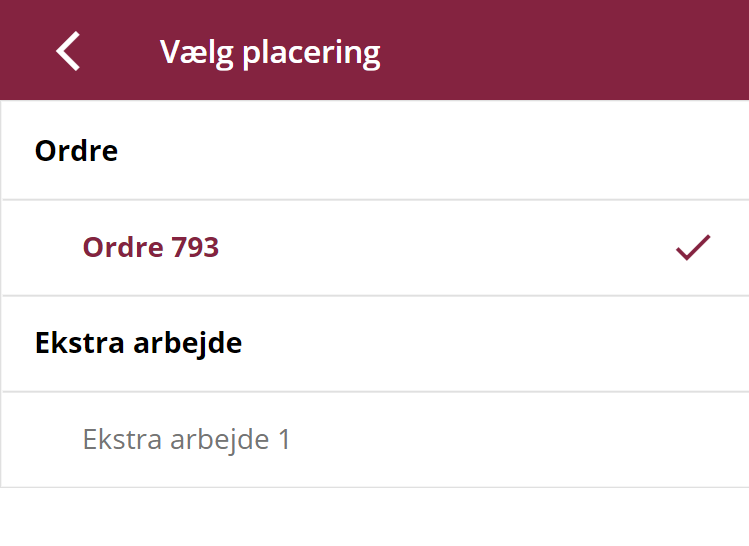
Hvis du ønsker at tilføje dokumentationen til en mappe, skal du klikke på ’Tilføj til mappe’, hvorefter du vil blive navigeret til siden, hvor en liste af allerede eksisterende mapper blive vist.
Her kan du også oprette en ny mappe ved at klikke på ’plus’ ikonet i nederste højre hjørne. Du kan også helt undlade at vælge en mappe. Se billedet nedenfor:
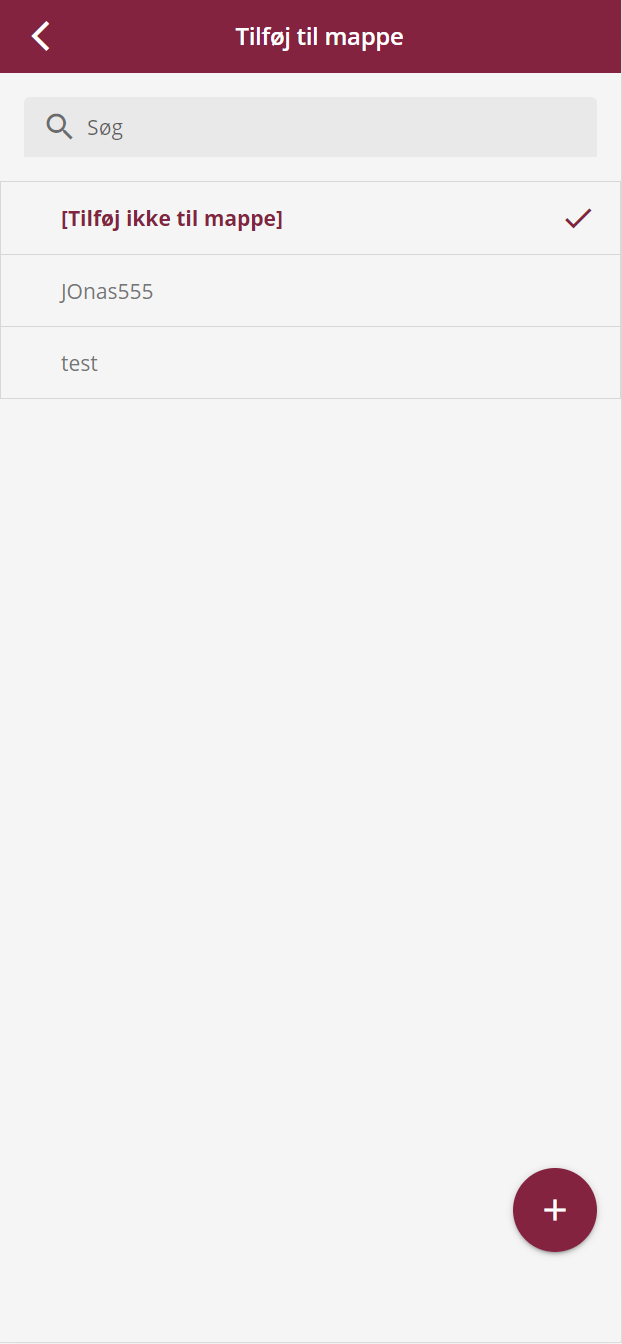
Når du har klikket på ’plus’ ikonet, vises nedenstående dialog, hvor du kan skrive mappens navn:
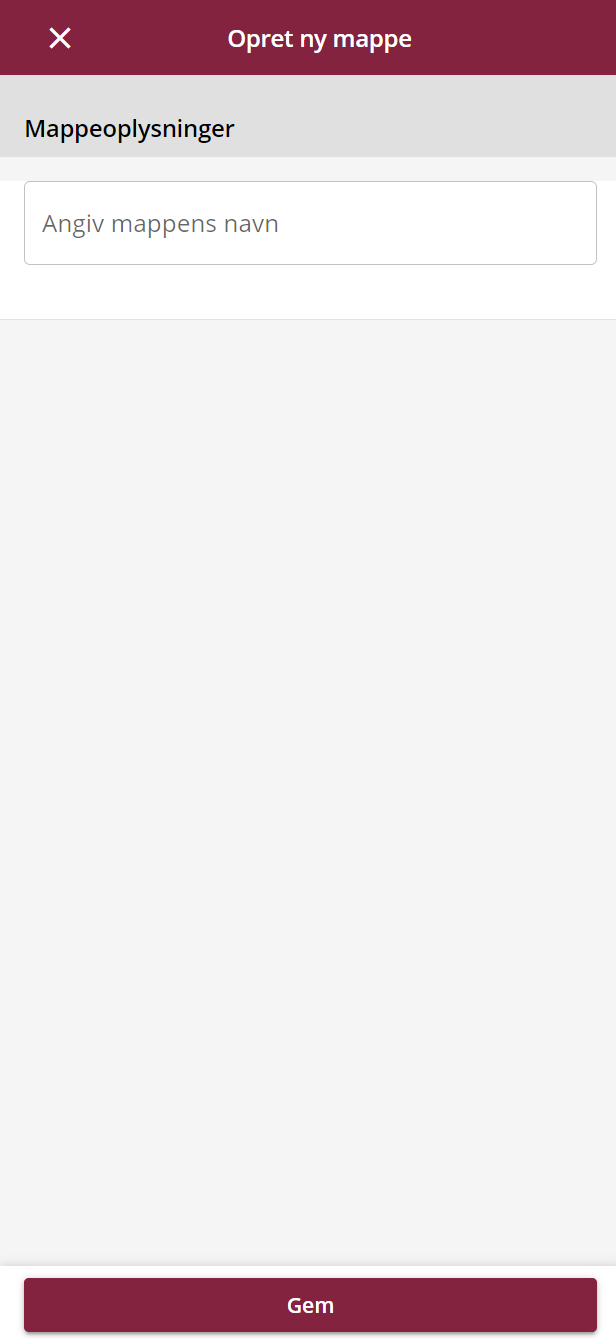
Luk denne sektion
Vis dokumentation på app
Når du går ind på en ordre, skal du klikke på de tre vandrette streger øverst i højre hjørne for at åbne højre sidemenu og vælge ’Dokumentation’. En liste over din dokumentations vises og du kan trykke på et billede for at få det vist i appen.
NB! For at kunne se dokumentationen på din app skal du på telefonen have installeret programmer til visning af billeder og pdf. mm. Er elementer i jeres dokumentation oprettet som ex. MSG-filer, vil du skulle installere en viser til MSG-filer på din telefon eller tablet.

Når billedet vises kan du swipe til højre eller venstre for at få vist det næste billede. Du lukker billedeviseren ved at klikke ved siden af billedet eller på krydset øverst til højre.
Luk denne sektion
Dokumentation af ekstraarbejder på appen
Når du skal tilføje dokumentation til ekstraarbejde, skal du trykke på + nederst til højre, vælge om du vil tage et billede eller vælge ét, som du har gemt.
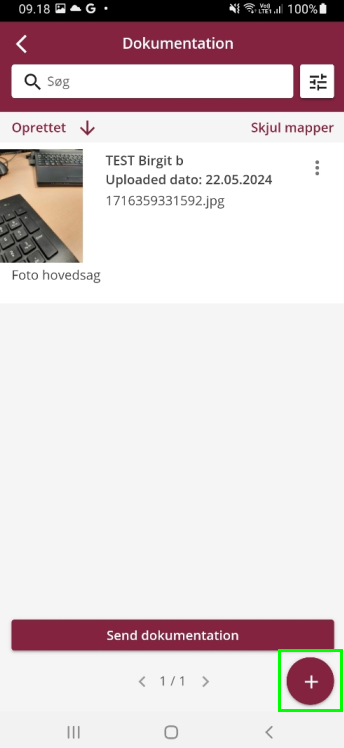
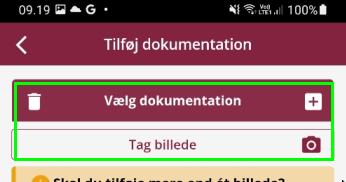
Skriv en beskrivelse på og vælg placering – ved at trykke på den lille pil til højre i feltet:
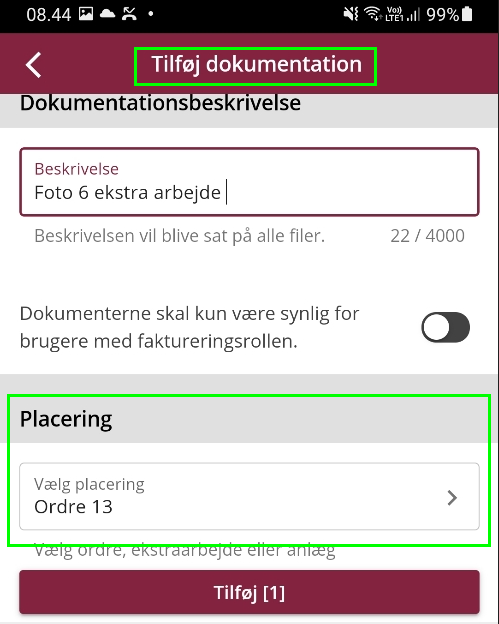
Husk at skifte til det ønskede ekstra arbejde:

Når du skal genfinde dokumentationen, klik på de tre vandrette streger i øverste højre hjørne og vælg ’Dokumentation’.
Herefter klikker du på filterknappen, som vist forneden:
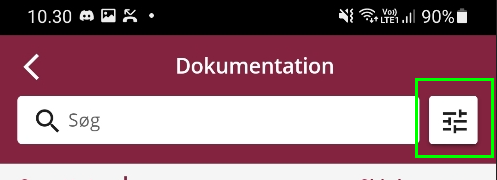
Herefter skal du klikke på den lille pil til højre:
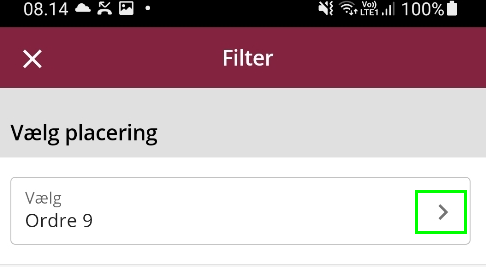
Vælg dén sag i listen, som dokumentationen ligger på:
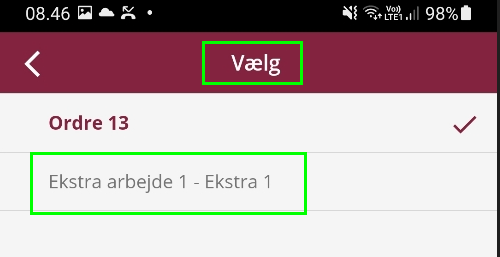
Luk denne sektion
Sådan redigerer du dokumentation
Har du behov for at redigere i informationer vedrørende dokumentation på en arbejdsseddel, kan du nemt gøre dette fra appen.
Når du er på din arbejdsseddel, kan du åbne handlingsmenuen ved at klikke på de tre vandrette streger i øverste højre side, hvorefter du vælger ’dokumentation’. Du bliver nu navigeret til siden, hvor du får et overblik over din dokumentation på en arbejdsseddel.
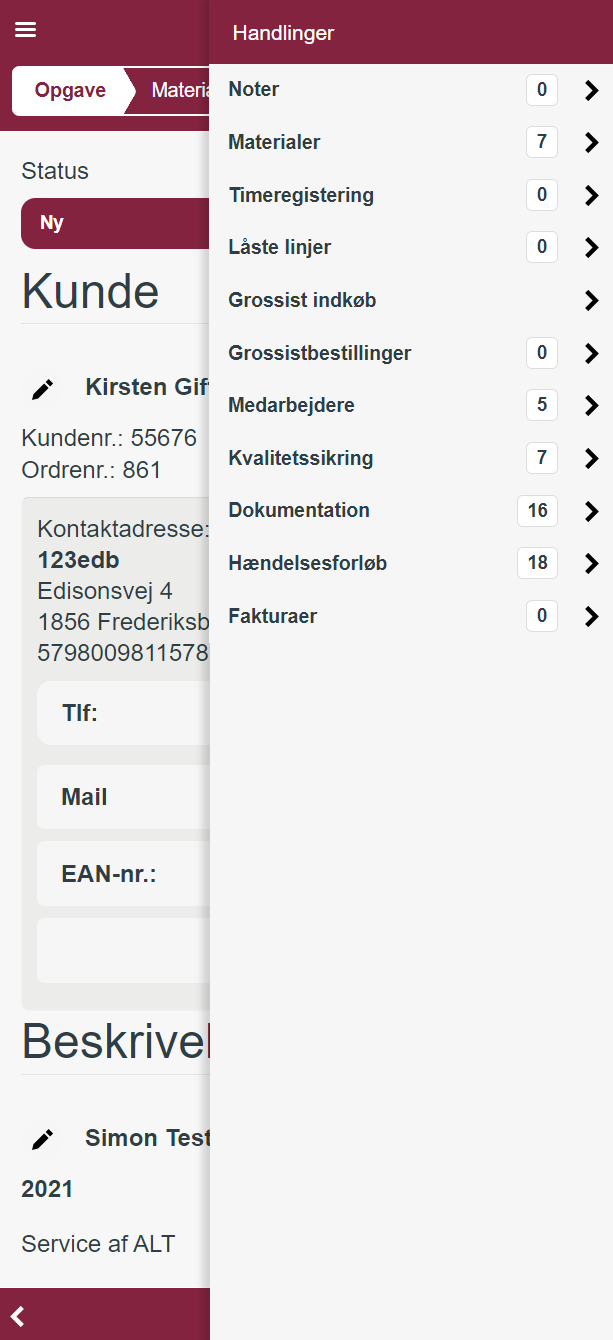
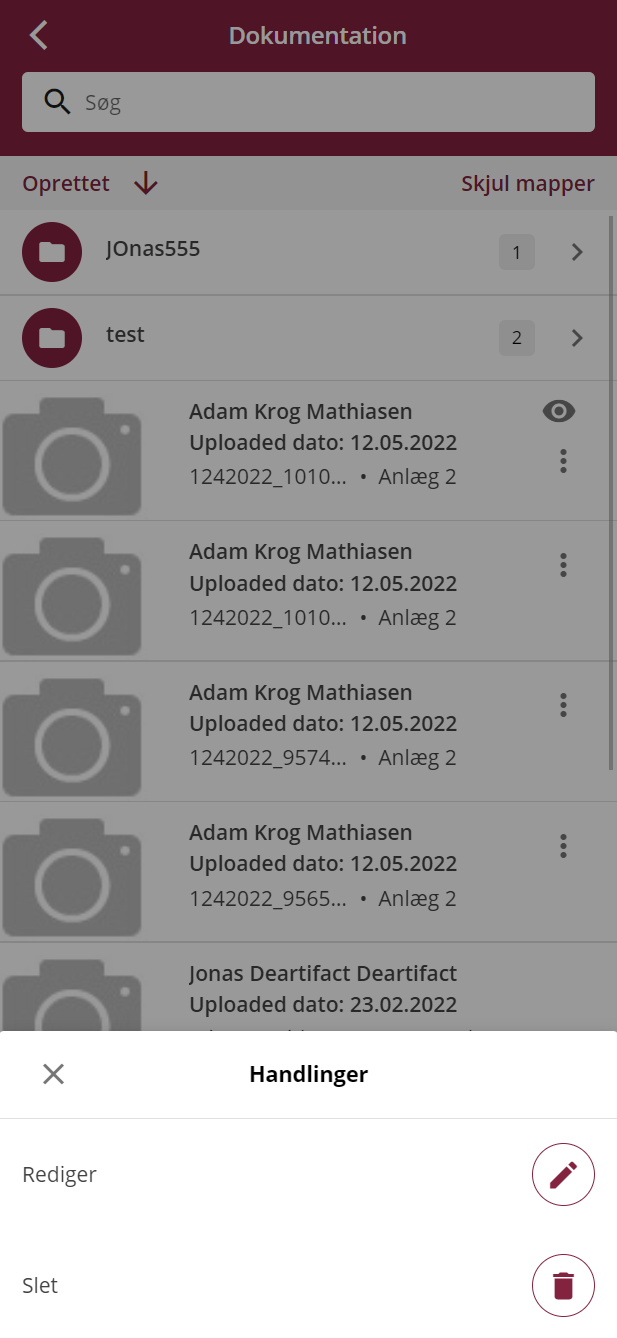
Her kan du trykke på de tre lodrette prikker – vælg ’rediger’, hvorefter du vil blive navigeret til rediger dokumentations siden.
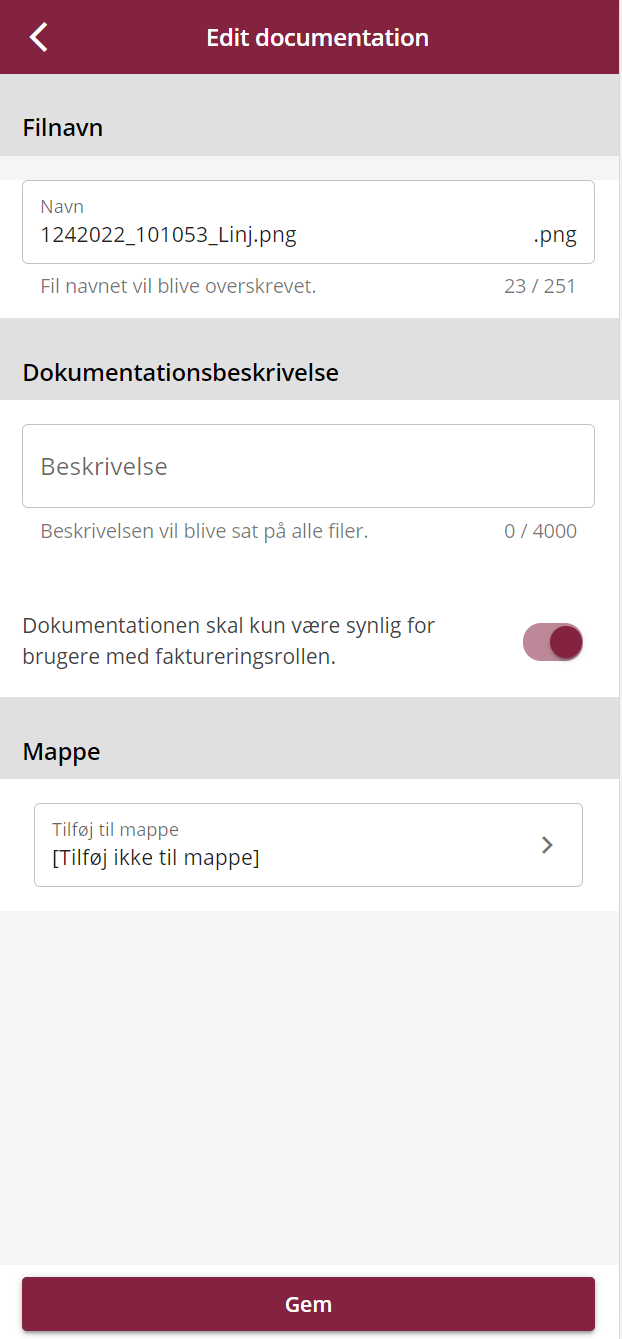
Nu har du mulighed for at ændre navnet på filen, tilføje en beskrivelse, vælge om dokumentationen skal skjules for medarbejder uden faktureringsrollen, vælge placering (ordre, ekstraarbejde eller anlæg) samt vælge en mappe. NB! En fil kan ikke gemmes uden at have et navn.
Hvis du ønsker at tilføje dokumentationen til en mappe, skal du klikke på ’Tilføj til mappe’, hvorefter du vil blive navigeret til siden, hvor en liste af allerede eksisterende mapper blive vist. Her kan du også oprette en ny mappe eller helt undlade at vælge en mappe (se nedenstående billede).
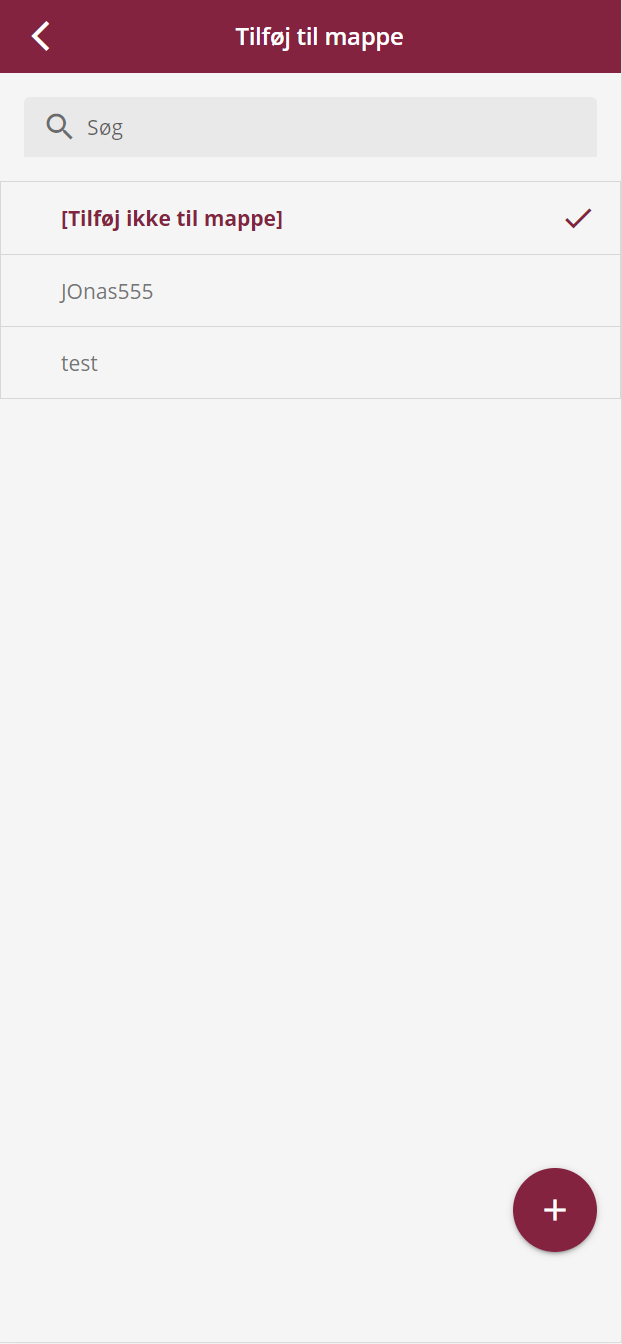
Hvis du ønsker at oprette en ny mappe, skal du klikke på ’plus’ ikonet, hvor du vil få vist en dialog, som kan ses på nedenstående billede, hvor du kan skrive mappenavnet.
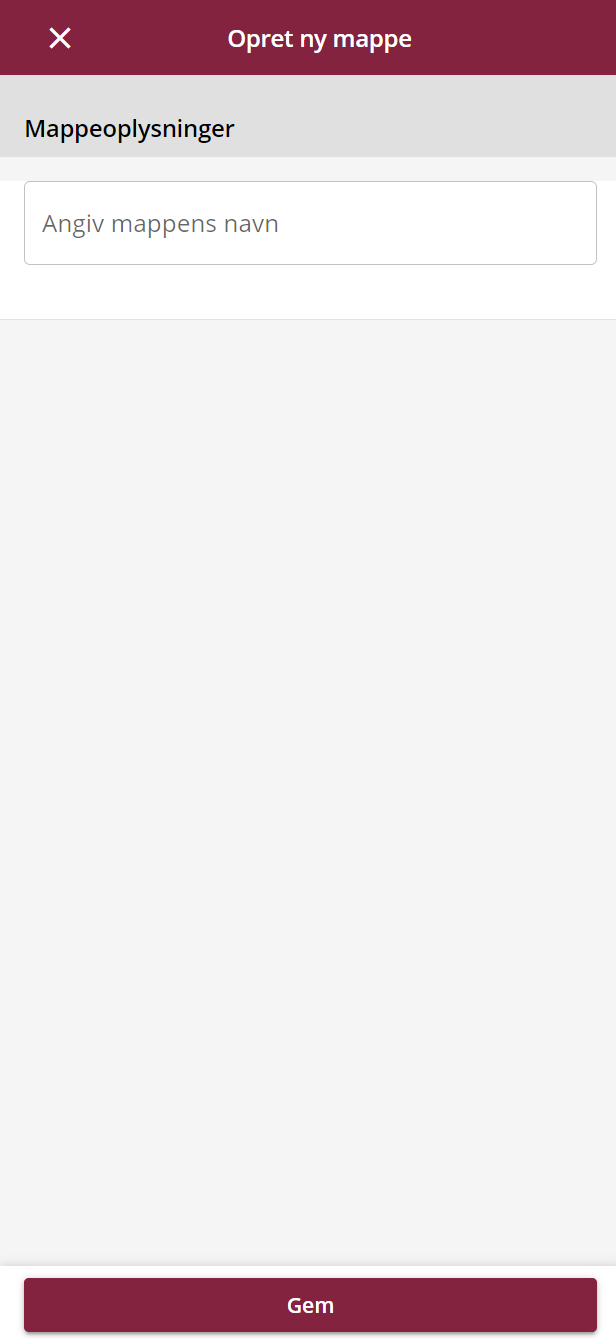
Luk denne sektion
Send dokumentation fra appen
Vil du gerne sende dokumentation via appen, kan du let gøre dette.
Når du går ind på en ordre, skal du klikke på de tre vandrette streger i øverste højre hjørne for at åbne højre sidemenu og vælge ’Dokumentation’.
Her får du listen over dokumentation, hvor du nederst kan trykke ’Send dokumentation’. Du har nu i listen mulighed for at vælge dokumentationen, som du vil sende. Du kan vælge at sende enkelte eller flere. Når du har valgt dokumentation, der skal sendes, trykker du ’Vælg dokumentation’, hvorefter du skal indtaste mail og andre oplysninger og til sidst trykke ’Send dokumentation’.
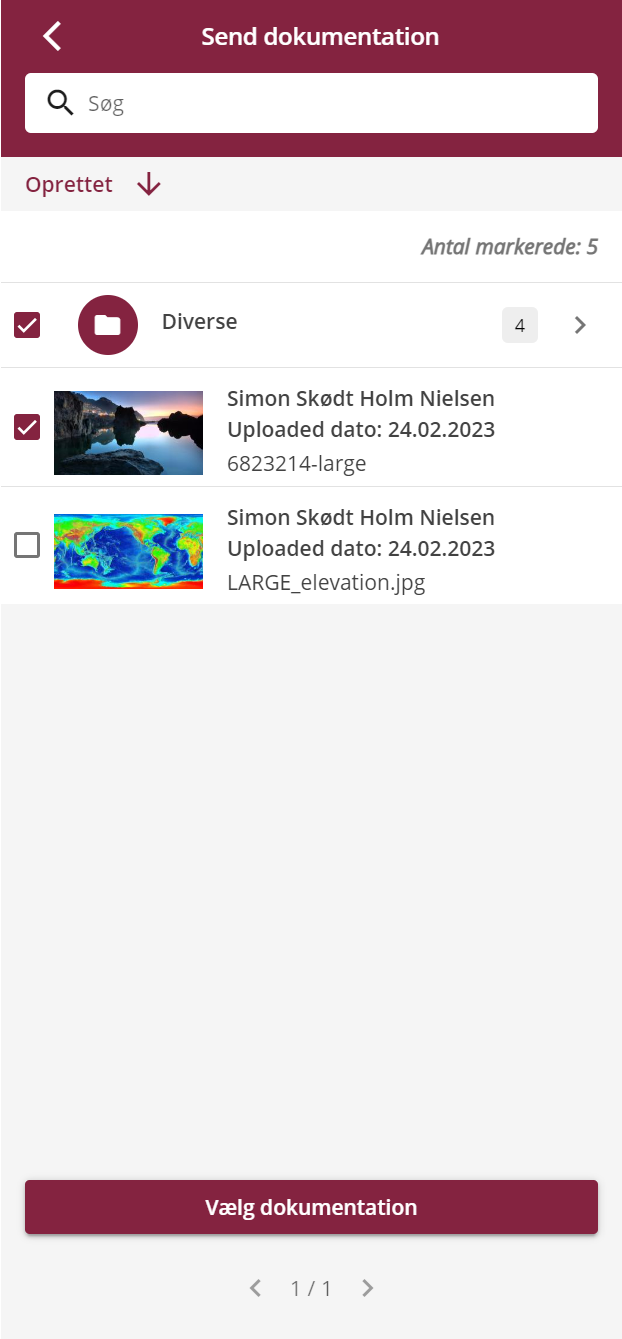
Luk denne sektion
Fandt du ikke det du søgte?
Har du stadig spørgsmål?
Kontakt vores kundesupport
mandag - fredag kl. 08-16
Med Minuba Plus kan du få support både via mail og telefon.
Som Minuba GO! kunde kan du få support på følgende mailadresse.