Sådan behandler du din arbejds- og timeseddel i appen
Opret tilbud eller ordre fra kundelisten
Du kan fra kundelisten nemt oprette nye tilbud og ordrer fra kundelisten. Klik på de tre vandrette streger i øverste venstre hjørne og herefter på ’Kunder’. Tryk på den kunde, som skal være tilknyttet ordren og derefter på plus ikonet i nederste højre hjørne.
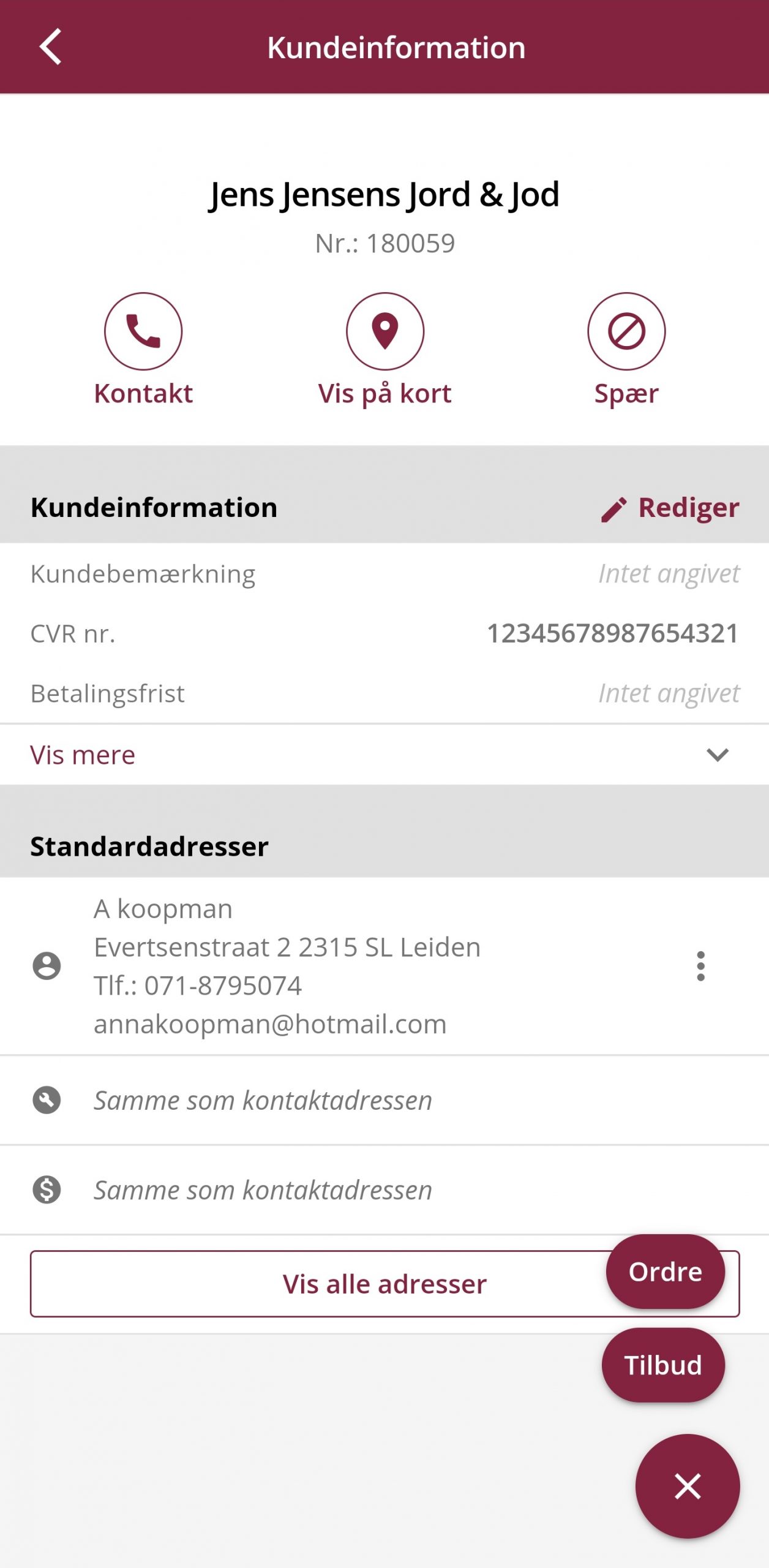
Herfra har du muligheden for enten at oprette et tilbud eller en ordre med den nuværende kunde på.
Luk denne sektion
Tilføj dokumentation til en ordrekladde
Det er også muligt at tilføje dokumentation til en ordrekladde. Her klikker du på dokumentation og tilføjer ønskede.
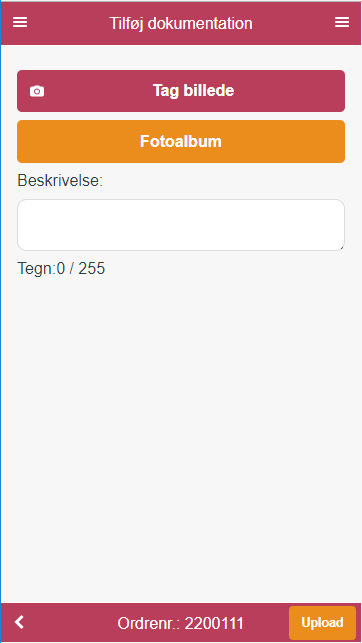
Du kan tilføje timer til en ordrekladde, hvis du har åbnet op for det i dine virksomhedsindstillinger i sektionen ’Registreringer’:
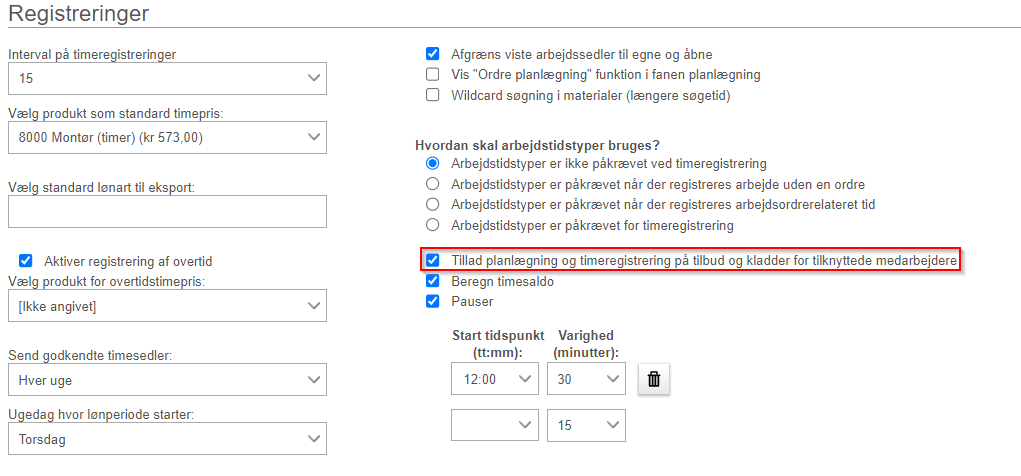
Hvis du skal registrere materialer, skal ordrekladden godkendes først, så den bliver til en arbejdsseddel.
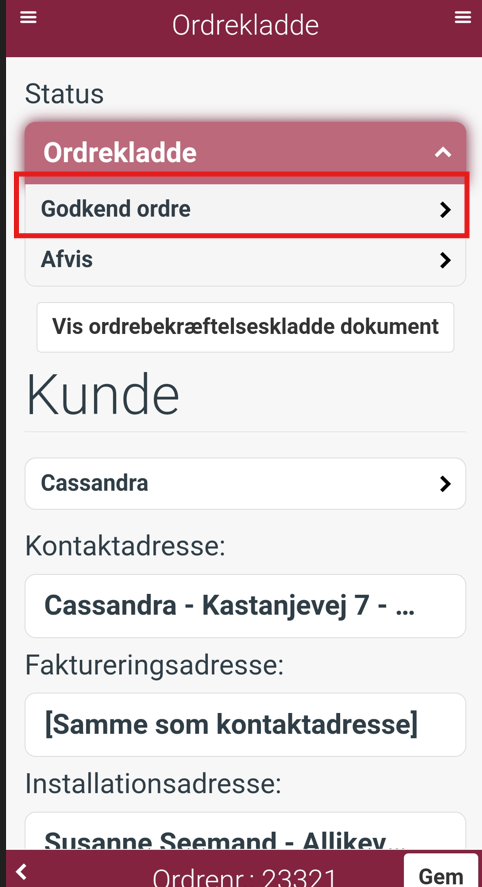
Luk denne sektion
Tilføj noter, materialer, timer, og ekstra arbejde til arbejdsseddel
I bunden af skærmen kan du klikke på ’+’-ikonet og få mulighed for at tilføje:
- Noter
- Materialer
- Timeregistrering
- Dokumentation
- Anlæg
- Ekstra arbejde
- Dagstillæg / udlæg
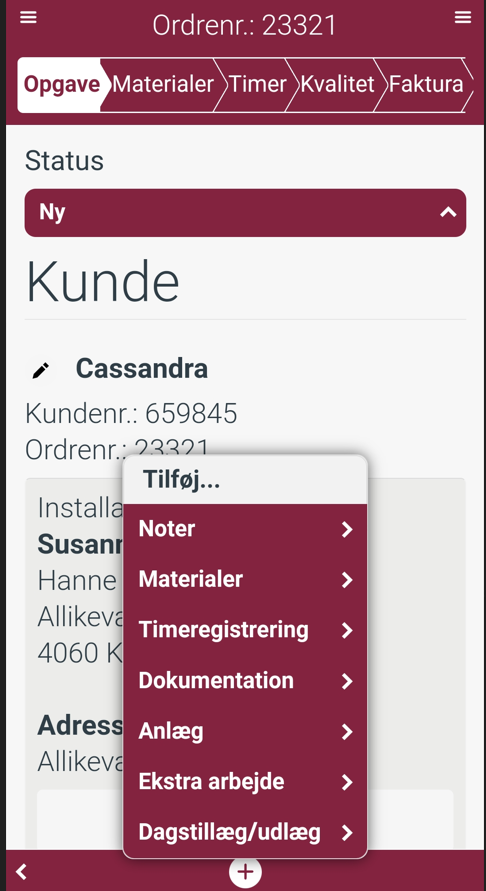
Noter
Klik på ’Noter’, hvorefter du vil blive navigeret til en side, hvor du kan vælge, om det skal være en ’Arbejdsseddelnote’ eller en ’Kundenote’. Du kan også vælge om noten skal være synlig for alle eller det kun er den medarbejder, som har rollen ’Fakturering’, som må se noten. Noter udfyldes i ’Note’ feltet.
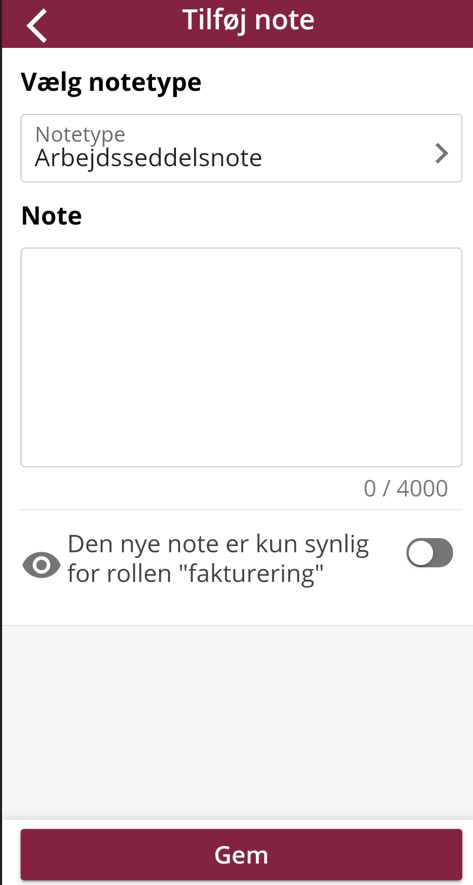
Materialer
Under ’Materialer’ kan du registrere materialer ved enten at søge på eksisterende materialer eller scanne materialenummer. Du kan også bare lave en indtastning uden at søge et materiale frem:
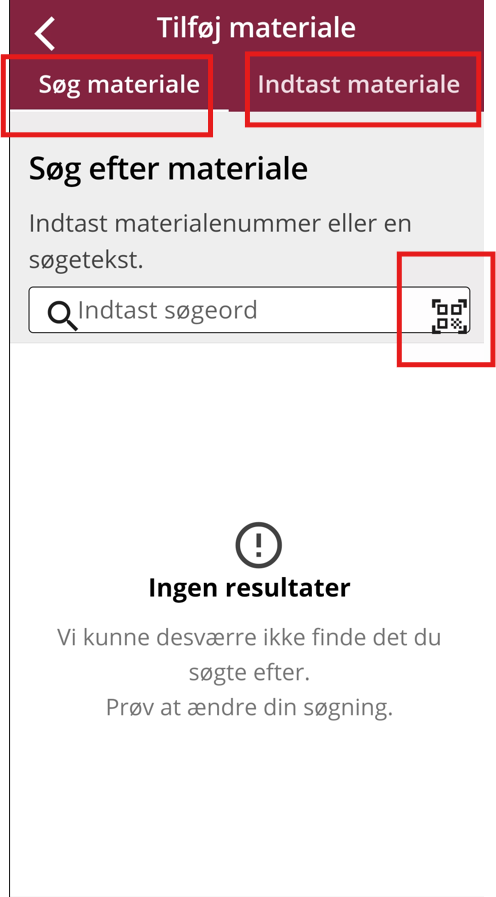
For at ændre momsen på materialet skal man trykke på feltet 'Moms'. Herefter vises en liste, hvor du kan vælge imellem de aktive momskoder.

Timeregistrering
Når du registrerer timer, skal du sørge for at udfylde og vælge:
- Dato
- Start- og sluttidspunkt
- Registreringstype (arbejdstid / fravær)
- Arbejdsseddel
- Opgavetype (hvis det er påtvunget)
- Evt. noter
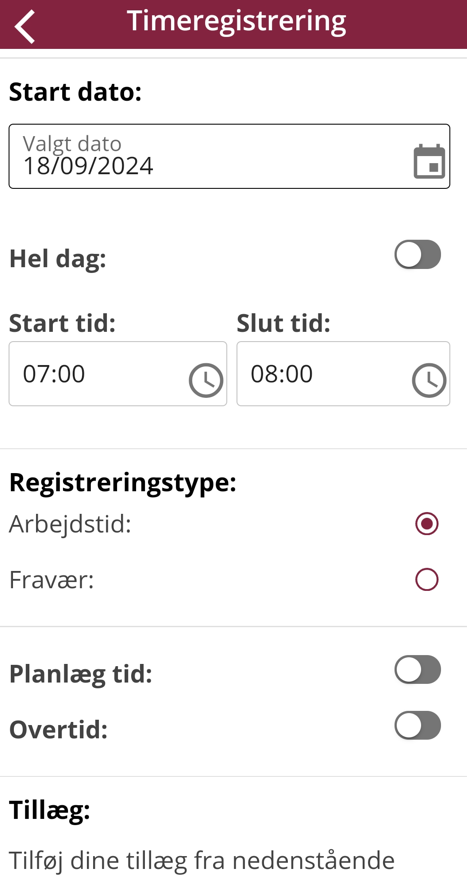
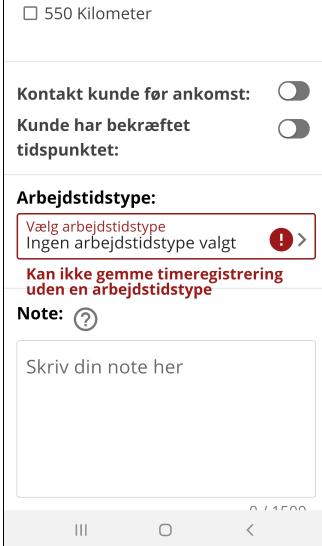
Godkend en ordre fra appen og send til kunden
Når du godkender dit tilbud eller ordre fra Minuba-appen kan du vælge, om tilbuddet eller ordrebekræftelsen skal sendes ud til din kunde. Dette gøres ved at klikke (aktivere) knappen udfor ’Send til kunden’ og herefter trykke på ‘Godkend’:
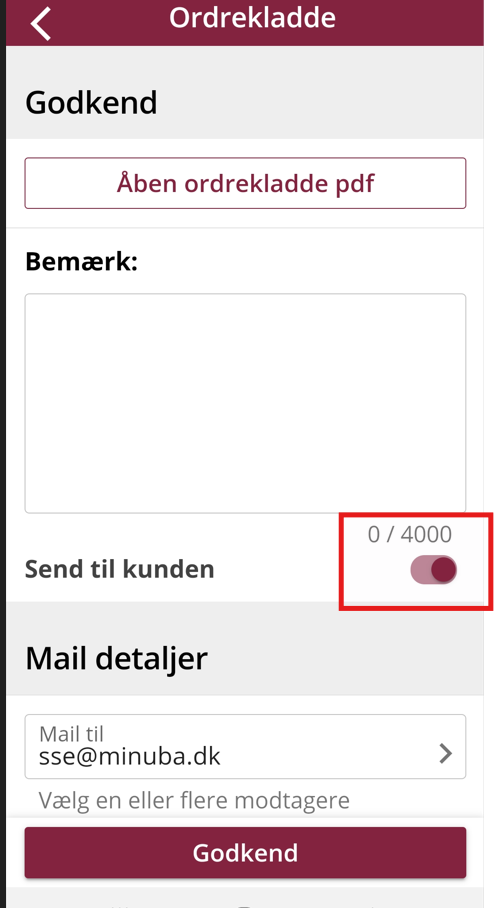
Ekstra arbejde
Det er også muligt at oprette ekstra arbejde i Minuba-appen.
Når du klikker på ’Ekstra arbejde’ i rullemenuen under ’+’-ikonet, så navigeres du til følgende billede.
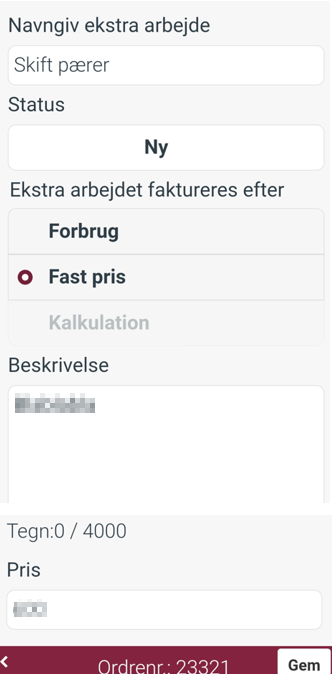
Luk denne sektion
Prissæt dit arbejde
Du kan læse mere om prisgrundlag i denne guide.
Hvis du på appen skal skifte prisgrundlag på en ordre eller oprette en ny ordre med et bestemt prisgrundlag, så kan du gøre det som beskrevet i det følgende.
På ny ordre
Når du opretter en ny ordre på appen, kan du vælge prisgrundlag i trin 3 af 4 i oprettelsen under ’Faktureres efter’.
1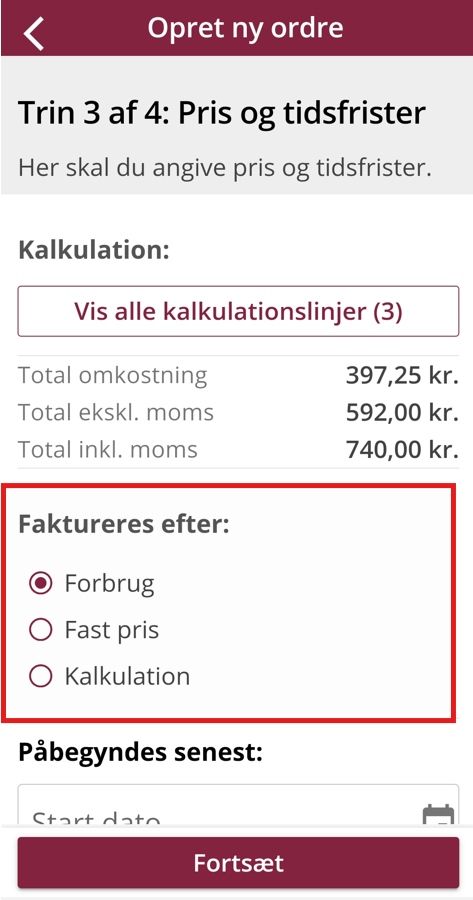
På eksisterende ordre
Hvis du ønsker at ændre prisgrundlag på en eksisterende ordre eller arbejdsseddel, kan du gå ind på ordren/arbejdssedlen og finde ‘Beskrivelse’. Under ‘Beskrivelse’ findes der en blyant, som giver dig mulighed for at redigere ordren/arbejdssedlen. Under ‘Arbejdsplan’ kan du vælge prisgrundlag.
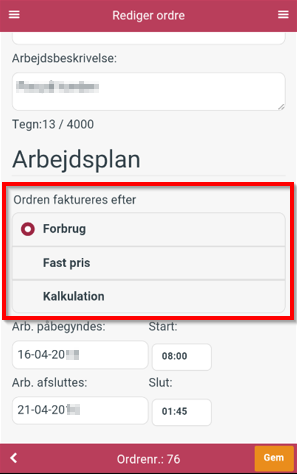
Luk denne sektion
Overblik og hurtigere navigation
Med appens menu øverst på din arbejdsseddel, kan du nemt og hurtigt navigere frem og tilbage mellem de forskellige afsnit: ’Opgave’, ’Materialer’, ’Timer’, ’Kvalitet’ og ’Faktura’. De afsnit, som du kan se i navigationsmenuen afhænger af, hvilken rolle du har i Minuba. Når du har været igennem hele dit flow, er du klar til at fakturere.
Fra tilbud til fakturering med få klik
Ved at klikke på én af pilene i navigationsmenuen, kommer du hurtigt ind på et afsnit, hvor du kan registrere dine omkostninger eller udfylde information. For at tilføje nyt, f.eks. materialer, klikker du på ’+’-ikonet i bunden af skærmen.
I øverste højre hjørne under de tre vandrette streger har du også adgang til ’Handlinger’, uanset hvor du befinder dig i appen. Herfra kan du også se og tilføje alt, hvad du har brug for.
Luk denne sektion
Adgang til alle informationer på en arbejdsseddel
Når du har åbnet arbejdssedlen, trykker du på menuen i øverste højre hjørne (tre vandrette streger). Herefter kan du vælge den ønskede sektion.
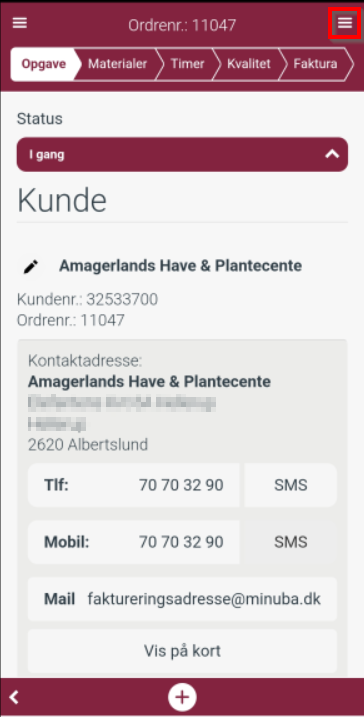
Luk denne sektion
Ret i adresser på en ordre
Når du står på en arbejdsseddel, trykker du på blyantsikonet ud for kundens navn:
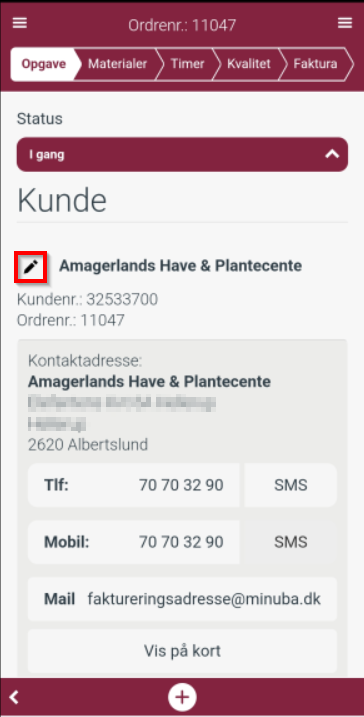
Herefter kan du rette i de adresser, der er på ordren, ved at vælge typen, som du vil rette i, herunder kontakt-, fakturerings-, eller installationsadresse:
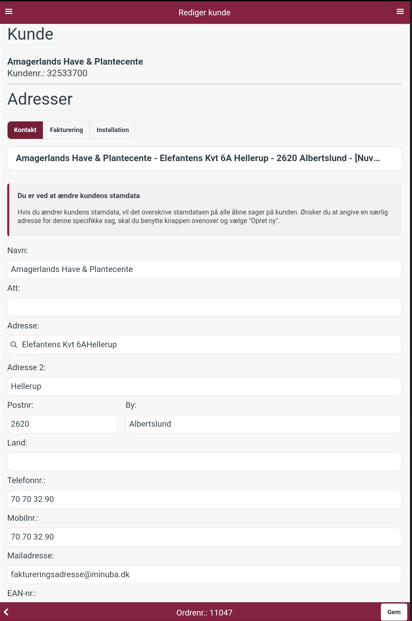
Opret ny adresse
For at oprette en ny adresse vælger du ’opret ny’ i listen over adresser af den pågældende type:
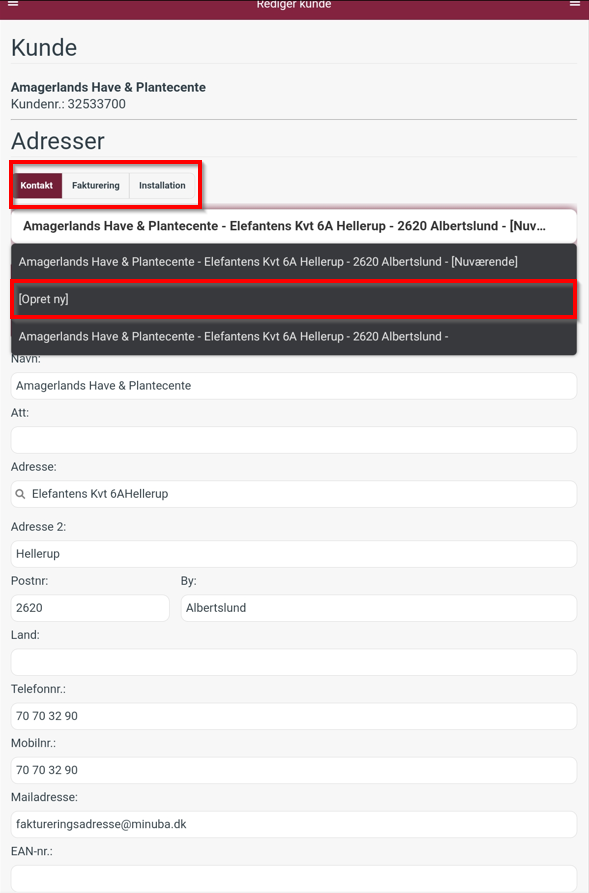
Herefter trykker du på ’Gem’ for at gemme dine ændringer.
Luk denne sektion
Overfør materialer fra indkøbsfaktura til arbejdsseddel
Du får adgang til dine indkøbsfakturaer ved at klikke på de tre vandrette streger i øverste venstre hjørne og herefter på ’Indkøb’ i menuen.
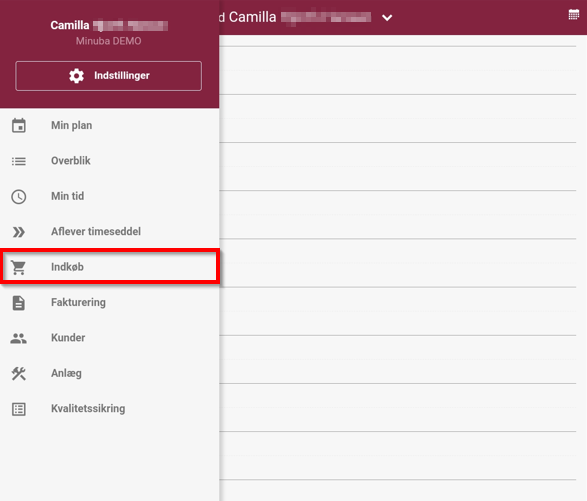
Du vil nu komme til en liste over alle dine indkomne indkøbsfakturer fra dine leverandører og grossister. Klik på dén indkøbsfaktura, som du ønsker at overføre til din arbejdsseddel.
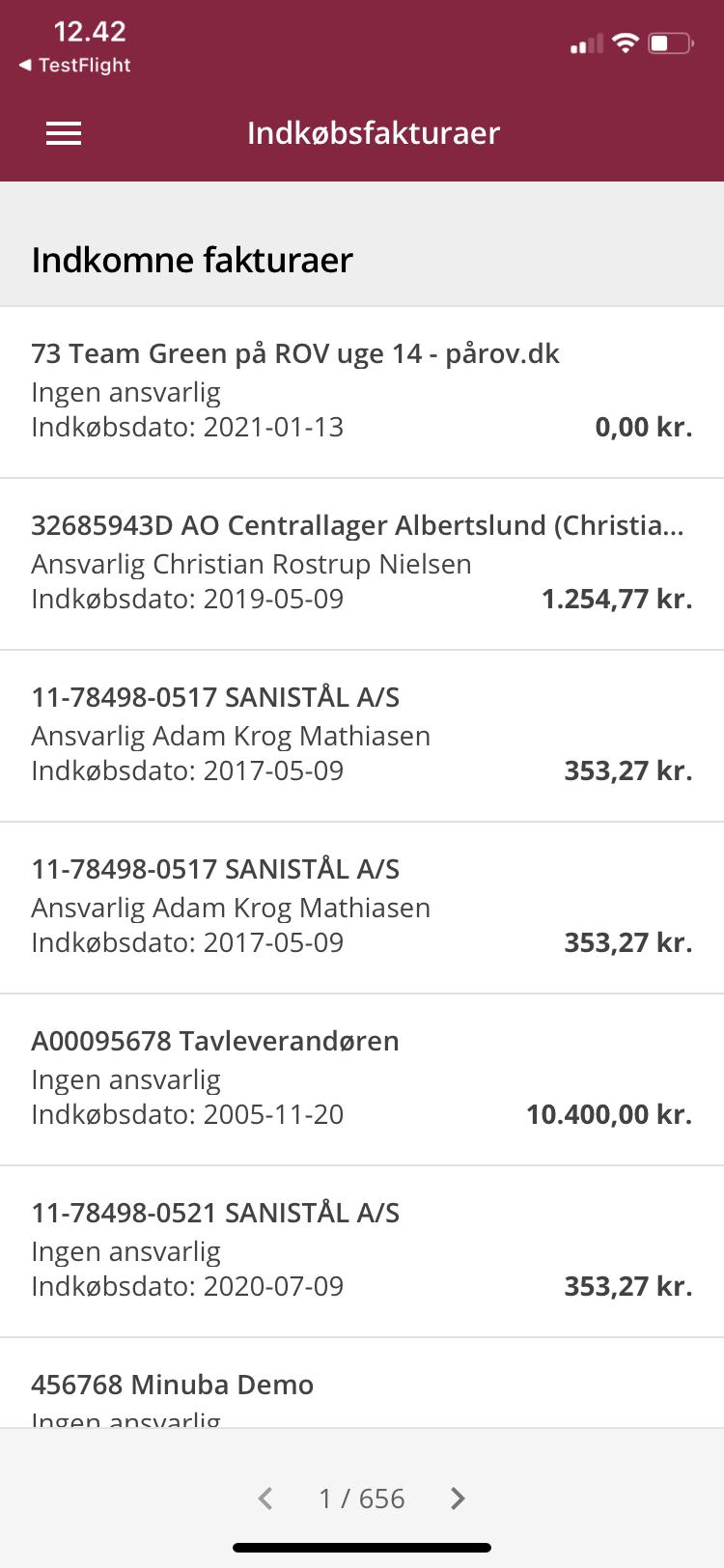
Du vil nu komme ind på indkøbsfakturaen og kunne se fakturalinjerne.
Her kan du vælge at overføre alle linjerne fra fakturaen til en åben arbejdsseddel. Vær opmærksom på, at priserne er udregnet på baggrund af virksomhedens avanceindstillinger og først følger ordrens specifikke kundeindstillinger ved overførsel.
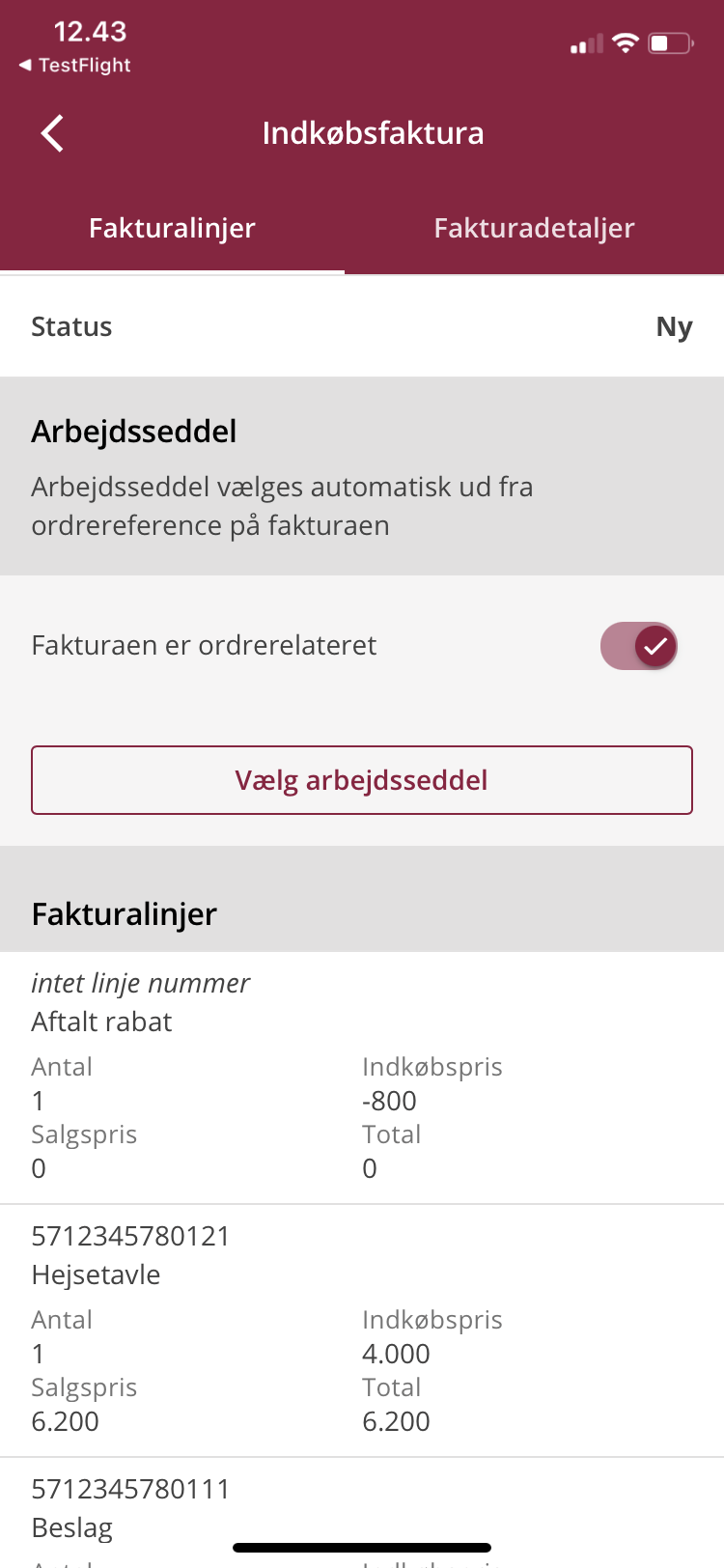
Hvis du i toppen klikker på fakturadetaljer, har du også mulighed for at se oplysninger omkring fakturaen. Her kan du også klikke på ’Vis faktura’ for at se selve fakturaen.
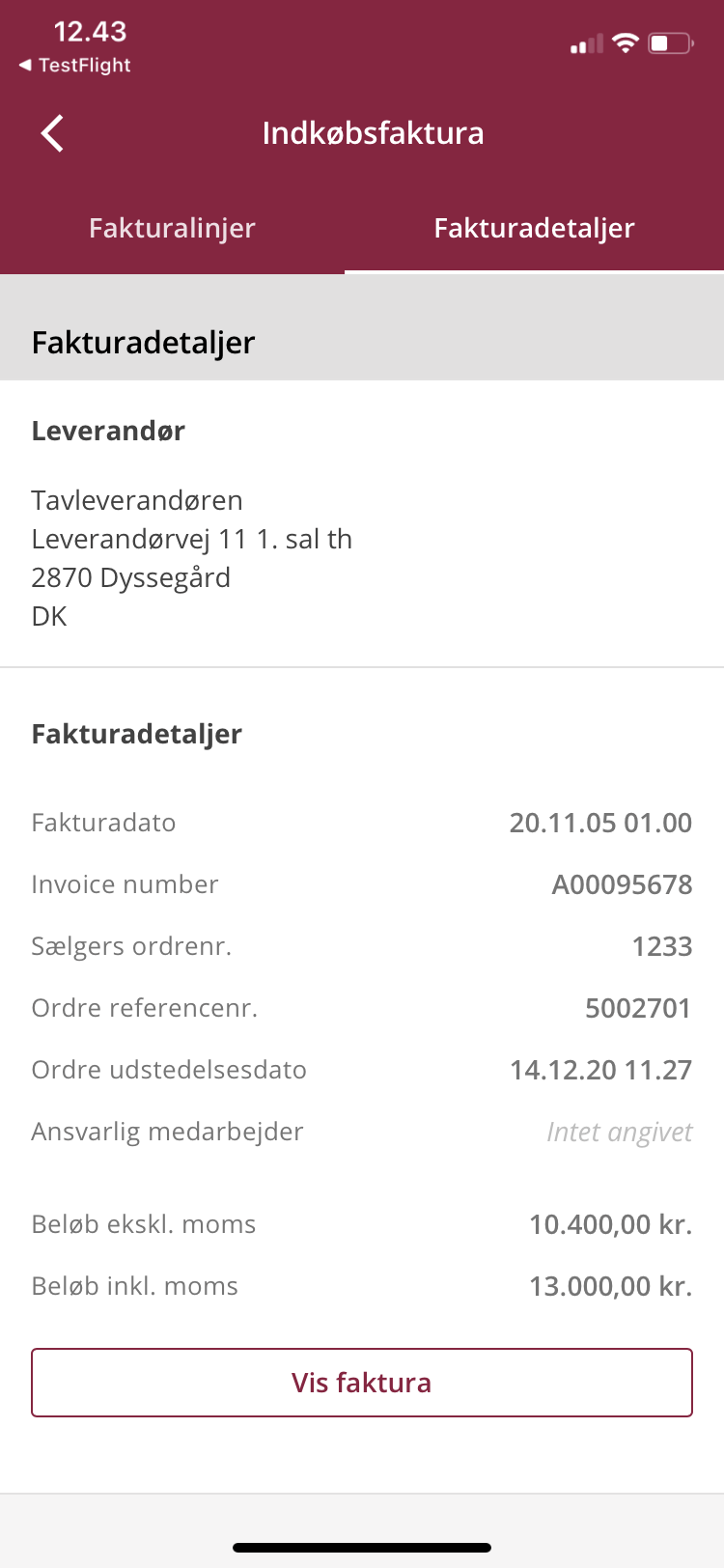
Sådan kan du få overført dine indkøb til en åben arbejdsseddel på appen, så du kan få den rigtige avance på dine materialer.
Luk denne sektion
Upload og håndter billeder og dokumentation
Vælg, hvilken ordre du ønsker at tilføje billeder eller dokumentation til. Tryk derefter på ’+’-ikonet i bunden af din skærm og vælg ’Dokumentation’.
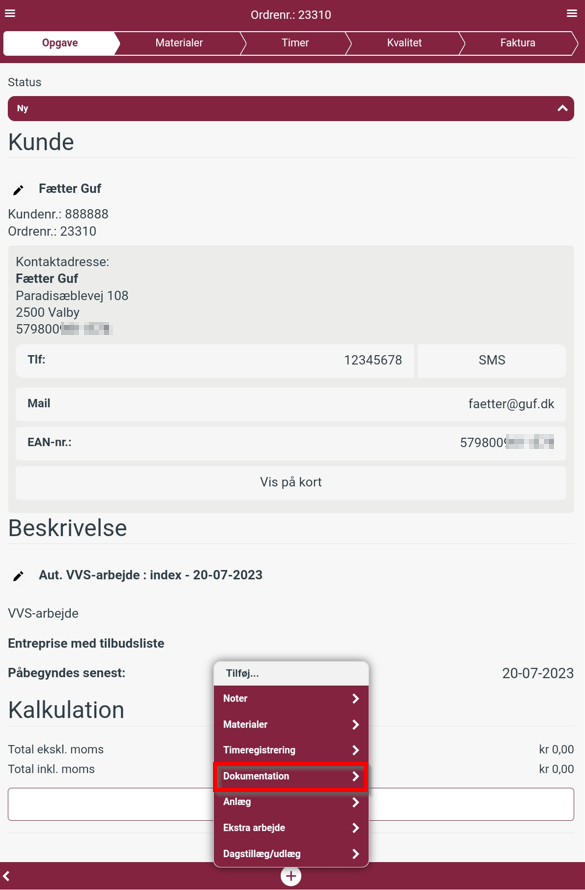
Herefter vil du få nedenstående billede frem.
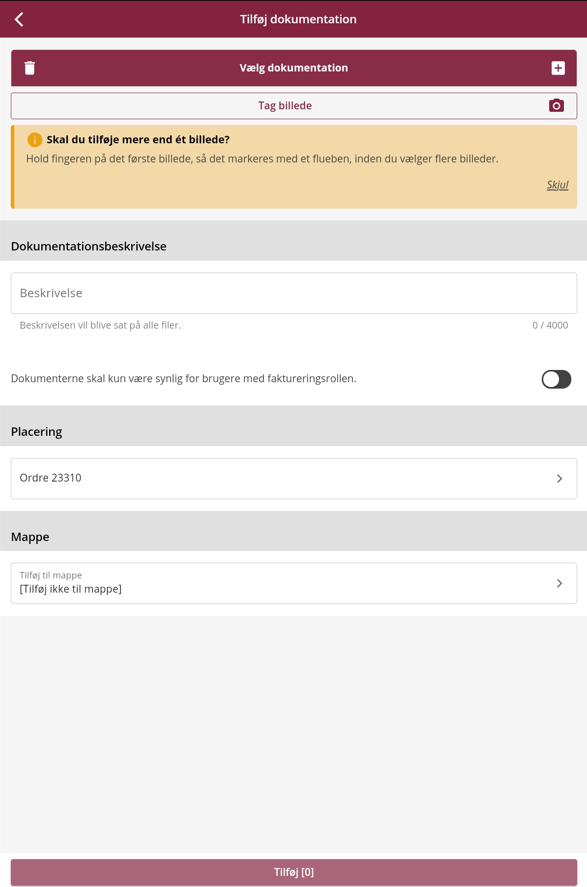
Her vælger du, om du vil uploade et billede eller et dokument fra dit album. Du kan også vælge at tage et billede direkte fra appen.
Herefter klikker du på ’Tilføj’ i bunden af din skærm.
Dokumentation i mapper
Hvis du vil have, at dokumentationen skal tilføjes en mappe eller oprette en ny mappe til dokumentet, klik på de tre streger ud for dokumentet og vælg ’Rediger’ i menuen. Herefter kan du lægge dokumentet i en eksisterende mappe eller oprette en ny mappe til det. Husk at gemme.
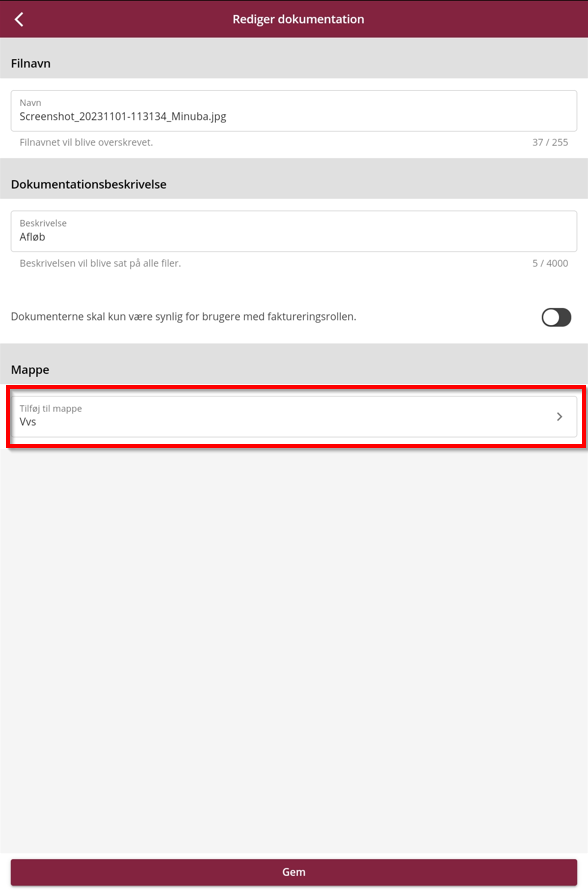
Søg i dokumentation i appen
Du har mulighed for at søge i dokumentationen i feltet ovenover listen af din dokumentation.
Her kan du søge efter:
- Filnavne
- Beskrivelse
- Foldernavne
- Navnet på bruger, som har uploadet dokumentationen.
Når du søger efter dokumentation, vil det antal af filer, som matcher dit søgekriterie, blive vist.
Send dokumentation direkte til kunden
For at sende billeder og dokumentation fra appen åbner du arbejdssedlen, som det drejer sig om. Klik på de tre vandrette streger øverst til højre og vælg ’Dokumentation’ fra menuen.
Herefter trykker du på knappen ’Send dokumentation’ i bunden af din skærm.
Herefter kan du vælge, hvilke filer du gerne vil sende ved at sætte flueben ud for de ønskede filer. Herefter vises knappen ’Vælg’, hvorefter du kan ændre mail og indholdet i mailen. Når dette er gjort klikker du på ’Send dokumentation’.
Luk denne sektion
Registrer timer
Du kan løbende registrere dit forbrug og lægge timerne på din arbejdsseddel i appen. Dette gør, at dine timer både kan faktureres til kunden og at du samtidig udfylder din timeseddel til lønudbetaling.
Via ’Min tid’
Under ‘Min tid’ kan du se dine timeregistreringer i din kalender. For at registrere dine timer trykker du blot på dén dag i kalenderen, som du ønsker at registrere tid på eller på ’+’-ikonet i nederste højre hjørne. Du får nu mulighed for at redigere din timeregistrering med klokkeslæt, tilføje tillæg og vælge en arbejdsseddel, som tiden skal registreres på.
Du kan også markere registreringen som en ‘Planlagt tid’ i stedet for en registreret tid. Dette er tiltænkt internt brug, så du ved, at du er booket denne dag. Tiden bliver ikke registreret på arbejdssedlen, da det er en ’Ikke-ordrerelateret’ registrering og derfor ikke skal faktureres.
Når du har udfyldt informationerne, klikker du på ‘Gem’. Timeregistreringen vil nu ligge i din kalender.
Via arbejdsseddel
Du kan også registrere dine timer direkte fra en arbejdsseddel. Når du er inde på din arbejdsseddel skal du trykke på ’+’-ikonet nederst på siden og vælge ‘Timeregistrering’.
Du får nu mulighed for at redigere din timeregistrering med dato, klokkeslæt og tilføje tillæg.
Via ekstra arbejde
Når du skal registrere timer på et ekstra arbejde, gør du følgende:
Klik på ordren og herefter på ’+’-ikonet i bunden af siden og vælge ‘Timeregistrering’.
Under ’Vælg arbejdsseddel på ordren’ klikker du på pilen og får herefter mulighed for at vælge dit ekstra arbejde. Nu kan du redigere din timeregistrering med dato, klokkeslæt og evt. tillæg.
Timesammentælling
Under ‘Min tid’ kan du se en sammentælling af dine registrerede timer pr. dag i toppen af kalenderen. Du kan hermed hurtigt se, om du har fået registreret det korrekte antal timer.
Hvis du f.eks. har 3 registreringer af 1 time, vil der i toppen af kalenderen være en sammentælling på 3 timer.
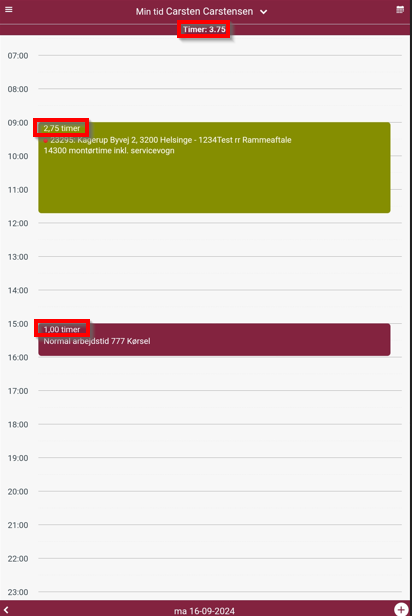
Luk denne sektion
Få vist en hel arbejdsuge ad gangen i kalenderen
Når du er inde på ‘Min tid’ og vender telefonen/tabletten fra portræt (stående) til landskab (liggende) viser kalenderen en hel arbejdsuge (mandag-fredag).
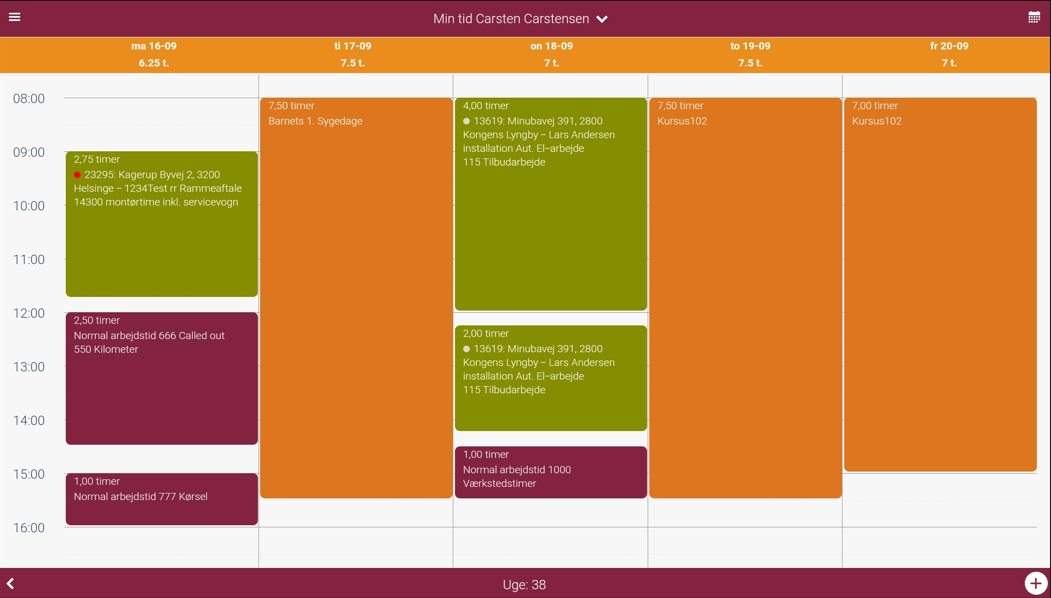
Luk denne sektion
Se andres timeregistreringer
For at kunne se andres timeregistreringer, skal du være begrænset bruger og have rollen ‘Vis planlægning.’
Under de tre vandrette streger øverst i venstre hjørne klikker du på ‘Min tid’ i menuen.
Du er nu inde i din kalender. Her klikker du på pilen udfor dit navn og herefter på dit navn i pop-up boksen.
Herefter vil du se en liste over medarbejdere, hvis kalender du kan tilgå ved at markere ud for deres navn.
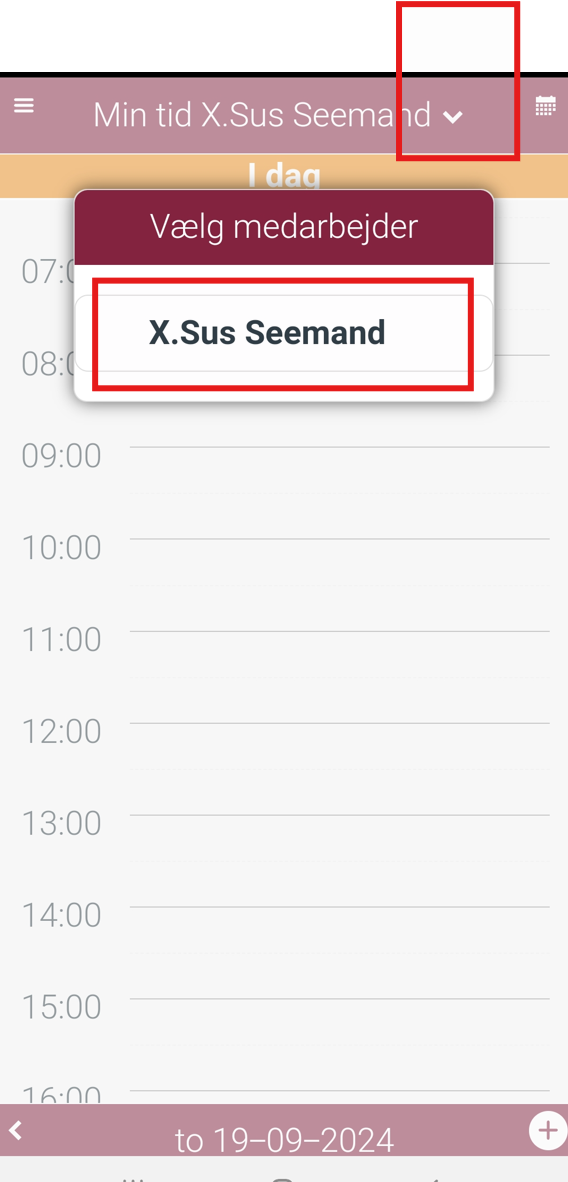
Hvis du er i en afdeling, kan du kun se de medarbejdere, som er i den samme afdeling som dig selv. Hvis din virksomhed ikke har afdelinger, så kan du vælge samtlige medarbejdere.
Luk denne sektion
Sådan bruger du ekstra arbejde
Denne korte guide hjælper dig i gang med at bruge ekstra arbejde på appen. Formålet med ekstra arbejder er at kunne lave under-opgaver på hovedordren. Dette er især nyttigt, hvis man har aftalt en fast pris på hovedordren, men man samtidig gerne vil afregne ekstra arbejdet efter forbrug på samme faktura.
Opret ekstra arbejde til arbejdsseddel
Som nævnt længere oppe i artiklen opretter du et ekstra arbejde, på en hovedordre, ved at klikke på ‘Plus-knappen’ nederst i højre hjørne og vælge ‘Ekstra arbejde’ i menuen.
Herefter giver du ekstra arbejdet et navn og en beskrivelse.
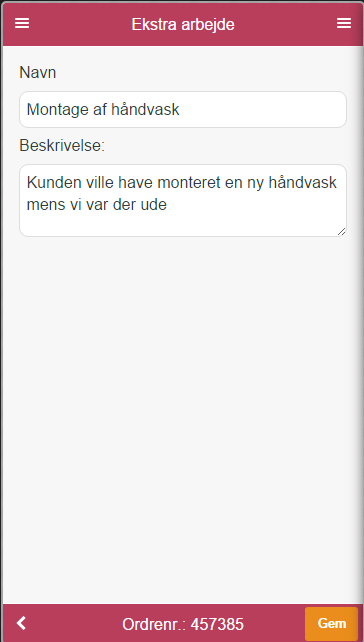
Når du har navngivet og beskrevet dit ekstra arbejde trykker du ’gem’ og så er dit ekstra arbejde oprettet.
Ekstra arbejdet finder du nederst på arbejdssedlen:

Færdigmeld ekstra arbejde
Når du vil ændre status på dit ekstra arbejde, klikker du på redigerings-blyanten til højre.
Nu får du mulighed for at ændre status på sagen og også ændre navn og beskrivelser, hvis det er relevant. NB! Hvis du færdigmelder en arbejdsseddel med ekstra arbejde, så vil alle tilhørende ekstra arbejdssedler også blive færdigmeldt.
Registrer materialer på ekstra arbejde
Du registrerer materialer på samme måde, som du registrerer materialer på en almindelig arbejdsseddel. Den eneste forskel er, at du skal være opmærksom på feltet, hvor du vælger, hvilken opgave du præcist registrerer materialerne på.
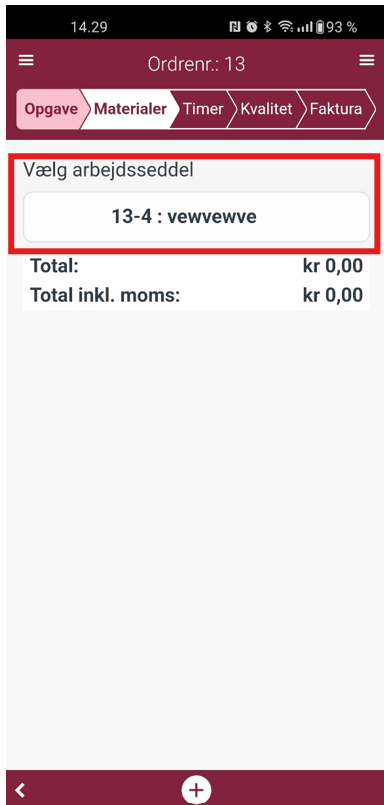
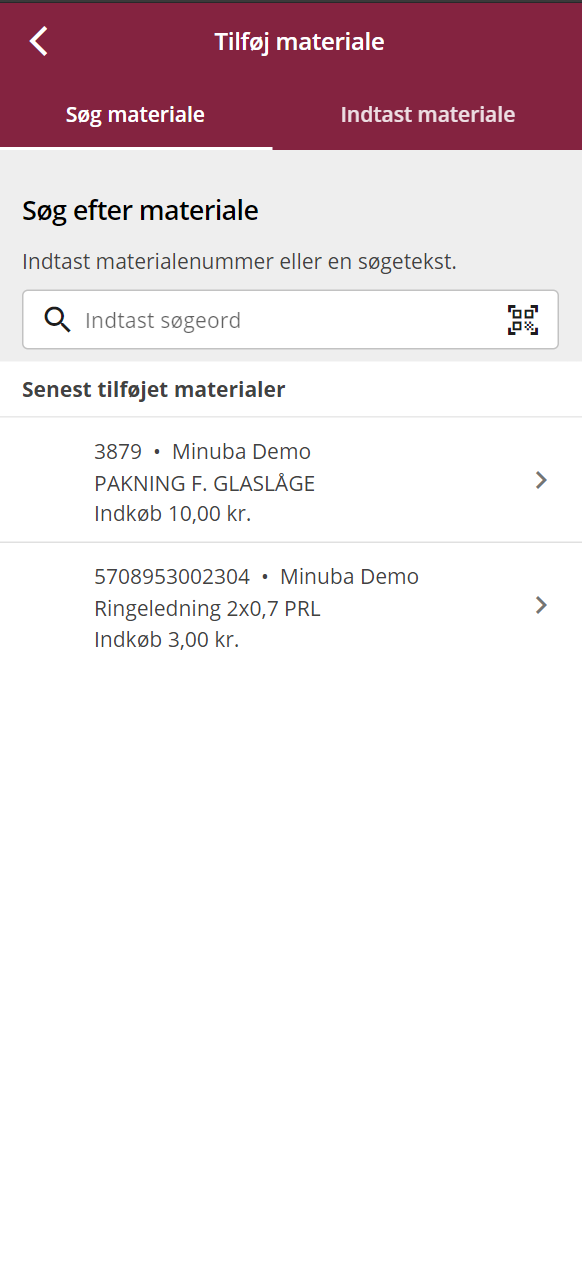
For at tilføje materialet til dit ekstra arbejder, afslutter du med at klikke på ’Tilføj og afslut’.
Registrer tid på ekstra arbejde
Du registrerer tid på ekstra arbejde på samme måde, som du registrerer tid på hovedordren. Husk, at du altid kan søge på ordrenummeret for at finde tilhørende ekstra arbejder. Prøv evt. at søge efter ordrenummer eller ordrenavn.
Luk denne sektion
Brug budget når du er på farten
Hvis I har aktiveret og sat jeres budgetmodul op, så kan I vælge budgetposter, når I registrerer materialer på arbejdssedler med et aktivt budget.
Der vil være mulighed for at vælge, hvilken budgetpost som registreringen tilhører.
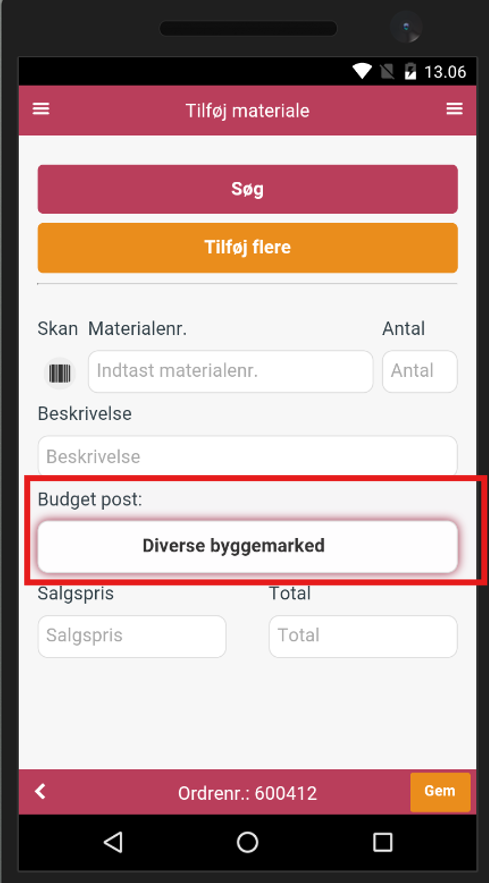
Hvis man slår et materiale op, som har en standard budgetpost, vil standarden blive brugt.
Luk denne sektion
Send faktura
Hvis du har færdiggjort dit arbejde hos en kunde og er klar til at fakturere, kan du vælge at fakturere direkte fra appen.
Funktionen hedder ‘Afslut og fakturer’. Funktionen vil dukke op, når din arbejdsseddel har status ‘I gang’.
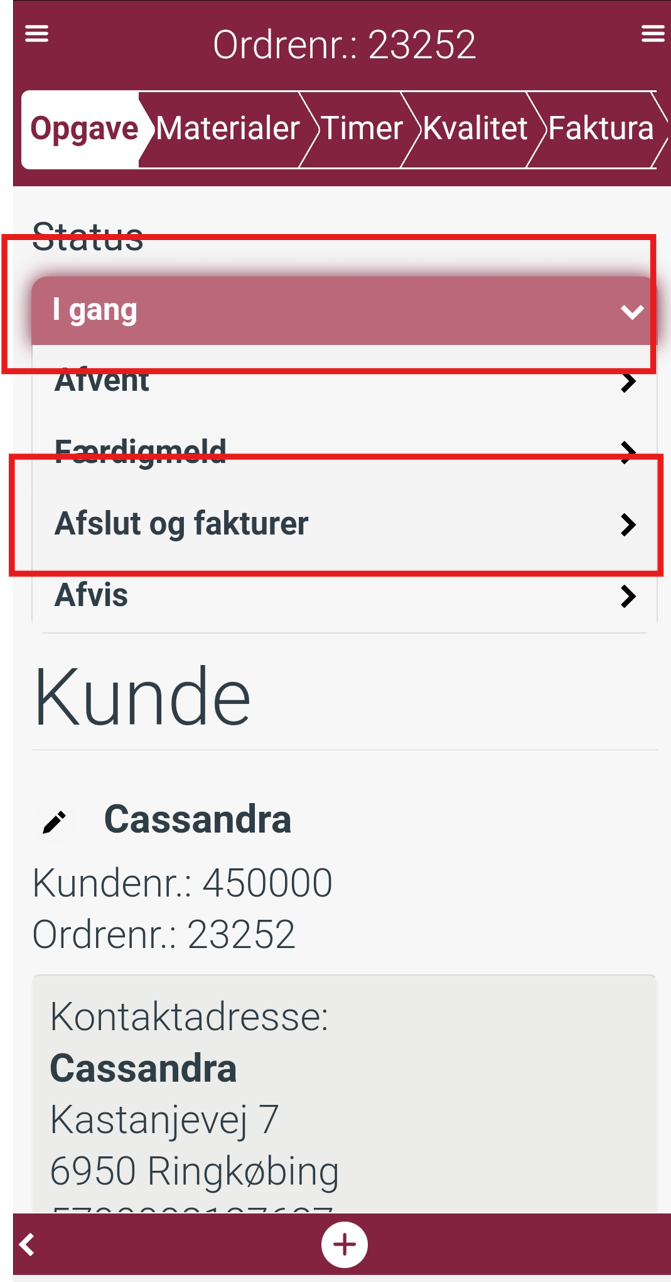
Du vil få mulighed for at rette fakturaen og udskrive en fakturakladde, som en PDF for at se, hvordan fakturaen kommer til at se ud samt ændre i fakturalinjerne.
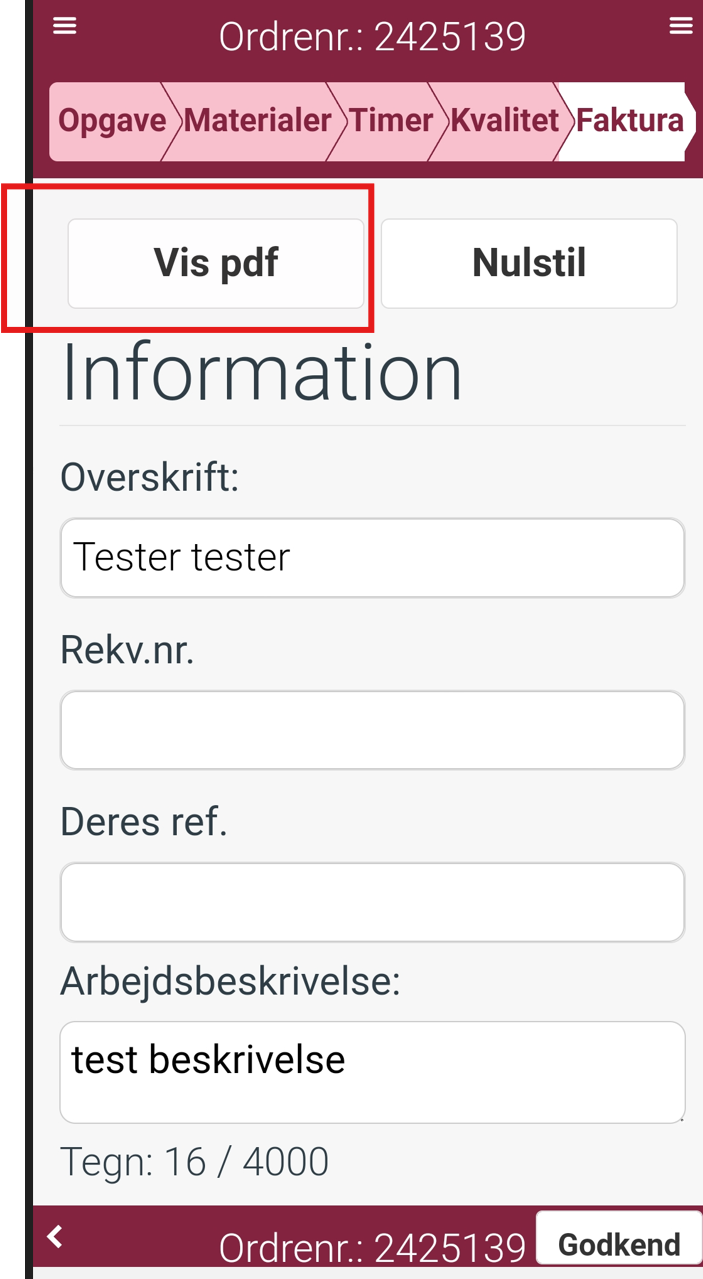
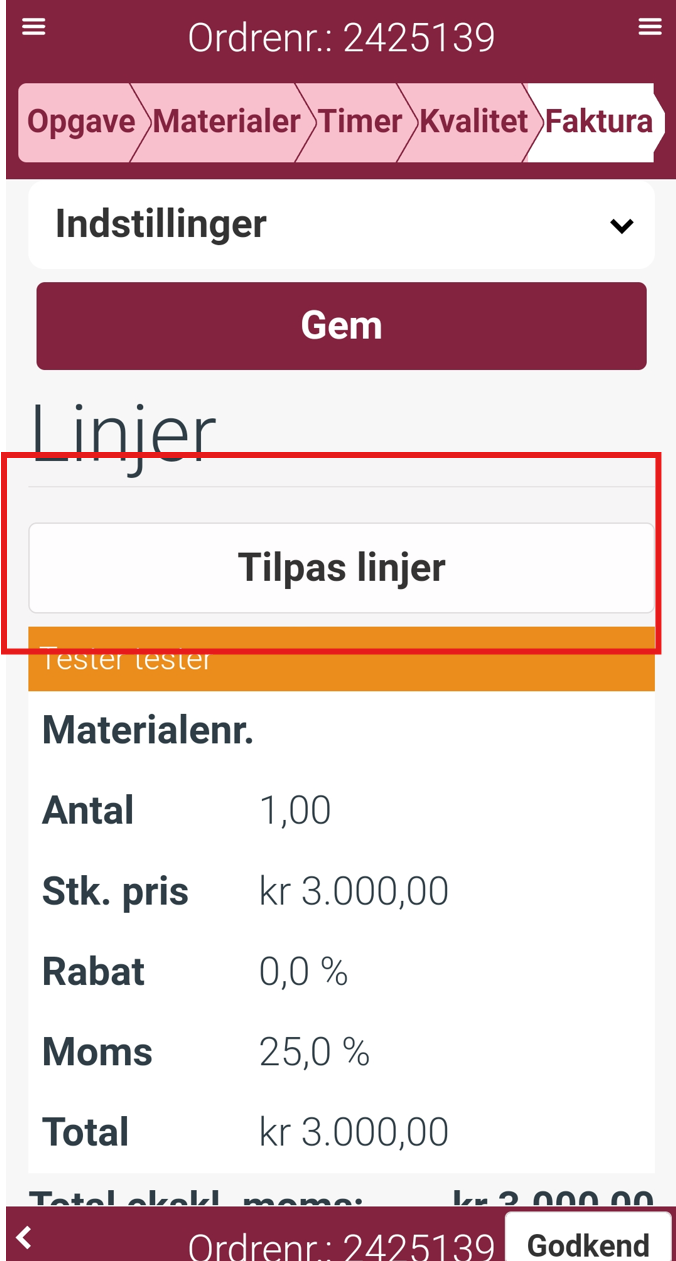
Hvis du trykker på en linje, kan du rette detaljerne.
Når du har lavet dine ændringer, godkender du fakturaen.
Du kan enten vælge at godkende og sende fakturaen til din kunde med det samme eller at godkende og sende fakturaen på et senere tidspunkt. Tilmed kan du også vælge om fakturaen skal sendes som CC til dig selv eller andre mailadresser.
‘Afslut og fakturer’ gør følgende:
- Afslutter arbejdssedlen
- Opretter og godkender en slutfaktura
- Sender fakturaen til kunden via e-mail (kræver at i har jeres egen e-mail fakturaskabelon)
- Viser fakturaen på din mobil (virker sammen med Mobilepay)
- Det er kun muligt at afslutte og fakturere, hvis ordren som minimum er markeret som ’I gang’
- Du skal være administrator eller have faktureringsrollen
Hvis du får nedenstående boks op, når du forsøger at sende en faktura, er det nødvendigt at logge på web- applikationen og går ind under Tandhjulet -> ‘Administration’ -> ‘Skabeloner’.
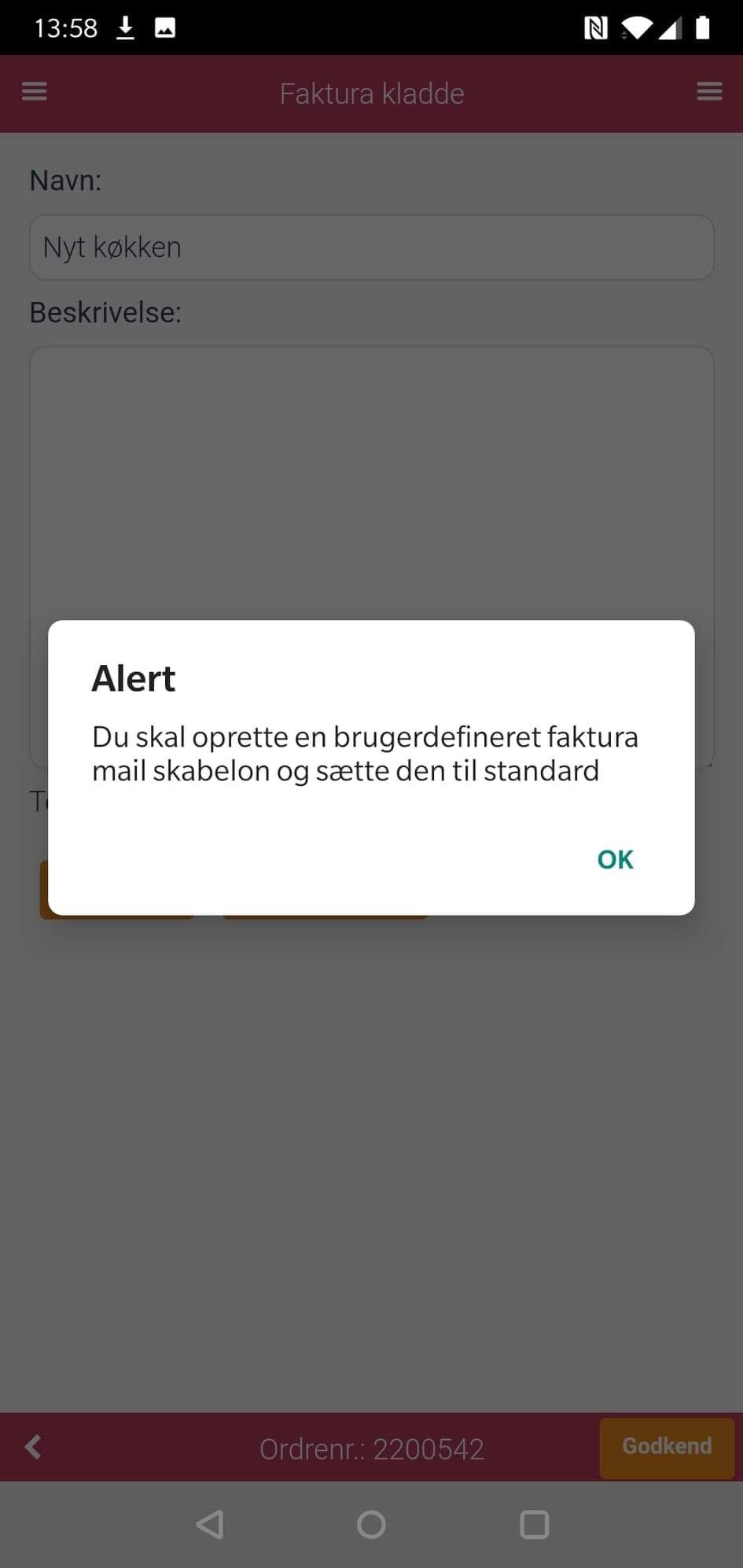
Inde fra ’Skabeloner’ klikker du på ‘Opret ny’ knappen i øverste højre hjørne og vælg ’Skabelon’ for at oprette en ny skabelon. Hvis du har en mailskabelon til fakturering, skal du sætte den som standard.
Hvis der er sket en fejl i en registrering, som er kommet på faktura, kan I låse den op via ‘Låste registreringer’.
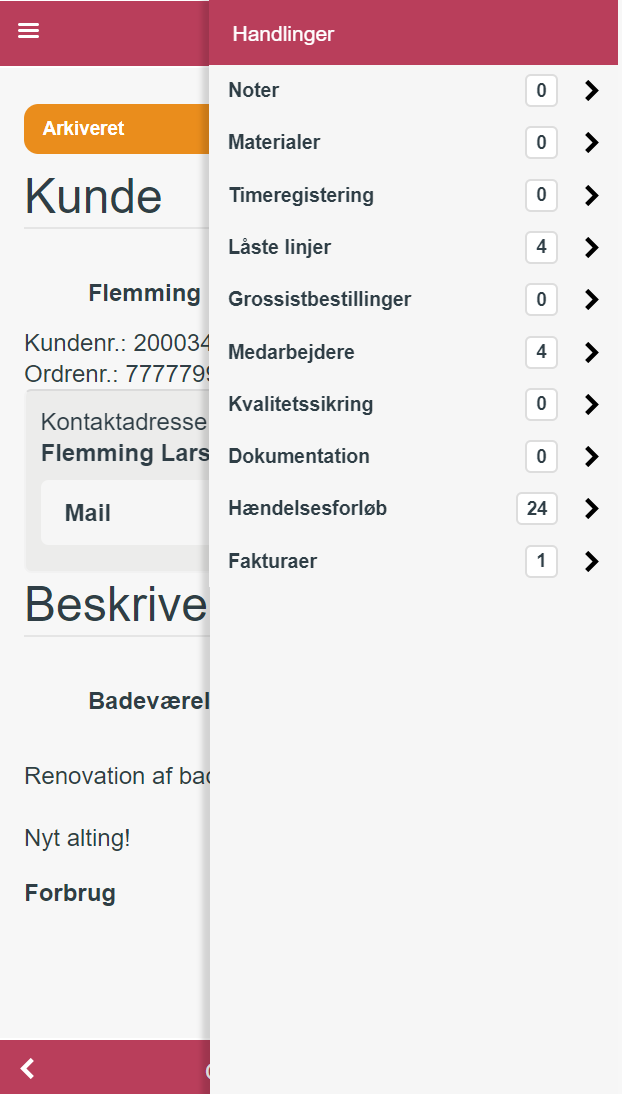
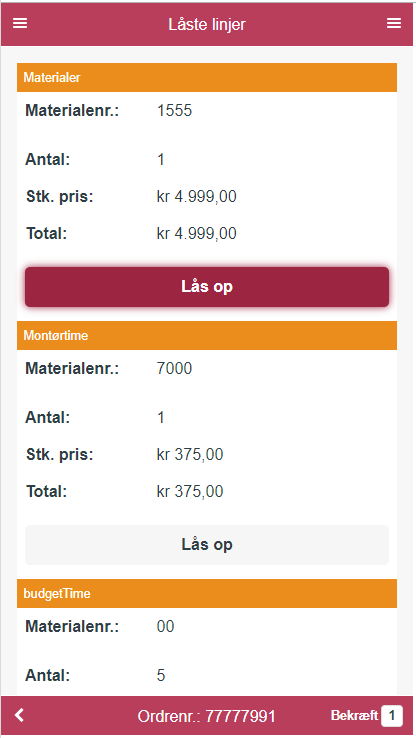
Luk denne sektion
Krediter en faktura
Ved kreditering forstås, at der bliver oprettet en ny kreditnotakladde på baggrund af en godkendt faktura. Her vil antallet på fakturalinjerne få modsat fortegn, så det totale beløb på kreditnotaen kan fratrækkes den godkendte faktura. Det medvirker til, at kundens skyldige beløb går i 0.
For at kreditere en faktura fra appen skal du først klikke på de tre vandrette streger øverst til højre og herefter vælge ’Fakturering’.
På den side vil du få vist en liste af godkendte fakturaer. Hvis du trykker på en faktura, vil en liste af muligheder folde sig ud. Her kan du vælge at kreditere fakturaen. Hvis du trykker på ‘Krediter faktura‘, vil der blive oprettet en kreditnotakladde.
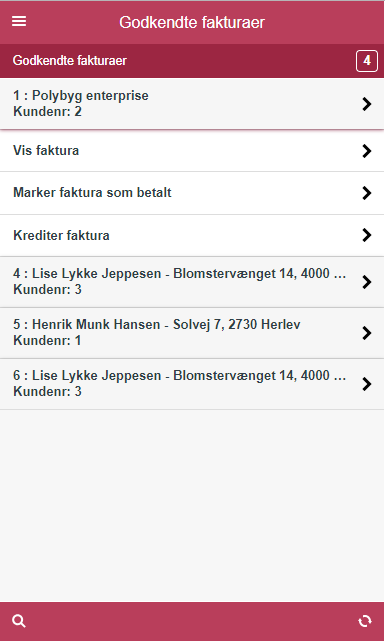
Herefter kan du godkende kreditnotaen. Redigering og godkendelse af kreditnotakladden foregår på samme måde, som ved fakturering på appen. Vær opmærksom på, at der er en selvstændig mailskabelon til godkendelse af kreditnotaer, og den skal være oprettet og sat som standard for at godkendelse af kreditnotaer kan fungere fra appen.
Luk denne sektion
Fandt du ikke det du søgte?
Har du stadig spørgsmål?
Kontakt vores kundesupport
mandag - fredag kl. 08-16
Med Minuba Plus kan du få support både via mail og telefon.
Som Minuba GO! kunde kan du få support på følgende mailadresse.
