Tilbud og ordrer i appen
Med tilbud er det muligt for din virksomhed at oprette et tilbud til en kunde med f.eks. en fast pris, som skal godkendes før du opretter ordren. Du kan oprette tilbud flere steder i Minuba appen. Du kan læse om de forskellige muligheder her.
Sådan opretter du et tilbud fra overblik
Klik på plustegnet nederst i højre hjørne og vælg ’Tilbud’.
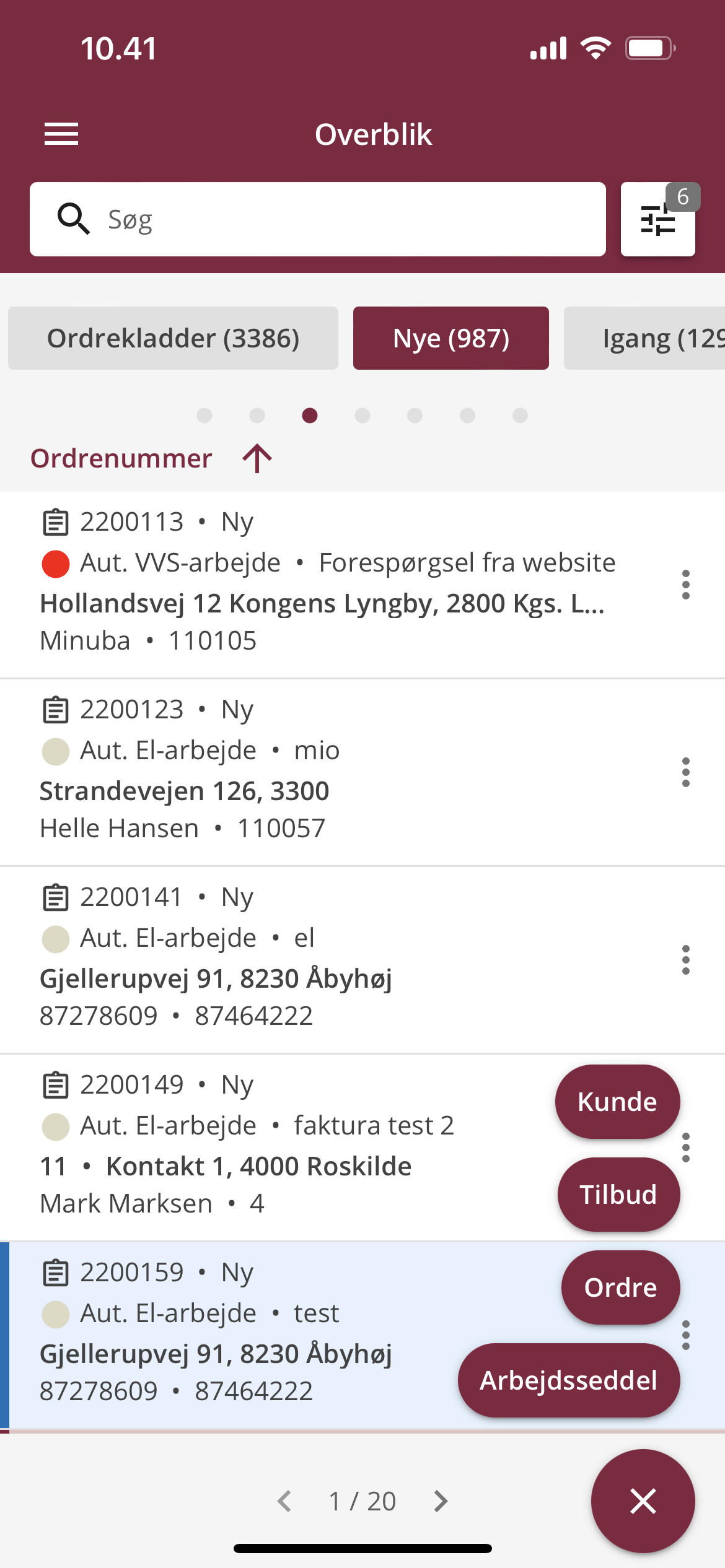
Herefter skal du udfylde de ønskede informationer på tilbuddet. Der er fire trin i oprettelsen, og informationerne er i princippet de samme, som kræves til oprettelse af en ordre.
Trin 1: Vælg kunde
Først skal du vælge hvilken kunde, tilbuddet skal sendes til, du kan enten vælge en eksisterende kunde eller oprette en ny. Du har mulighed for at vælge andre adresser fx hvis installationsadressen er forskellig fra kontaktadressen. Du kan se, at kunden har tilknyttet flere adresse ved at der kommer to grå prikker under adressen og du kan swipe mellem adresserne. Hvis der er en installationsadresse på kunden, vil denne altid stå først.
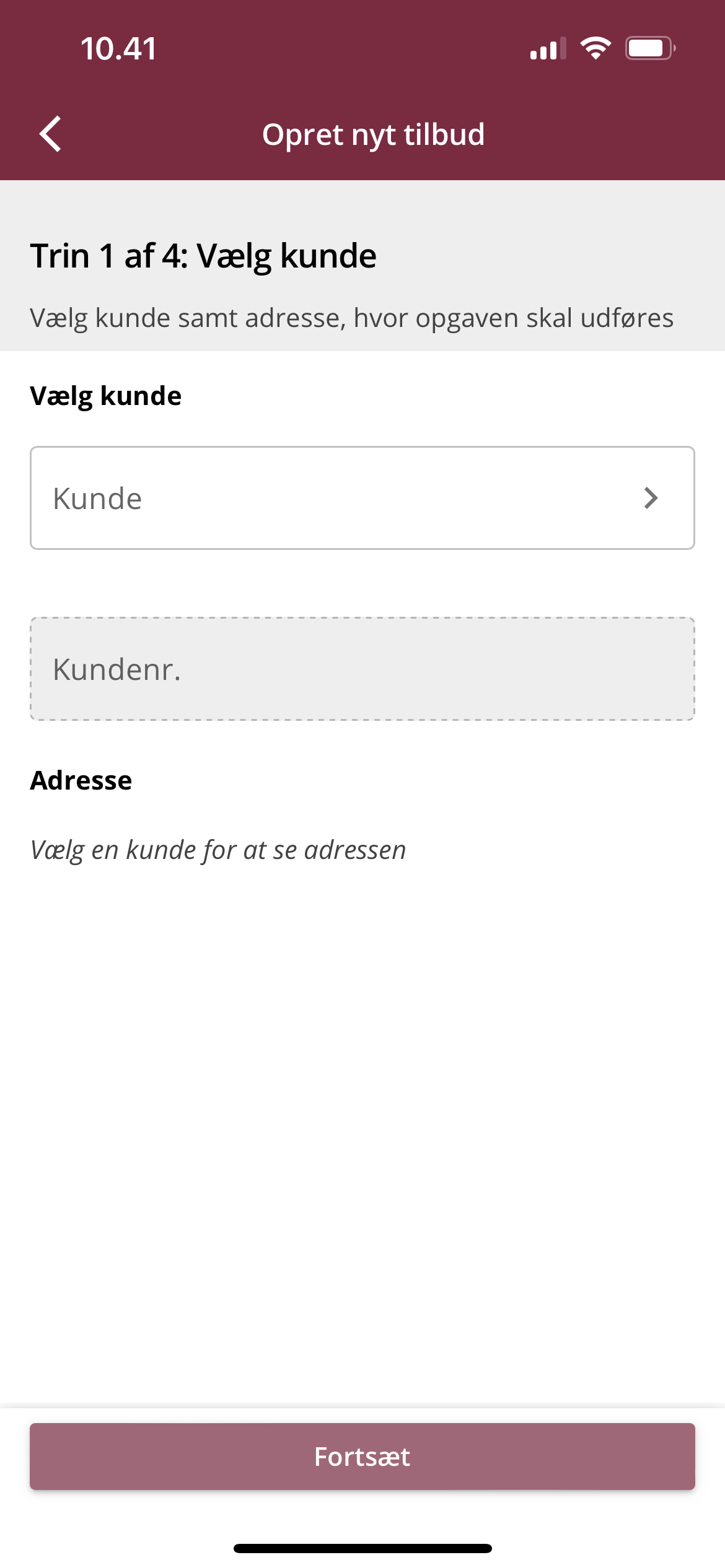
Trin 2: Udfyld informationerne om det nye tilbud
Her skal du som minimum angive ordretypen samt en ordrebeskrivelse.
Hvis du vælger at skifte fra en ordretype til en anden, før du godkender dit tilbud, vil du i nogle tilfælde opleve at begge ordretyper har kalkulationslinjer. Hvis dette er tilfældet, vil du have mulighed for enten at fjerne eller beholde de eksisterende linjer.
Du kan udfylde kundens rekv.nr eller kundens reference, hvis det er relevant, samt en arbejdsbeskrivelse. Du har også mulighed for at tilføje en kundenote, dette gør du ved at klikke på ’knappen’ ud for ’Tilføj kundenote’.
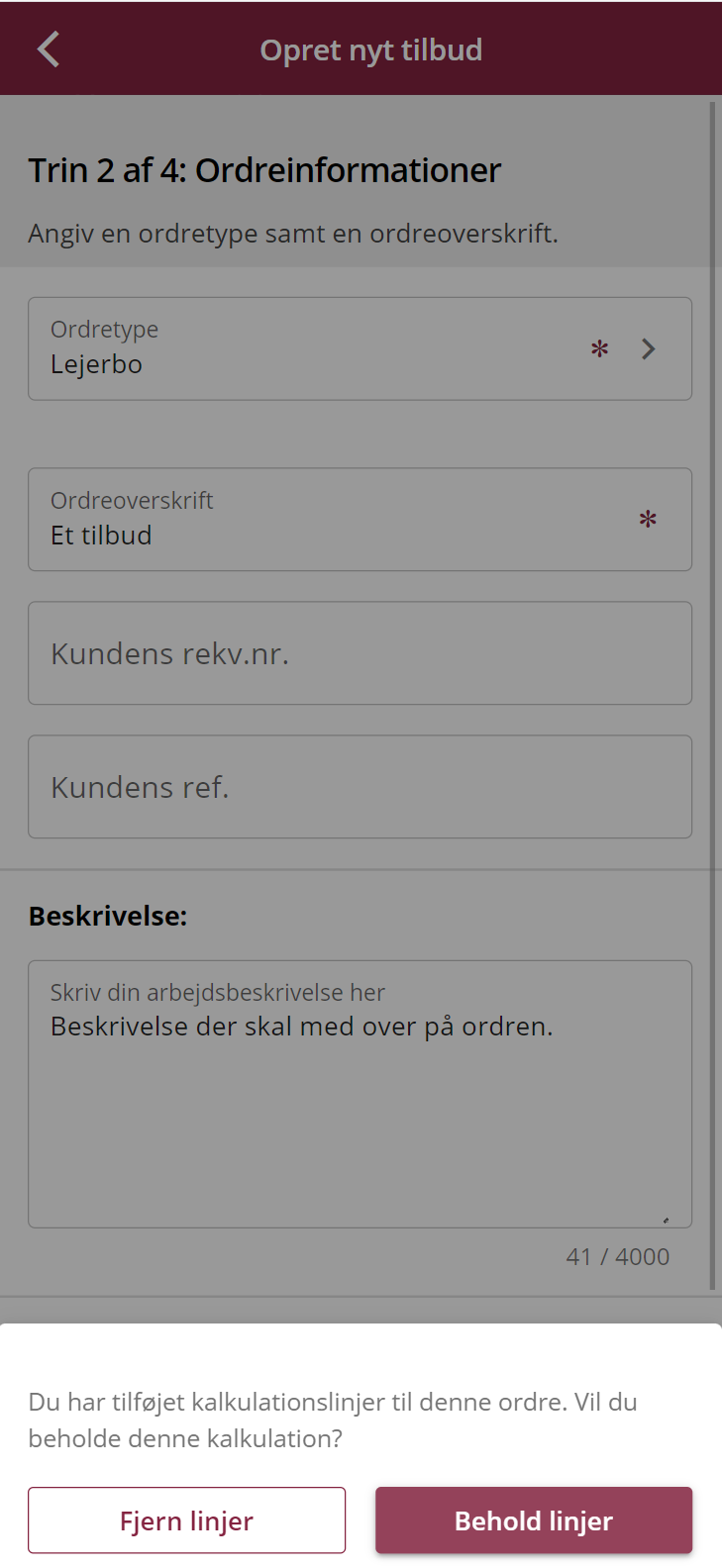
Når du har gjort det får du et tekstfelt frem, hvor du kan skrive noten som vil blive gemt på kunden. Du vil samtidig kunne se tidligere kundenoter, så du undgår at oprette en note, der allerede er indtastet. Du kan bruge kundenoterne til at skrive generelle beskeder om kunden, som f.eks. at man skal huske at ringe til kunden inden man ankommer.
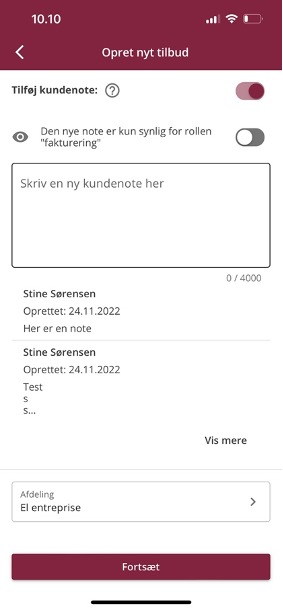
Trin 3: Angiv pris og eventuelle tidsfrister
Her kan du vælge om tilbuddet skal faktureres efter forbrug, fast pris eller kalkulation, samt angive eventuel dato og tid for påbegyndelse og færdigmelding, og kalkulationslinjer.
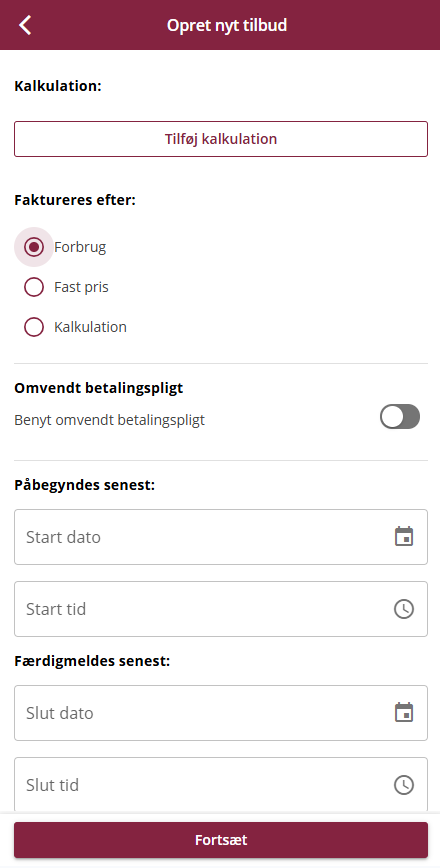
Trin 4: Information til kunden
Her vælger du, hvordan tilbuddet skal se ud, når det sendes afsted til kunden. Du kan vælge mellem dine skabeloner, men også rette direkte i tekstfeltet.
Derudover har du også mulighed for at vælge en udløbsdato af tilbuddet.
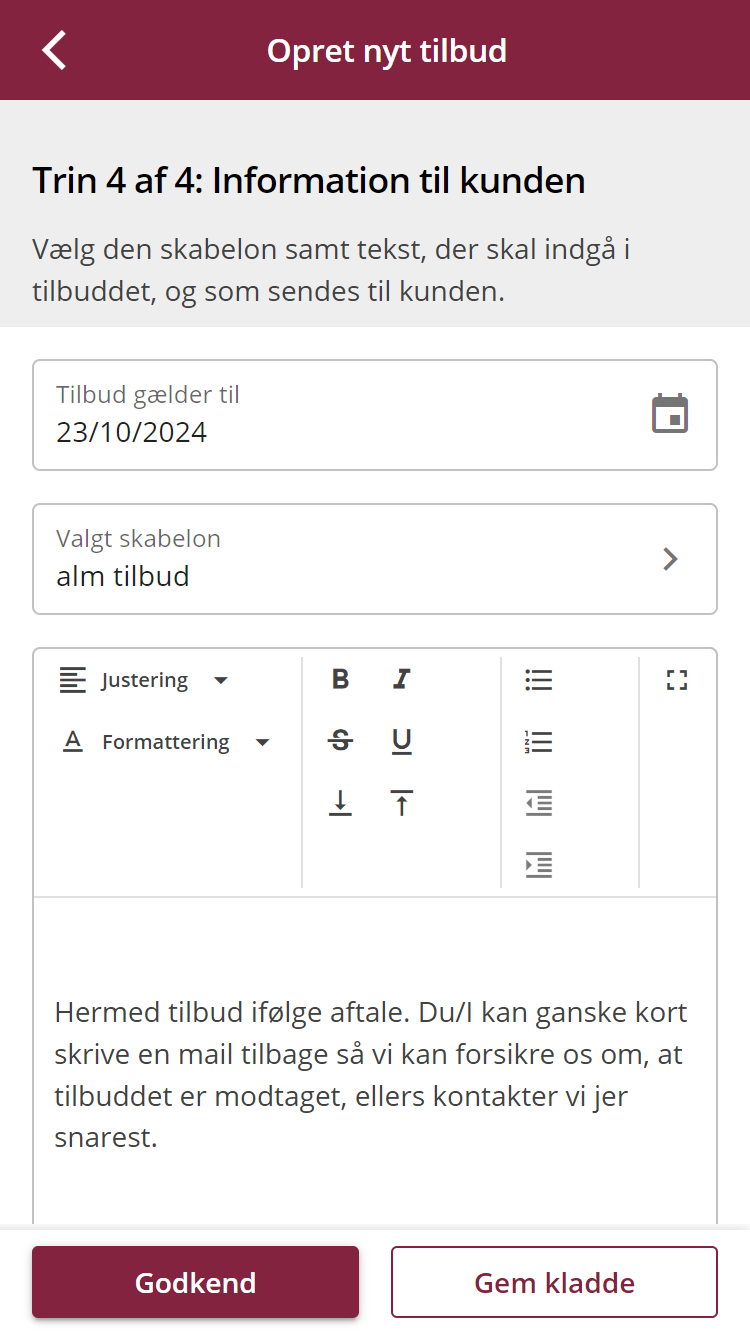
Når du har udfyldt de relevante informationer kan du vælge enten at godkende tilbuddet med det samme eller først gemme det som kladde og derefter godkende tilbuddet.
Godkend tilbud
Hvis du klikker på ’Godkend’ får du også mulighed for at sende tilbuddet til kunden. Hvis du klikker på ’Åben tilbuds pdf’ åbnes din kladde i en pdf-fil, så du kan se hvordan tilbuddet ser ud, inden det sendes afsted til kunden.
Gem tilbudskladde
Du har også mulighed for at gemme din tilbudskladde, og derefter gennemse om du har indtastet de rigtige informationer i kladdeformat. Hvis du klikker på ’Vis tilbudskladde dokument’ åbnes din kladde i en pdf-fil, så du kan se hvordan det ser ud, når du sender dokumentet til kunden.
For at godkende og eventuelt sende tilbuddet til kunden skal du klikke på den røde status dropdown. Når kunden takker ja til tilbuddet kan du godkende det som ordre og tilgå arbejdsseddelen.
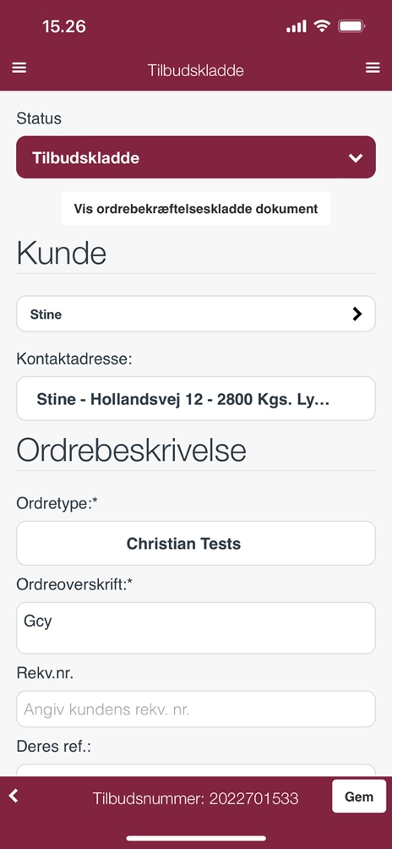
Luk denne sektion
Sådan opretter du en ordre fra overblik
Du starter med at klikke på plustegnet nederst til højre og vælger ’Ordre’.
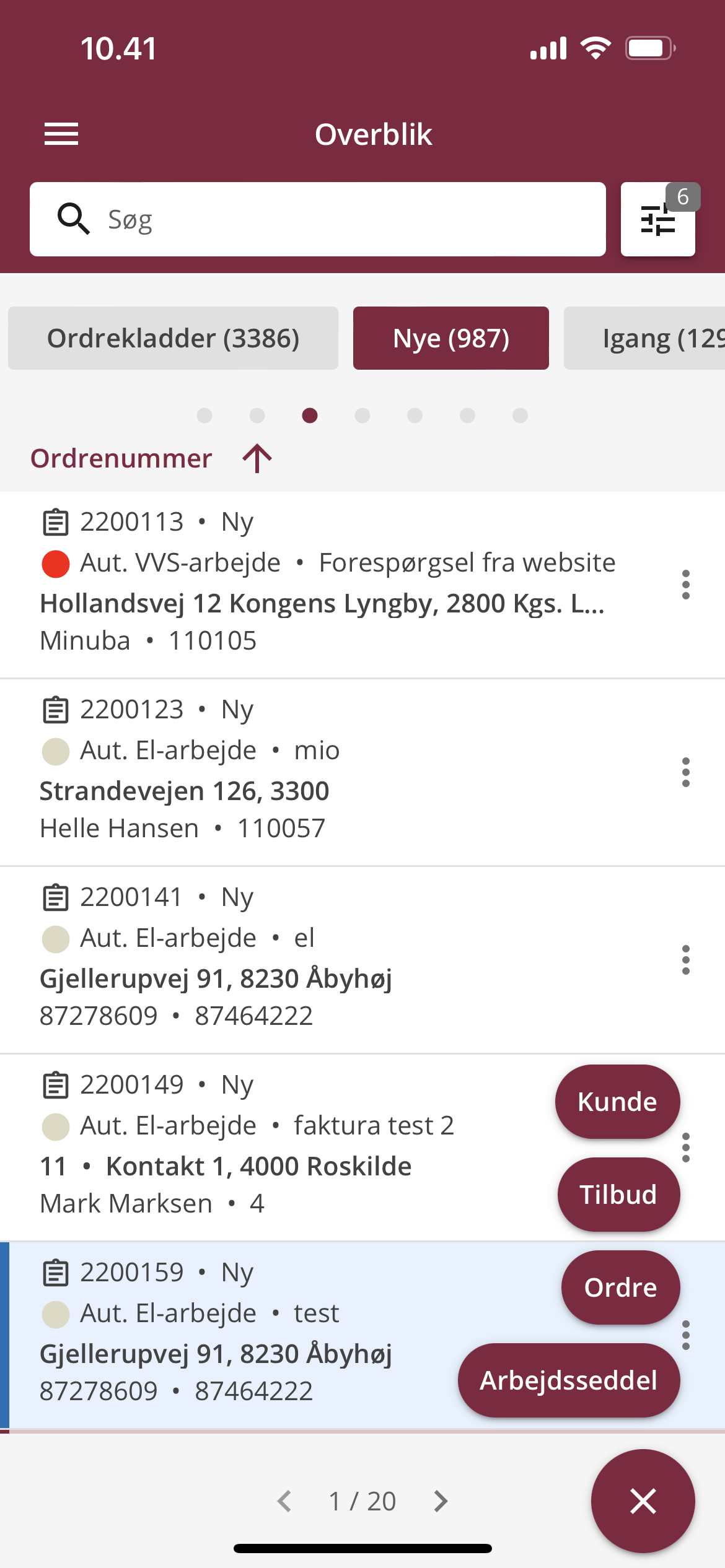
Trin 1: Vælg kunde
Først skal du vælge hvilken kunde, ordren skal sendes til, du kan enten vælge en eksisterende kunde eller oprette en ny. Du har mulighed for at vælge andre adresser fx hvis installationsadressen er forskellig fra kontaktadressen. Du kan se, at kunden har tilknyttet flere adresse ved at der kommer to grå prikker under adressen og du kan swipe mellem adresserne. Hvis der er en installationsadresse på kunden, vil denne altid stå først.
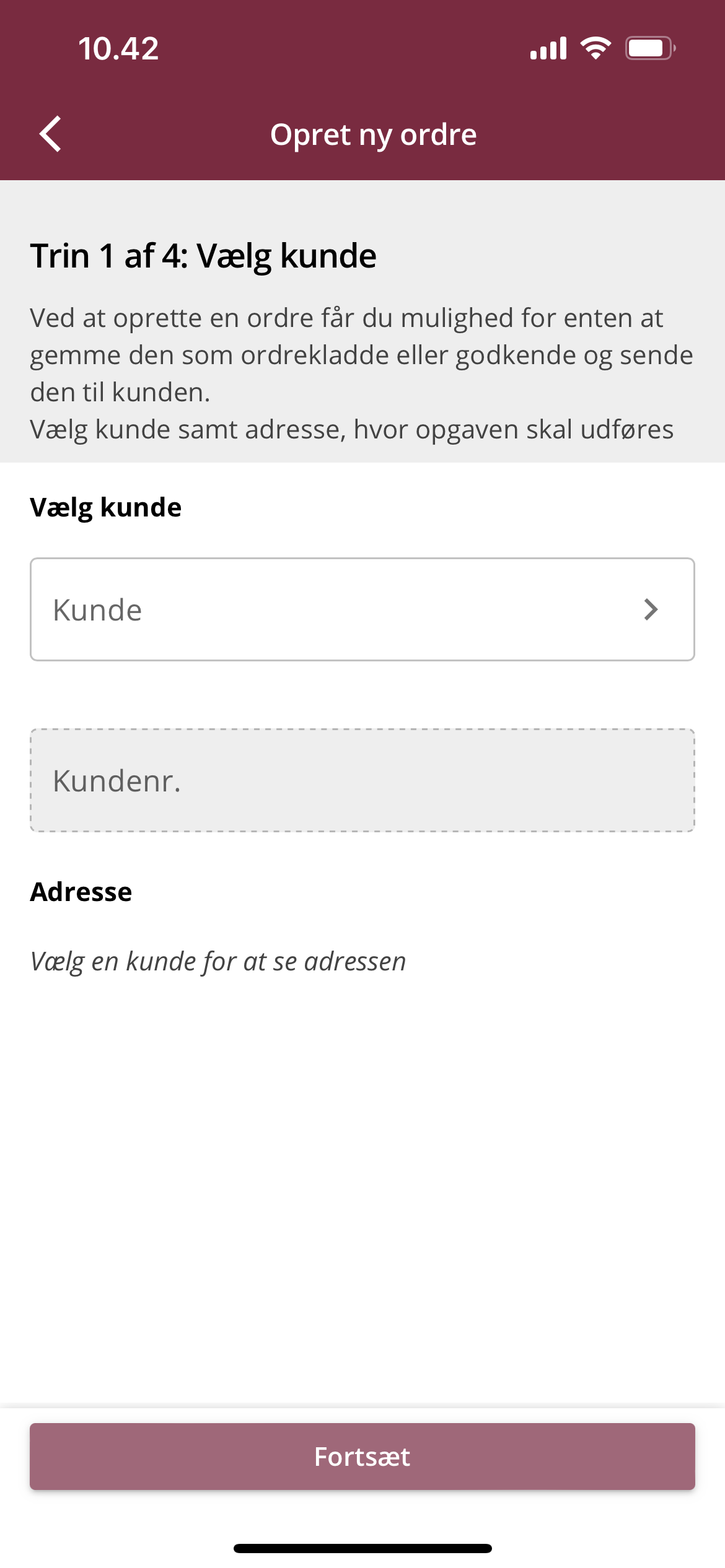
Trin 2: Udfyld informationerne om ordren
Her skal du som minimum angive ordretypen samt en ordrebeskrivelse.
Hvis du vælger at skifte fra en ordretype til en anden, før du godkender dit tilbud, vil du i nogle tilfælde opleve at begge ordretyper har kalkulationslinjer. Hvis dette er tilfældet, vil du have mulighed for enten at fjerne eller beholde de eksisterende linjer.
Du kan udfylde kundens rekv.nr eller kunden reference, hvis det er relevant, samt en arbejdsbeskrivelse. Du har også mulighed for at tilføje en kundenote, dette gør du ved at klikke på ’knappen’ ud for ’Tilføj kundenote’
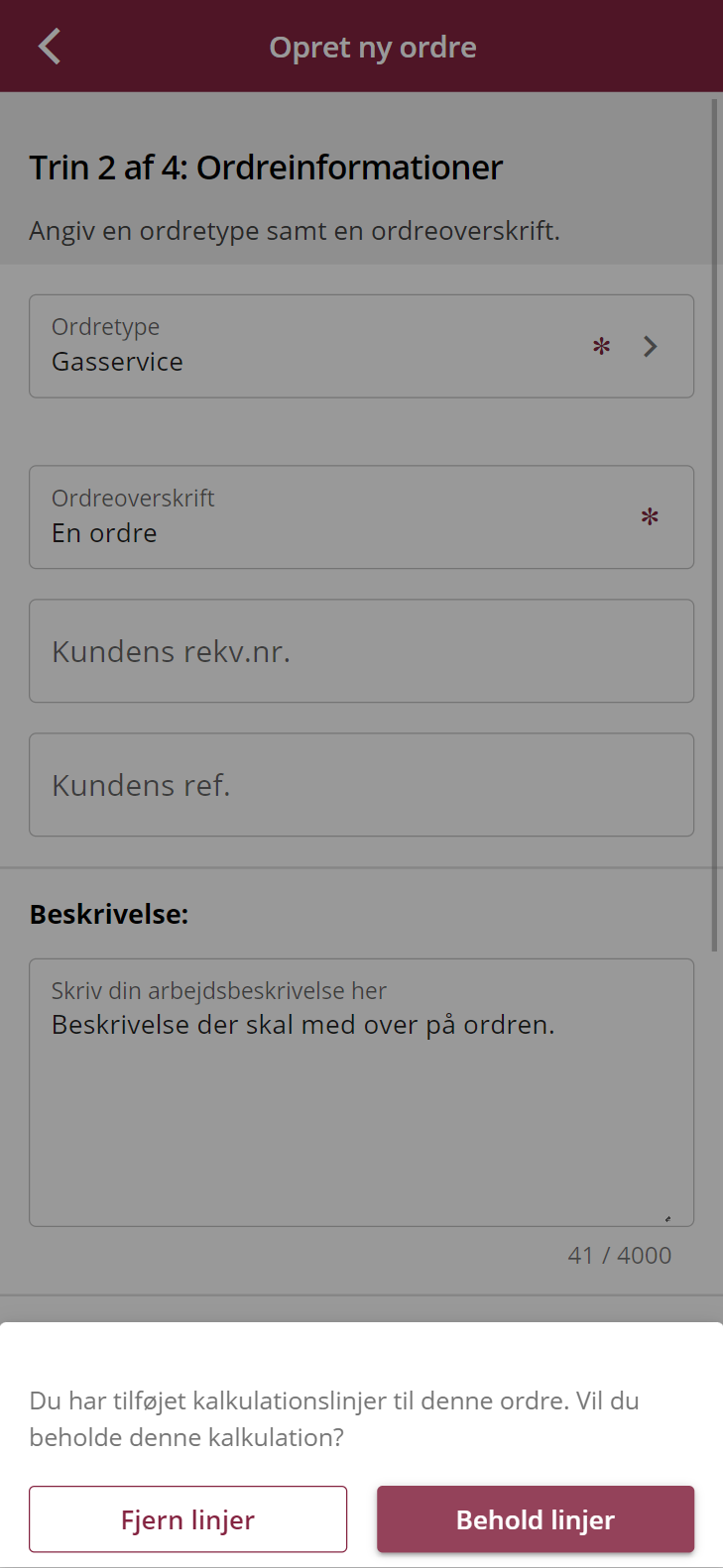
Når du har gjort det får du et tekstfelt frem, hvor du kan skrive noten som vil blive gemt på kunden. Du vil samtidig kunne se tidligere kundenoter, så du undgår at oprette en note, der allerede er indtastet. Du kan bruge kundenoterne til at skrive generelle beskeder om kunden, som f.eks. at man skal huske at ringe til kunden inden man ankommer.
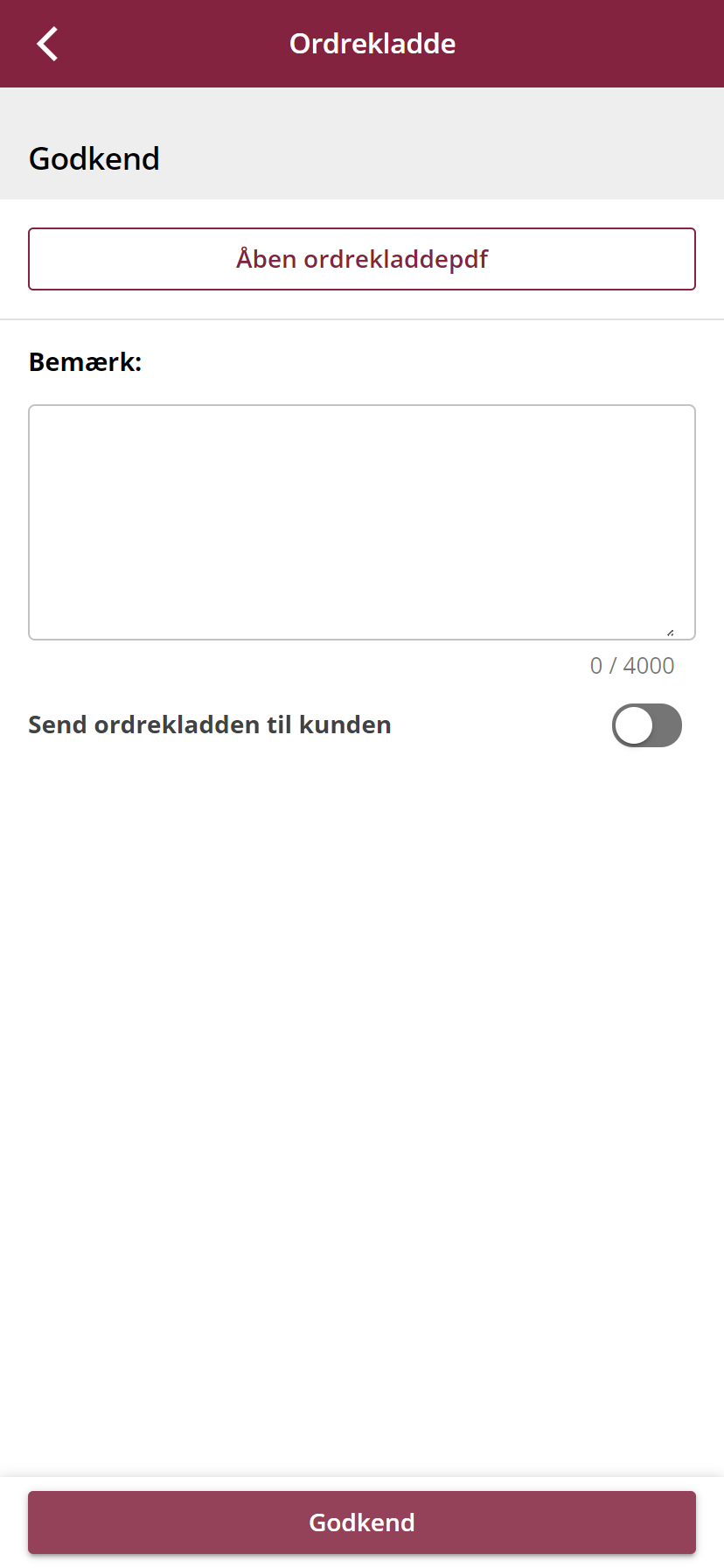
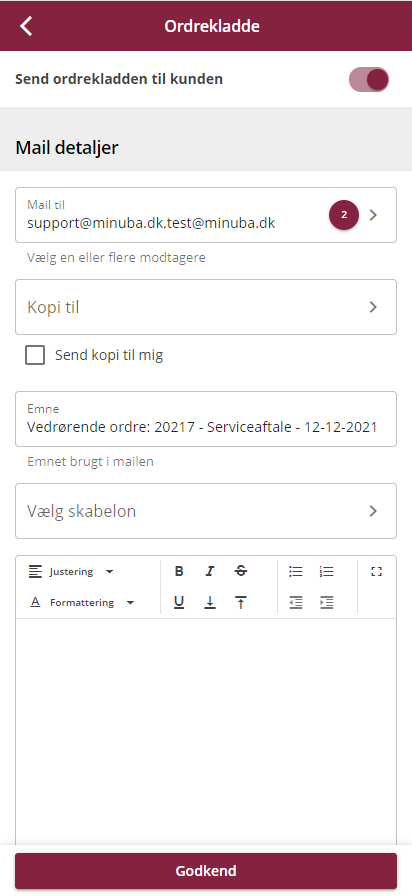
Trin 3: Angiv pris og eventuelle tidsfrister
Her kan du vælge om ordren skal faktureres efter forbrug, fast pris eller kalkulation, samt angive eventuel dato og tid for påbegyndelse og færdigmelding, og kalkulationslinjer.

Trin 4: Information til kunden
Her vælger du, hvordan ordren skal se ud, når det sendes afsted til kunden. Du kan vælge mellem dine skabeloner, men også rette direkte i tekstfeltet.
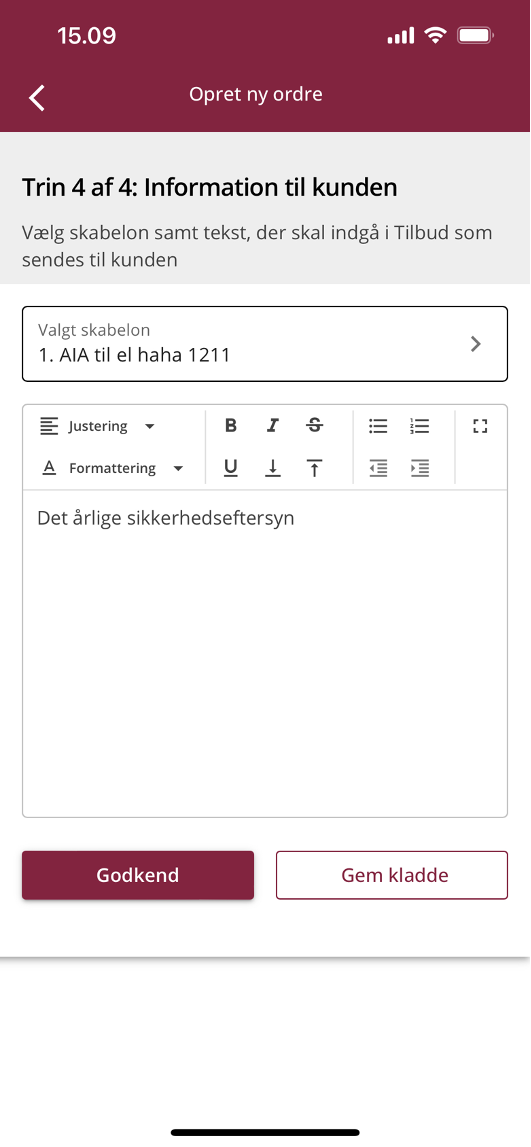
Når du har udfyldt de relevante informationer på ordren kan du vælge enten af godkende med det samme eller gennemse som kladde.
Godkend ordre
Du får her mulighed for at godkende din ordre. Du kan også sende den på mail til kunden. Hvis du klikker på ’Åben ordrekladdepdf’ åbnes ordren i en pdf-fil, så du kan se hvordan det ser ud, inden du sender dokumentet til kunden.
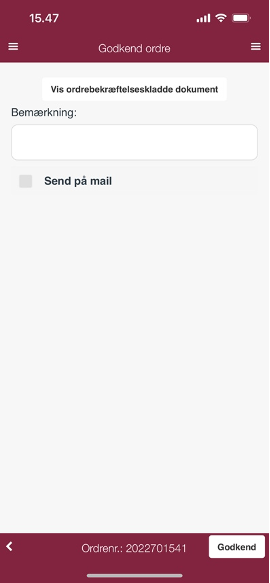
Gennemse ordrekladden
Her får du mulighed for at gennemse ordrekladden inden du godkender den. Således kan du stadig lave rettelser, hvis der er behov. Hvis du klikker på ’Vis ordrebekræftelseskladde dokument’ åbnes ordren i en pdf-fil, så du kan se hvordan det ser ud, inden du sender dokumentet til kunden. Når du klar til at godkende ordren gøres det i den røde dropdown menu.
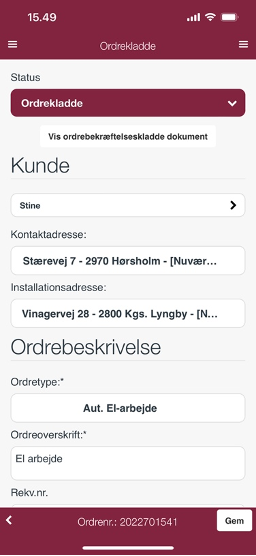
Luk denne sektion
Opret ekstra arbejde på ordren
For at oprette ekstra arbejde skal du først finde eller oprette en godkendt, men ikke lukket ordre.
- Gå til bunden af ordren og tryk på plus-ikonet.
- Vælg "Ekstra arbejde".
- Du bliver nu sendt videre til en ny side, hvor du kan oprette det ekstra arbejde.
På denne side kan du vælge:

- Om det ekstra arbejde skal oprettes som et tilbud eller en ordre.
- Om du vil godkende det med det samme eller gemme det som en kladde ved at trykke på enten "Godkend" eller "Gem kladde".
Når ekstra arbejdet er oprettet, vil du fra ordren kunne se en liste over de tre første ekstra arbejder. Du kan klikke på dem for at åbne og redigere dem.

Se overblik over ekstra arbejder på ordren
- Gå til ordren.
- Tryk på knappen ’Vis alle ekstra arbejder’.
- Du får nu en oversigt over alle ekstra arbejder på ordren.

Herfra kan du også oprette nye ekstra arbejder ved at trykke på plus-ikonet i bunden af skærmen – ligesom når du opretter ekstra arbejde fra hovedordren.
Sådan redigerer du i dit ekstra arbejde
Hvis du vil redigere et ekstra arbejde, kan du gøre det på to måder:
- Gå til ordren og tryk på det ekstra arbejde, du vil redigere.
- Gå til overblikket over ekstra arbejder og vælg det relevante ekstra arbejde.
Når du har åbnet det ekstra arbejde, kan du:
- Se detaljeret information.
- Redigere de nødvendige oplysninger.

Luk denne sektion
Sådan opretter du tilbud eller ordre fra kundelisten
Du kan fra kundelisten nemt oprette nye tilbud og ordre, ved først at trykke på den kunde der skal være tilknyttet ordren og derefter på plusset nede i højre hjørne.
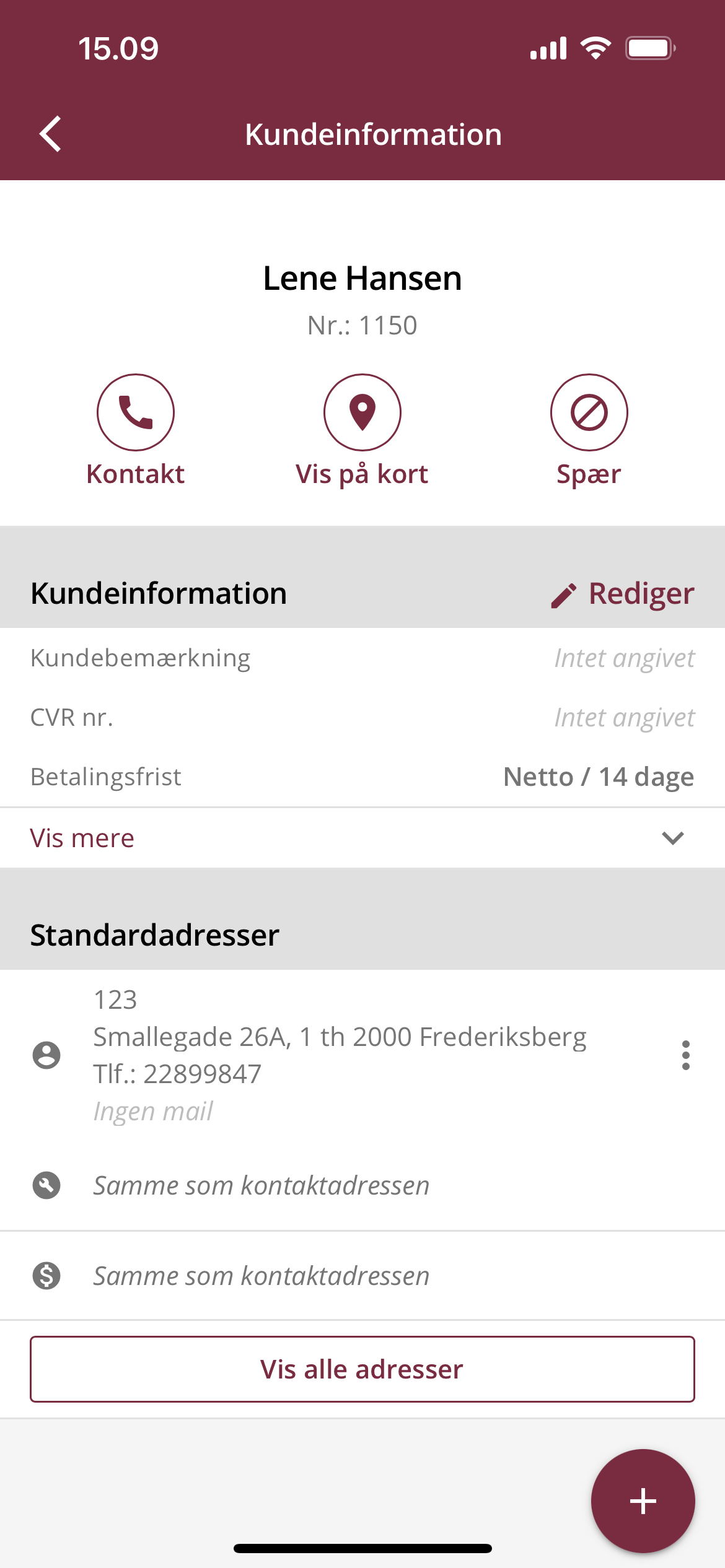
Herfra har du muligheden for enten at oprette et tilbud eller en ordre med den nuværende kunde på.
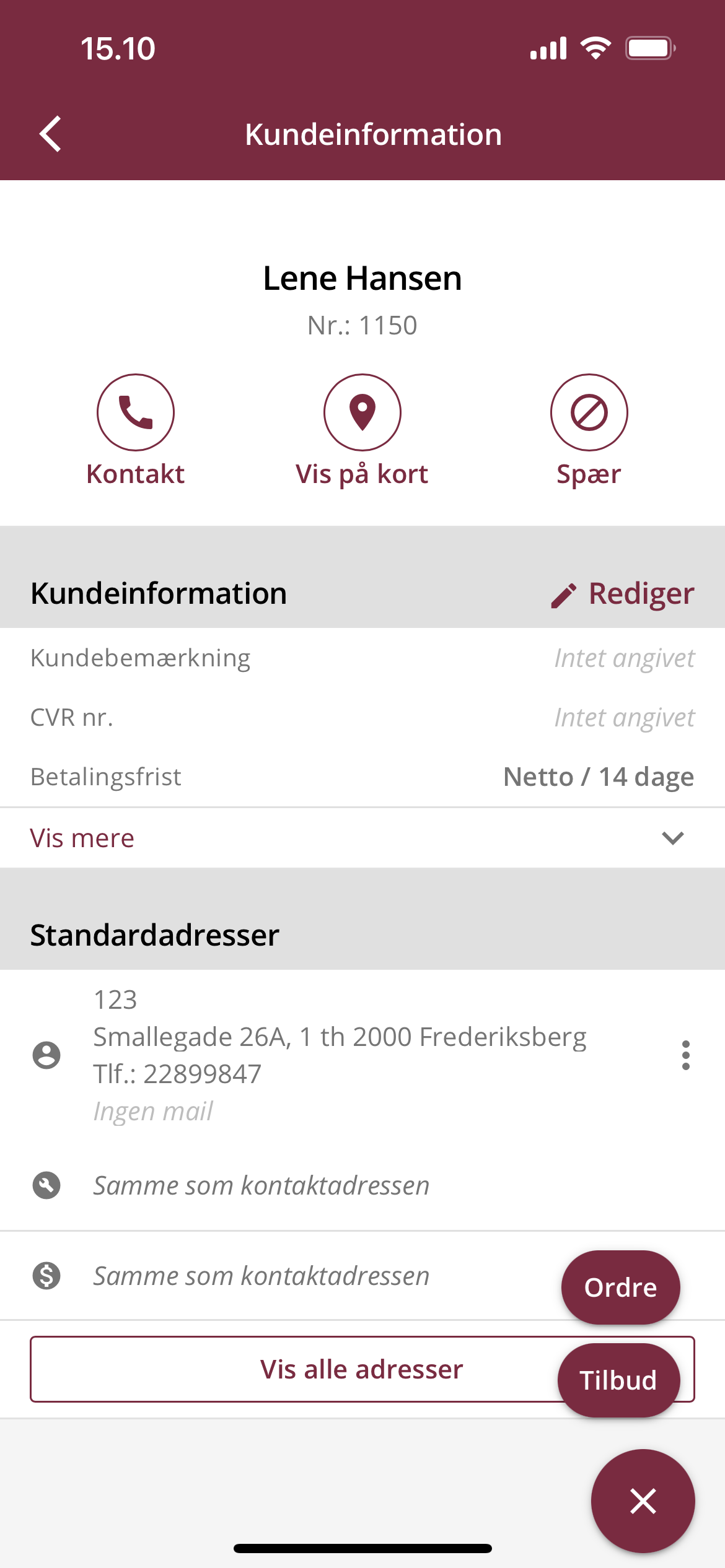
Luk denne sektion
Sådan opretter du en kalkulation på tilbud eller ordre
Hvis du ønsker at tilføje kalkulationslinjer, eller oprette et tilbud eller en ordre med kalkulation, kan dette også gøres i appen. Dermed kan du indtaste dit forventede materiale og/eller timeforbrug, og lave din prisberegning der. Du kan indtaste så mange linjer du har brug for, så kunden får et detaljeret indblik i, hvad det vil koste at lave den givne opgave.
Når du er i gang med at oprette et tilbud, eller en ordre, kan kalkulationen tilføjes ved at klikke på knappen ’Tilføj kalkulation’.
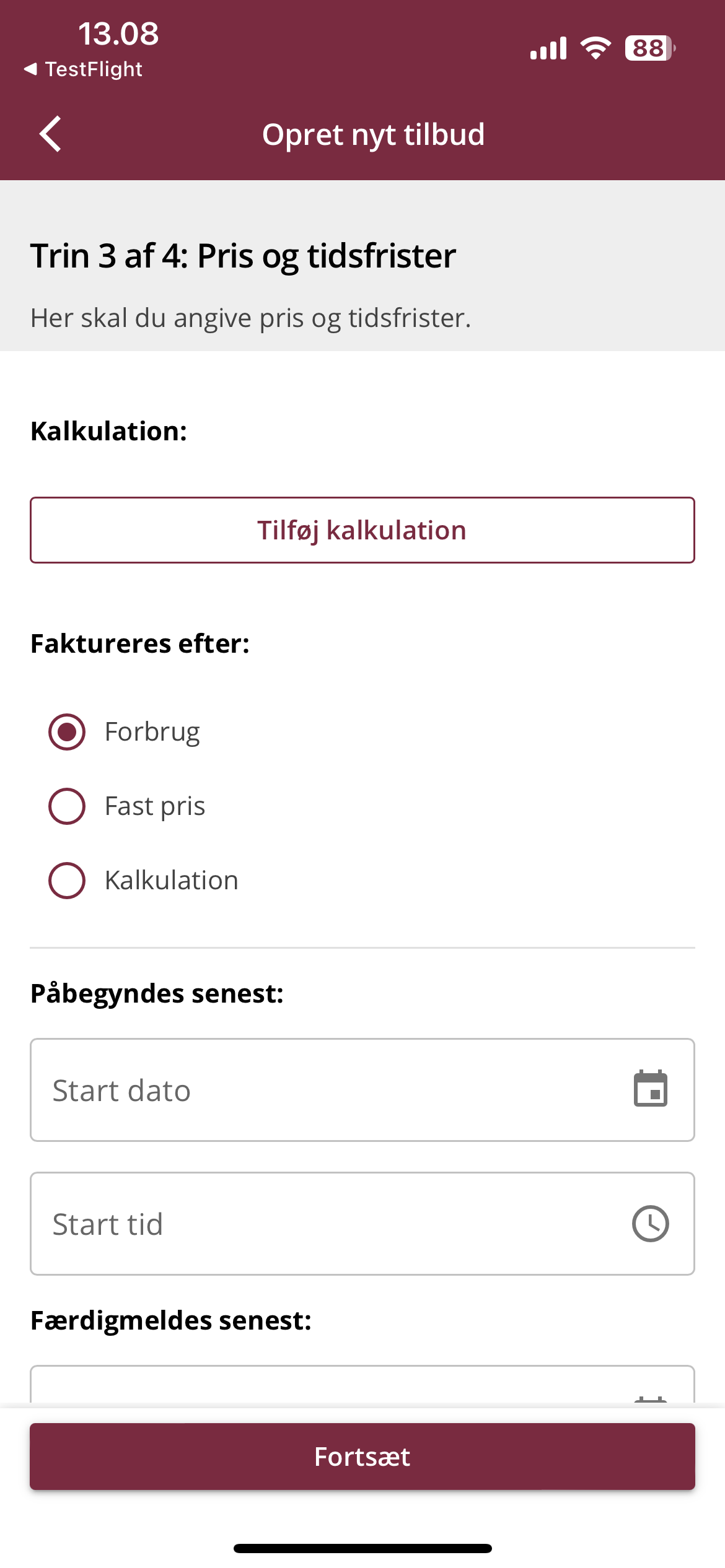
Herefter kommer du ind på siden, hvor du kan tilføje kalkulationslinjer.
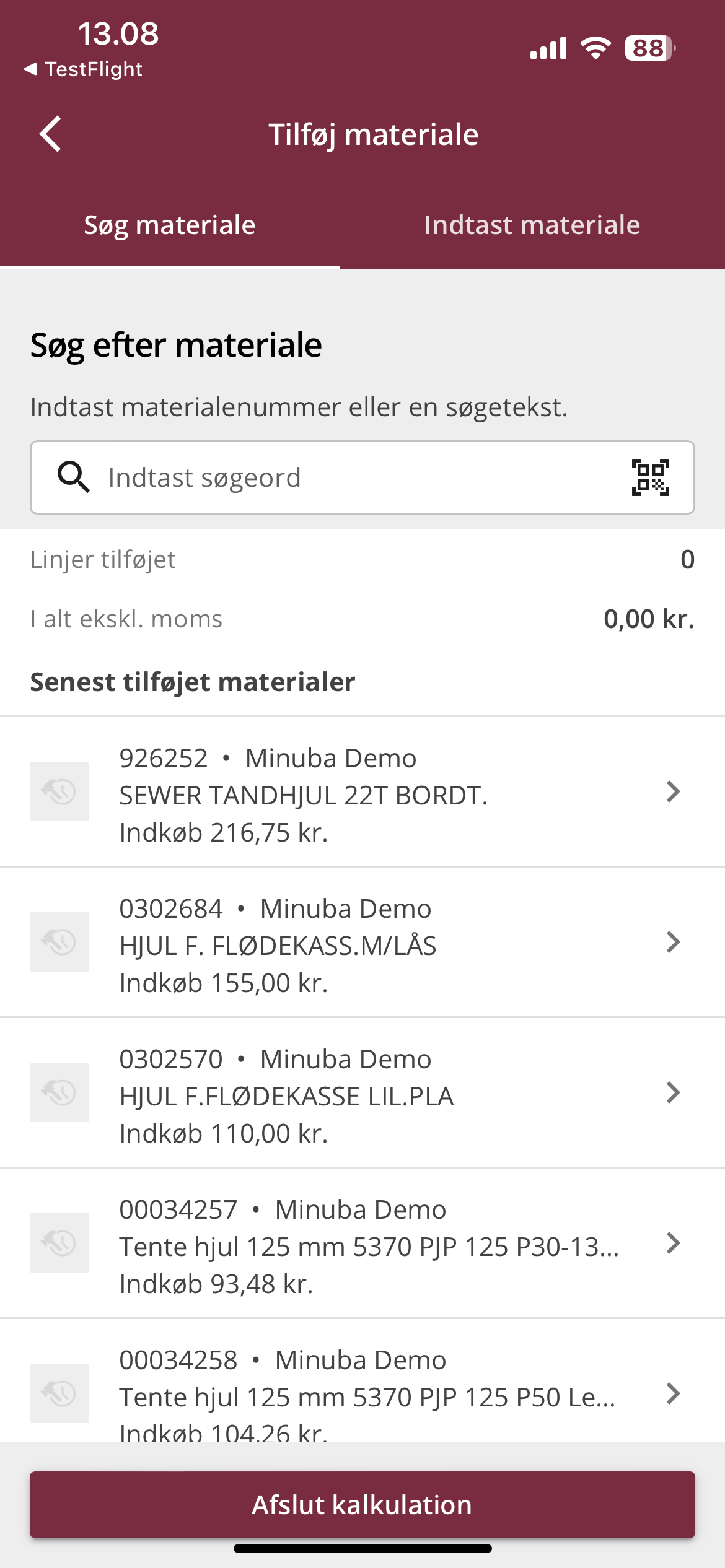
På listen vil du se de materialer du senest har tilføjet. Hvis du altid bruger de samme materialer får du dermed mulighed for hurtigt at tilføje dem til din kalkulation.
Hvis du vil søge efter materialet kan du skrive varenummer eller varebeskrivelse i søgefeltet. Når du har fundet det rigtige materiale, er der to måder at tilføje materialet på. Hvis du swiper materialet mod venstre kan du klikke på ’+’ så tilføjes materialet.
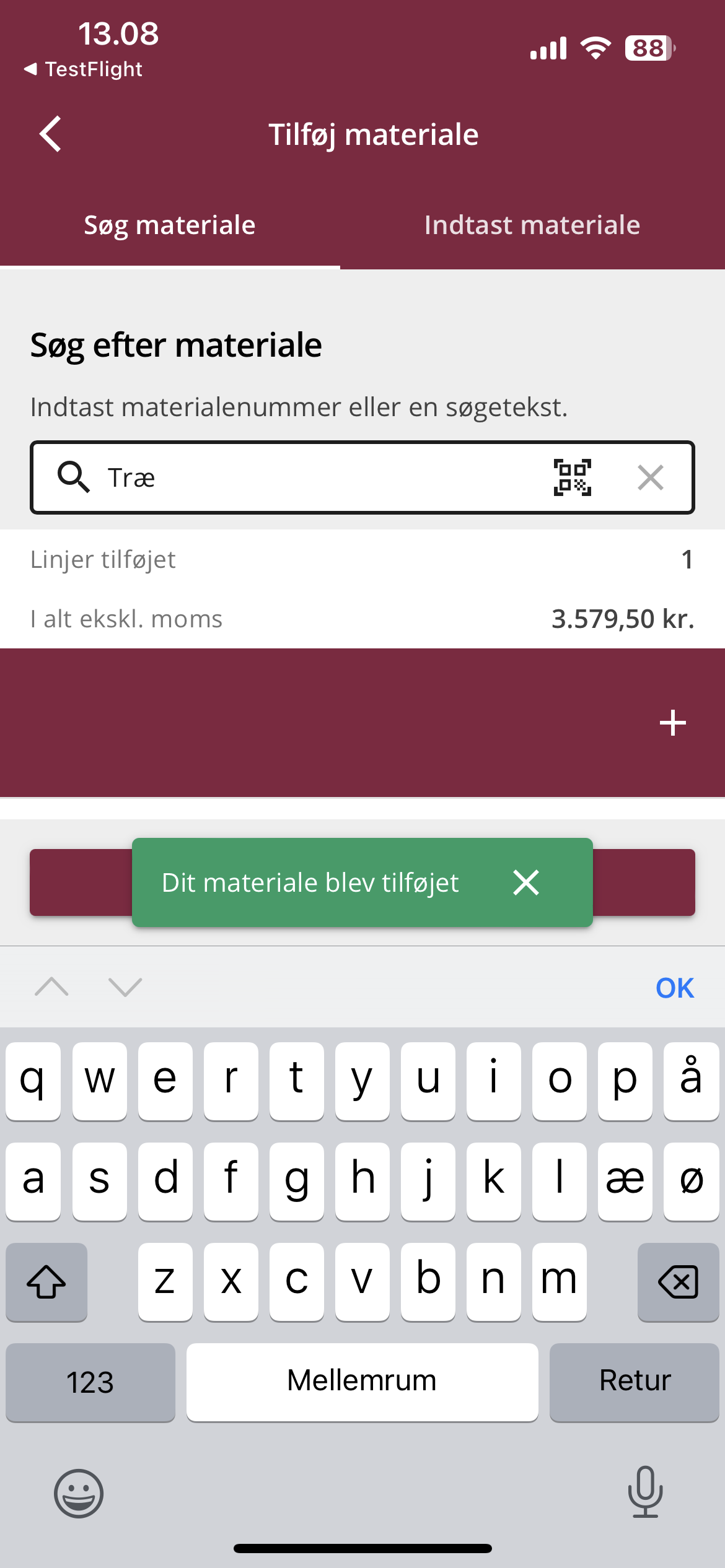
Du kan også klikke på selve materialelinjen. Så kommer du ind på en side, hvor du kan vælge antal samt rette nogle informationer.
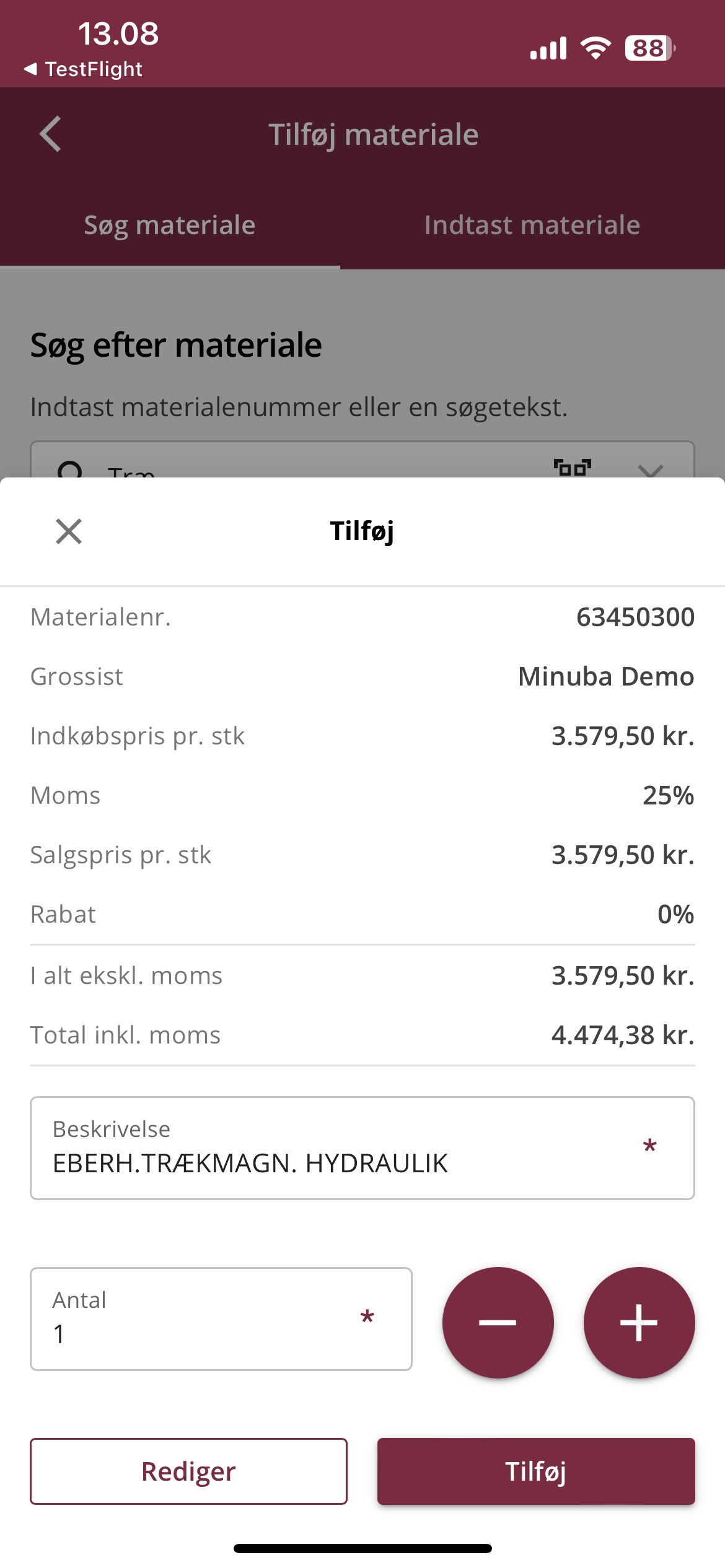
Når du søger efter nye materialer, vil du få vist ‘Egne Materialer’ først, og herefter dine egne ‘Kortnumre’ og til sidst ‘Grossistmaterialer’.
Hvis du i første omgang ikke finder det materiale du søger efter, kan du klikke på ’Søg efter flere materialer’- knappen nede i bunden af de søgte materialer.
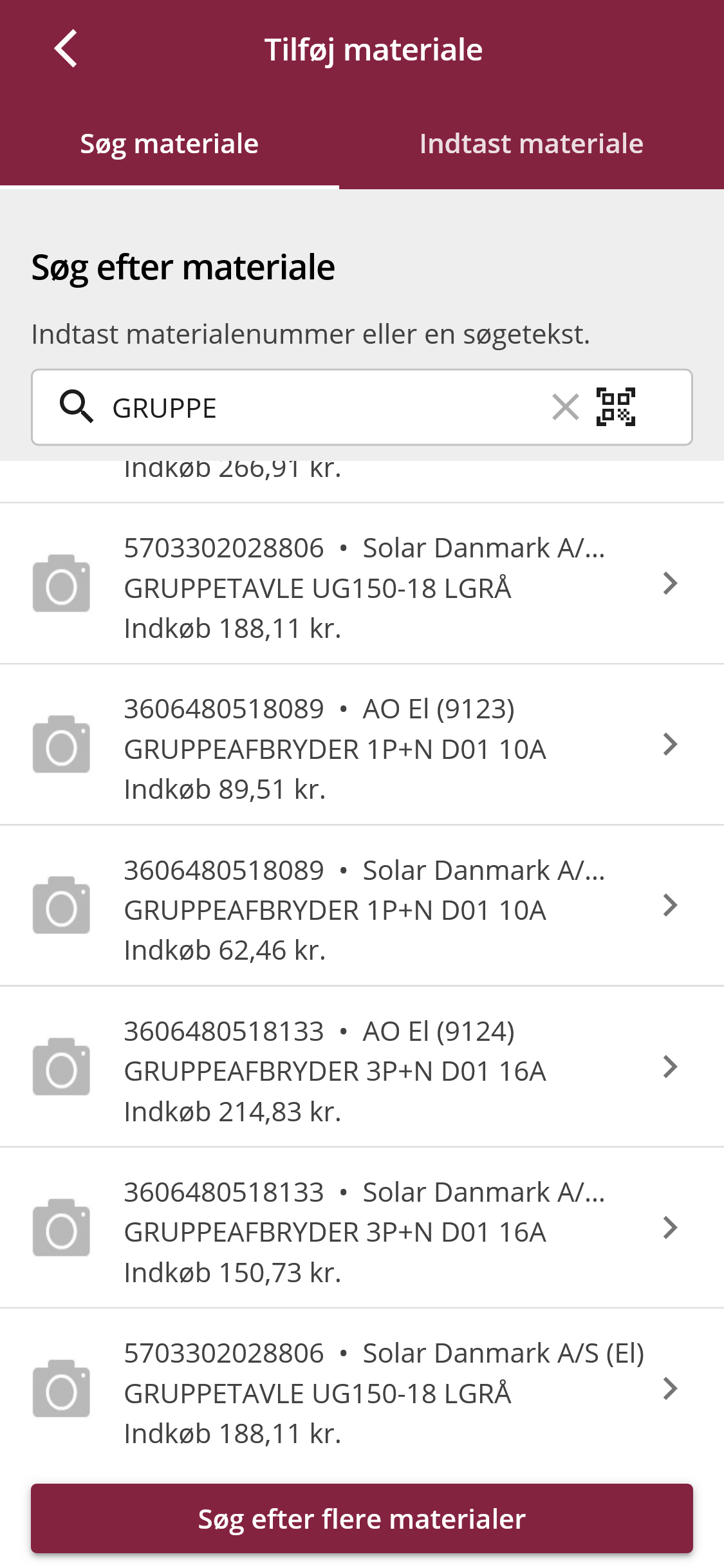
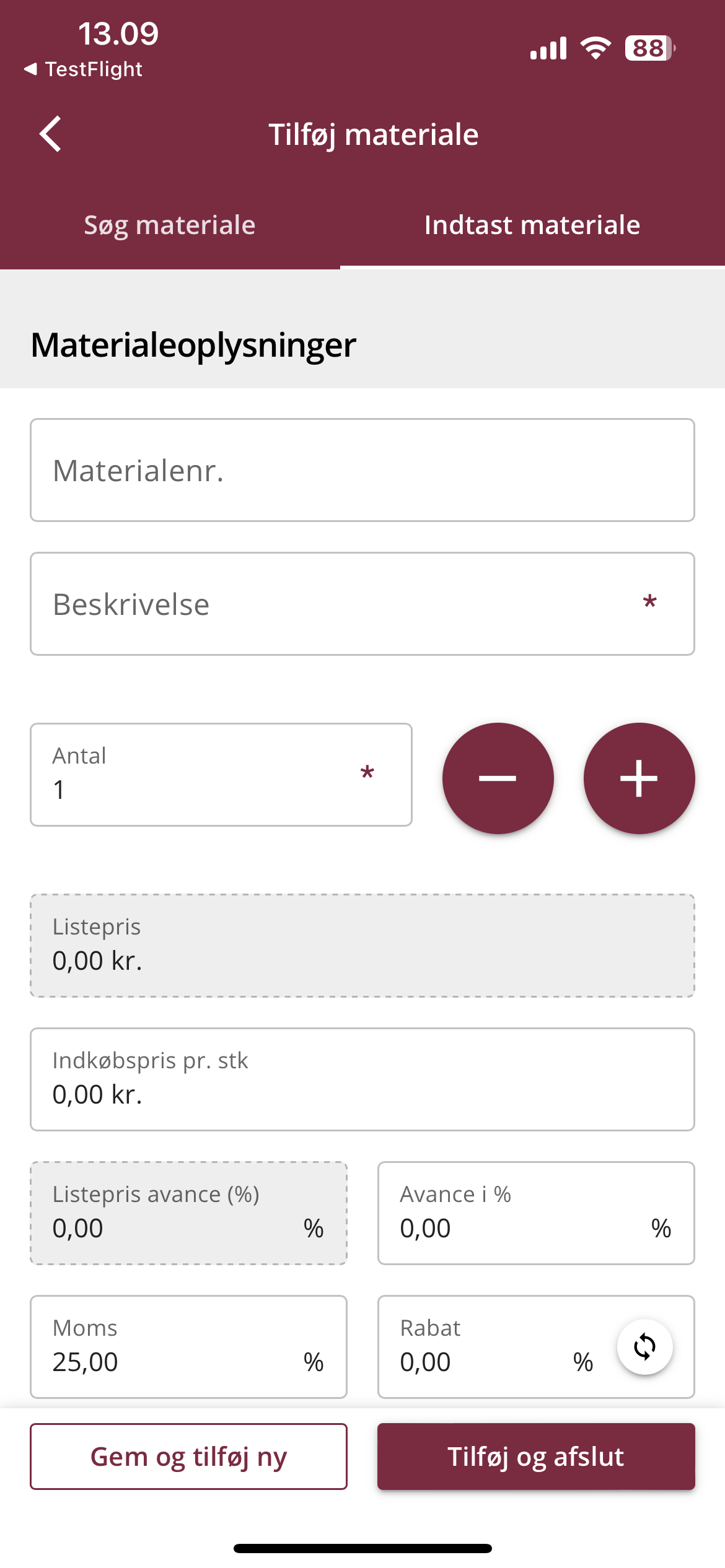
Når du er færdig med at tilføje kalkulationslinjerne går du tilbage og færdiggør dit tilbud eller din ordre.
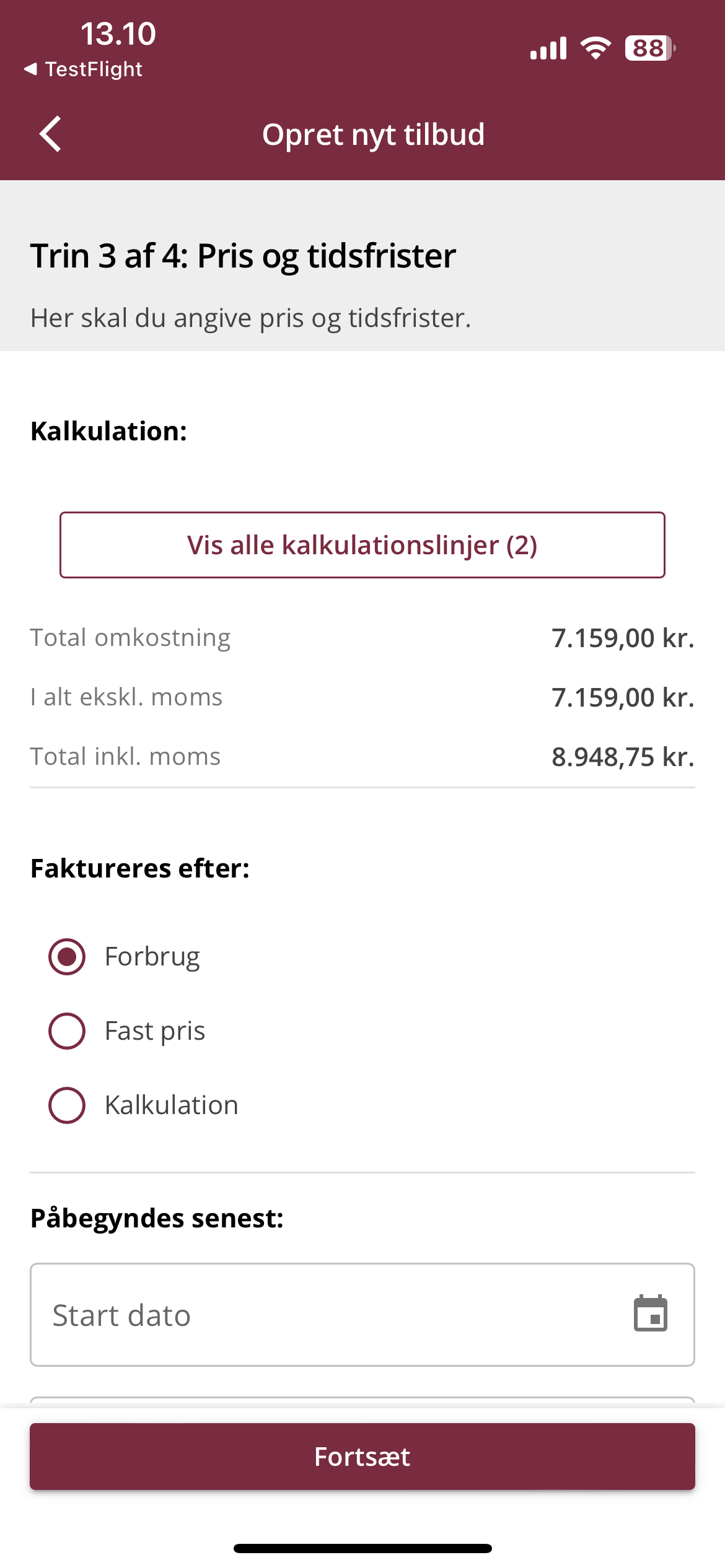
Når ordren er gemt kan du altid tilgå kalkulationslinjerne enten på selve arbejdssedlen eller ude fra menuen til højre
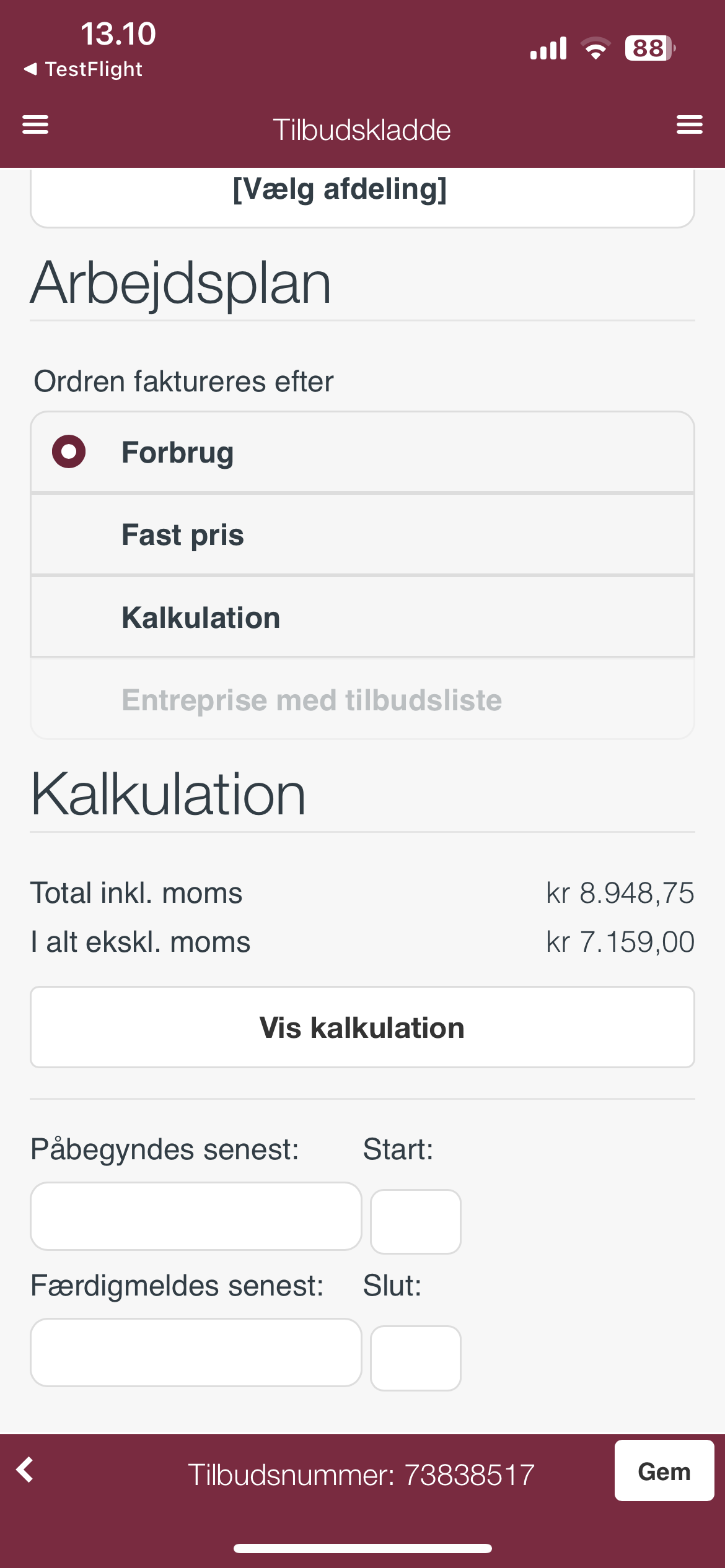
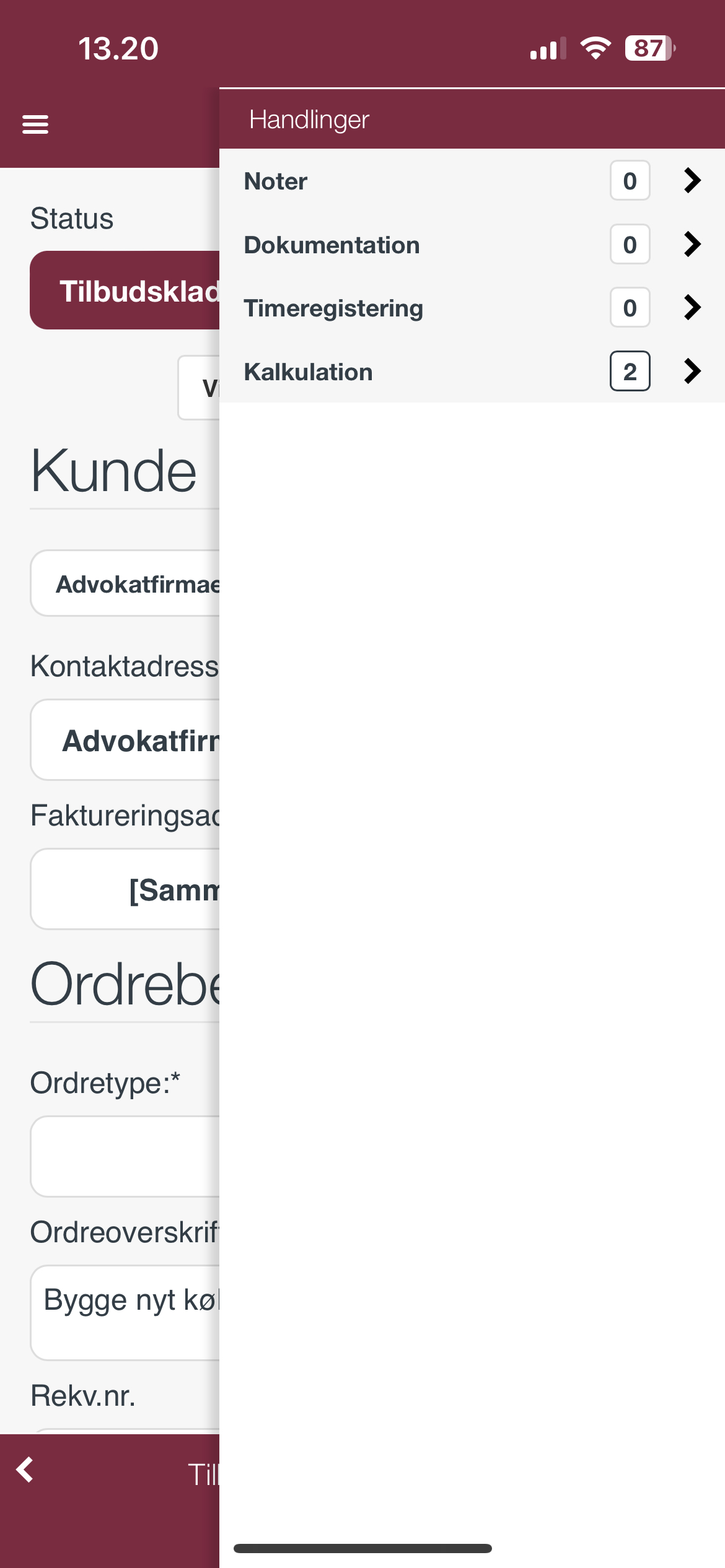
Hvis dit tilbud eller din ordre stadig er en kladde kan du tilføje flere kalkulationslinjer. Det gør du ved at klikke på ’+’ nede i højre hjørne.
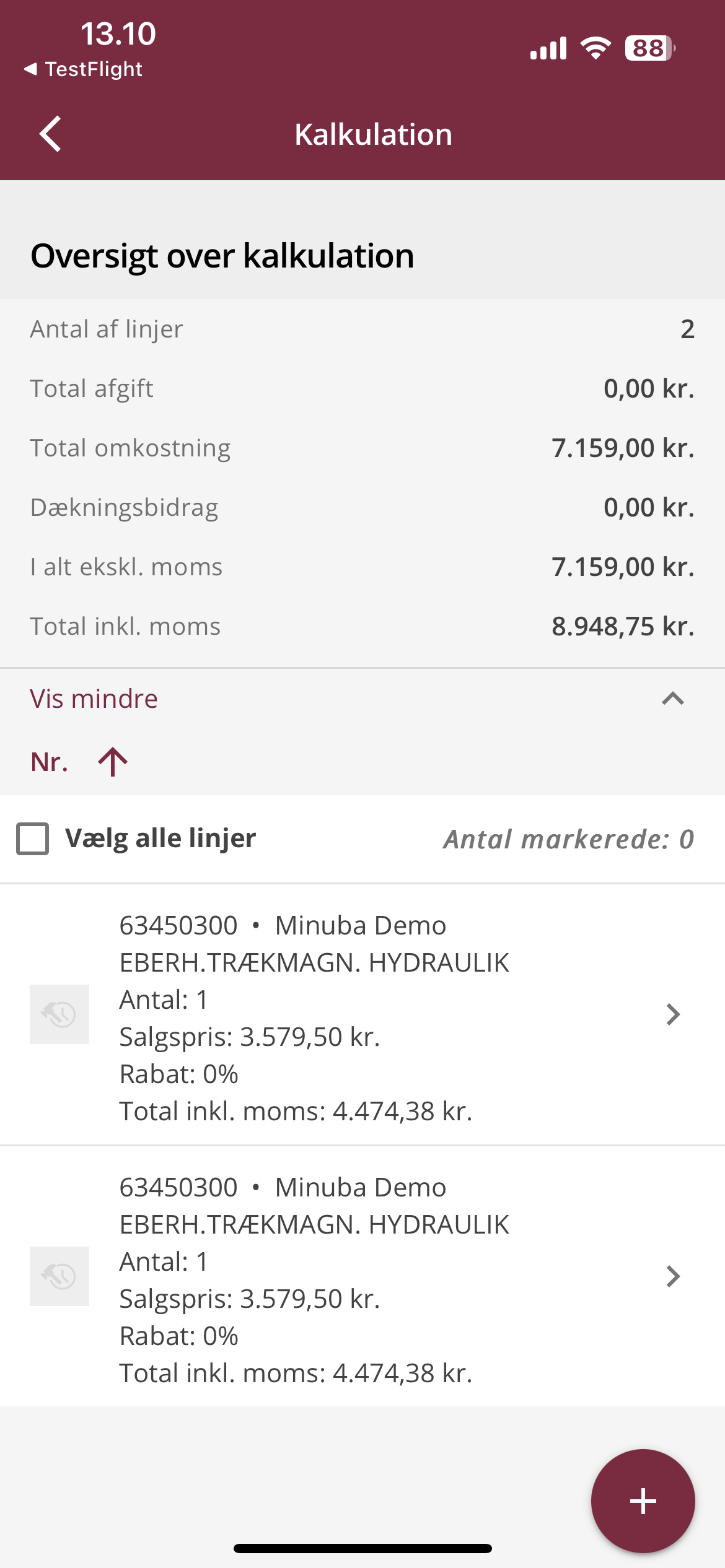
Hvis du ønsker at fjerne et materiale kan du swipe mod venstre, og klikke på skraldespanden.
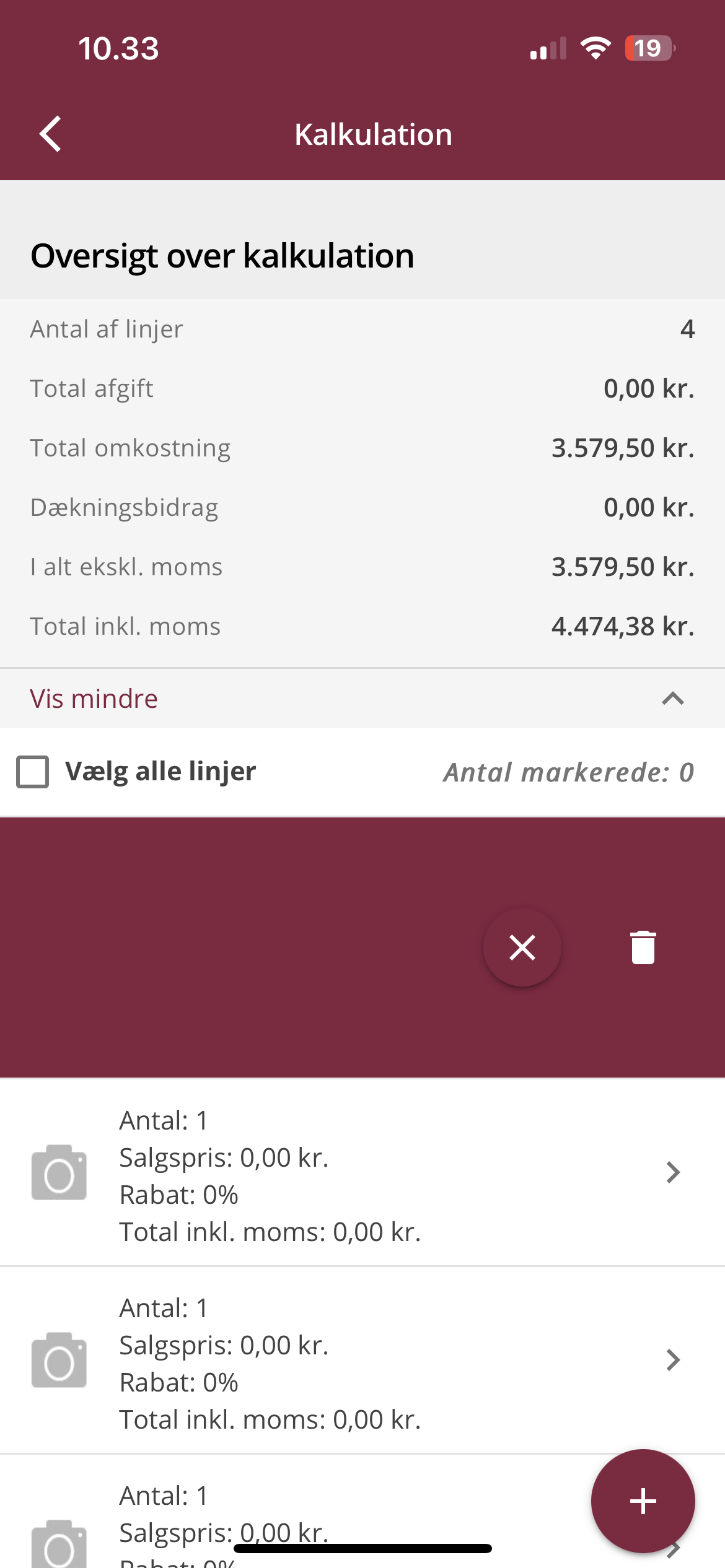
Hvis du vil slette alle linjerne kan du klikke på ’Vælg alle’ og derefter ’Slet alle’.
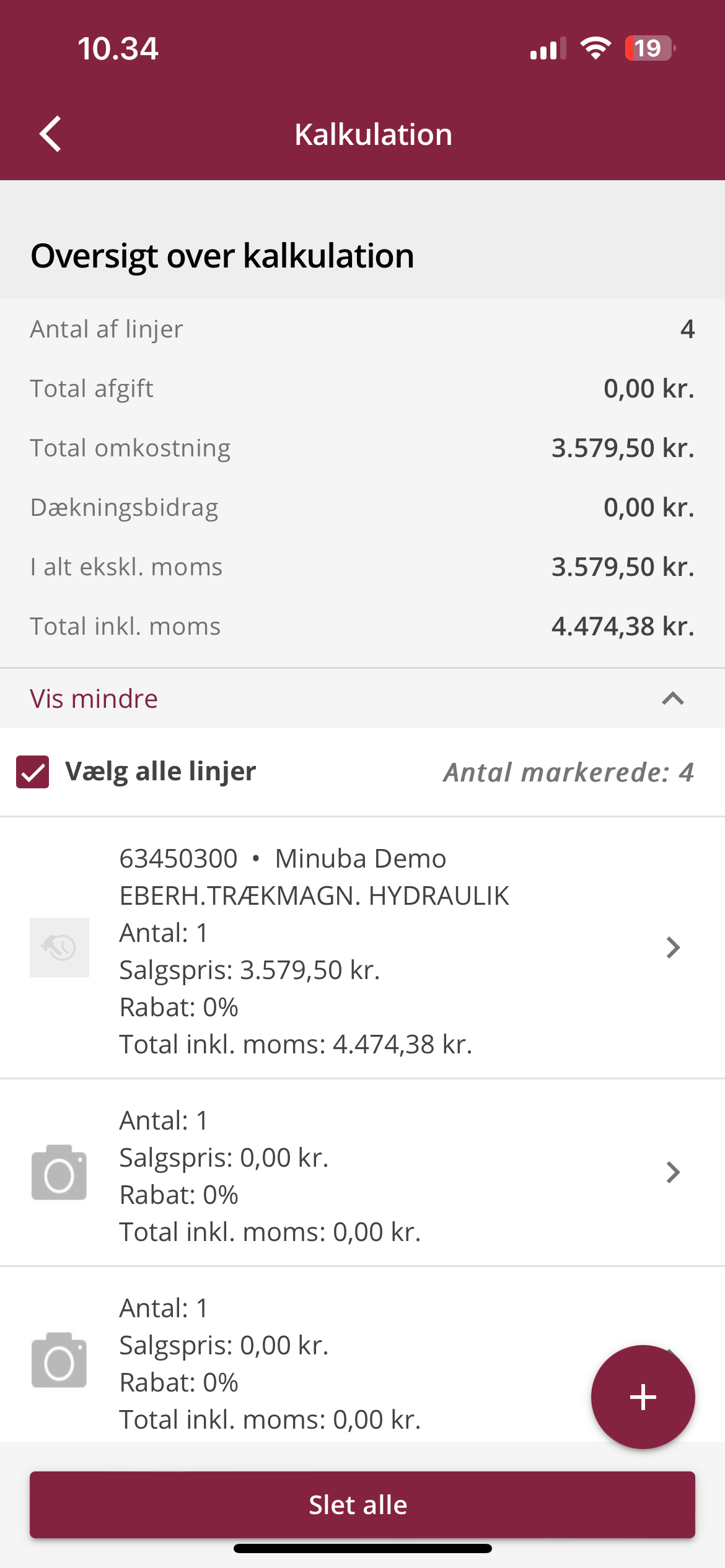
Luk denne sektion
Fandt du ikke det du søgte?
Har du stadig spørgsmål?
Kontakt vores kundesupport
mandag - fredag kl. 08-16
Med Minuba Plus kan du få support både via mail og telefon.
Som Minuba GO! kunde kan du få support på følgende mailadresse.