Browser indstillinger
Ryd cache i Google Chrome på Windows
1 – Klik på menu-ikonet (tre vandrette linjer) eller tryk Ctrl + Shift + Del
2 – Vælg ’Indstillinger’ -> ’Privatliv og Sikkerhed’ -> ’Slet browserdata’ -> ’Avanceret’ -> ’Tidsinterval (Altid)’ -> ’Billeder og Filer’
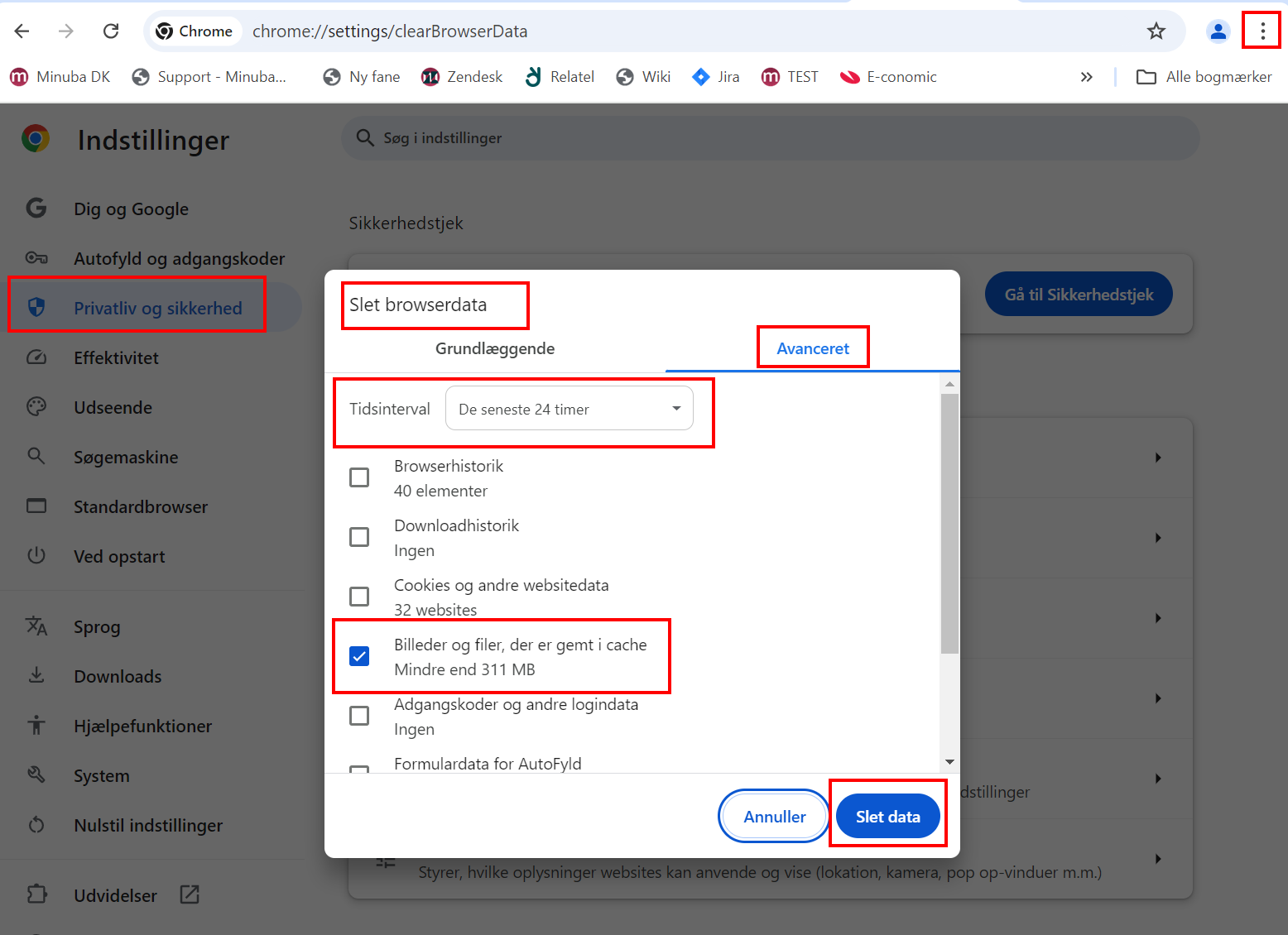
3 – Klik ’Slet data’
4 – Klik på ’Genindlæs’ (eller tryk på F5)

Luk denne sektion
Ryd cache i Mozilla Firefox på Windows
1 – Klik på menu-ikonet (tre vandrette linjer) eller Ctrl + Shift + Del
2 – Vælg ’Indstillinger’
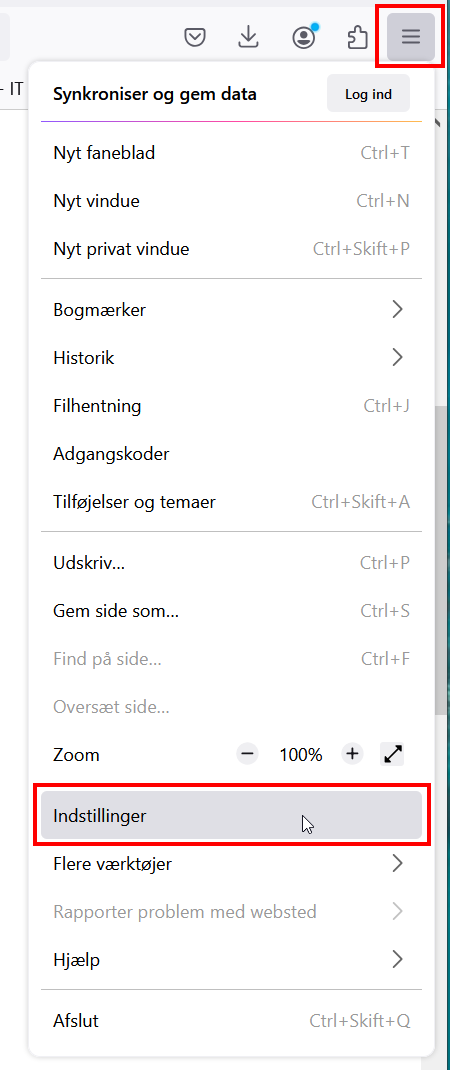
3 – Vælg ’Privatliv & Sikkerhed’ -> ’Cookies og websteds data’ -> ’Ryd data’ -> ’Hele min historik’ -> ’Midlertidigt cachede filer og sider’ -> ’Ryd’
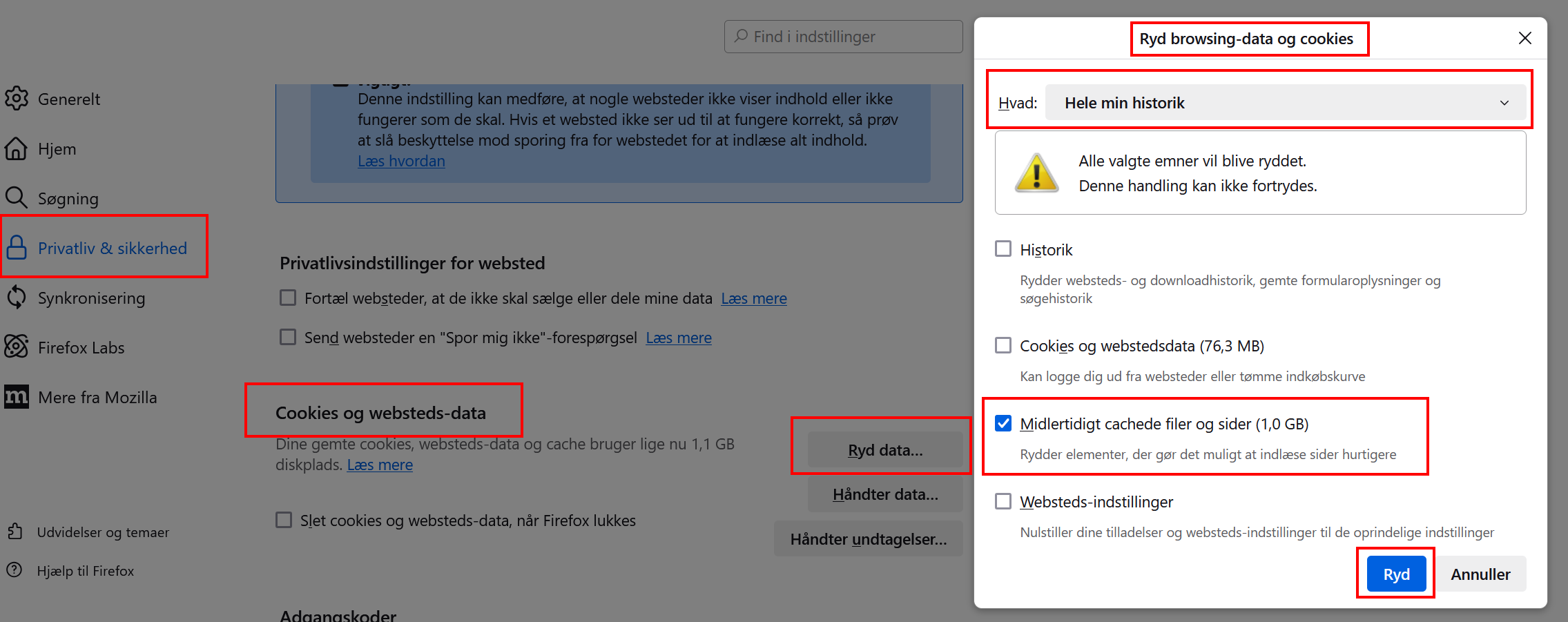
4 – Klik på ’Genindlæs’ (eller tryk på F5)

Luk denne sektion
Ryd cache i Microsoft Edge på Windows
1 – Klik på de tre prikker i øverste højre hjørne eller Ctrl + Shift + Del
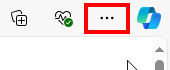
2 – Vælg ’Indstillinger’ -> ’Persondata, søgning og tjenester’ -> ’Slet browserdata’ -> ’Vælg hvad der skal ryddes’
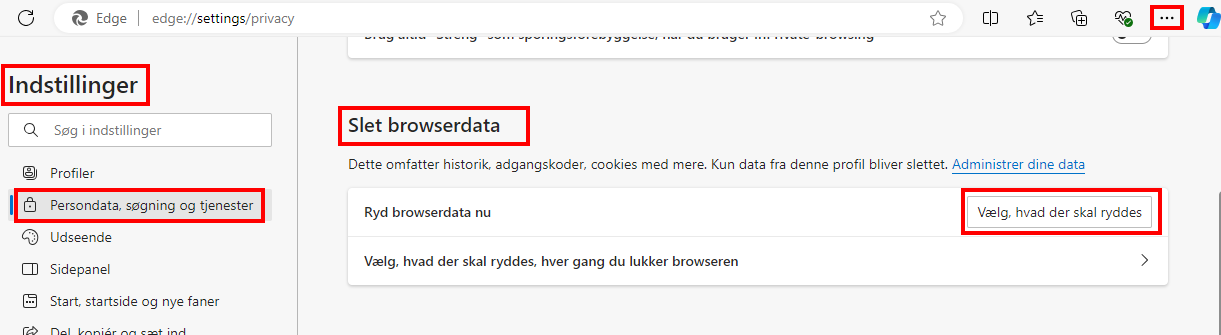
3 – Vælg ’Tidsinterval’ -> ’Cachelagrede billeder og filer’ -> ’Ryd nu’
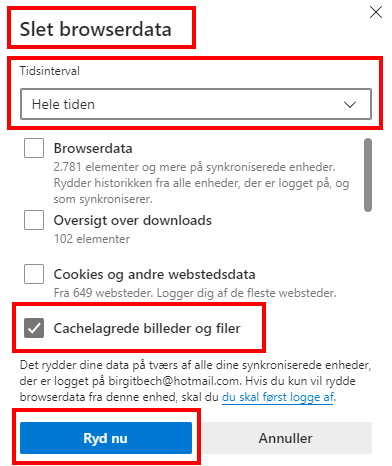
4 – Klik på ’Genindlæs’ (eller tryk på F5)
Luk denne sektion
Ryd cache i Google Chrome på Mac
1 – Klik på ’Chrome’ i menulinjen
2 – Klik på menuen (tre lodrette prikker) i øverste højre hjørne
3 – Vælg ’Historik’
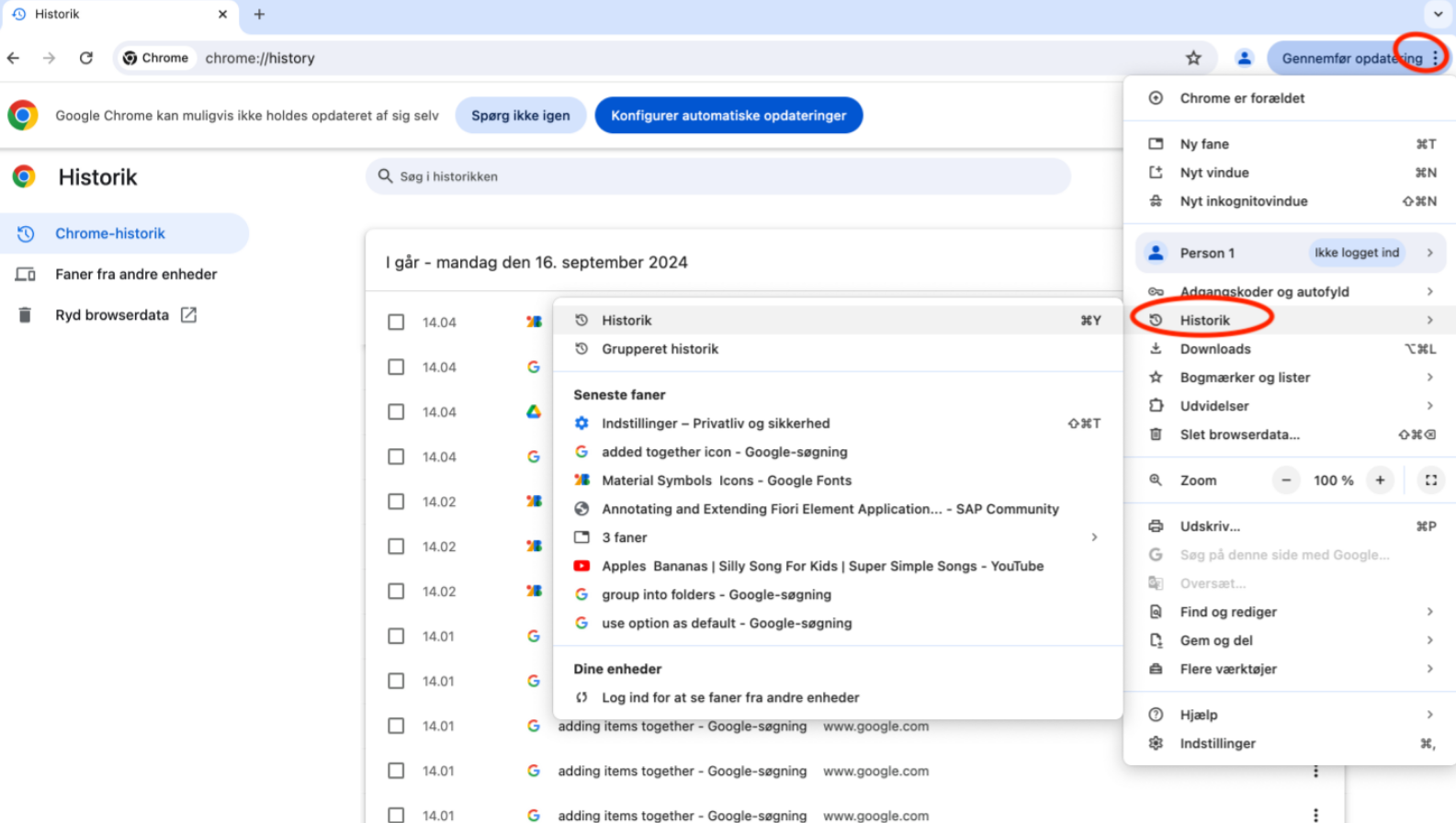
4 – Vælg ’Slet browserdata’
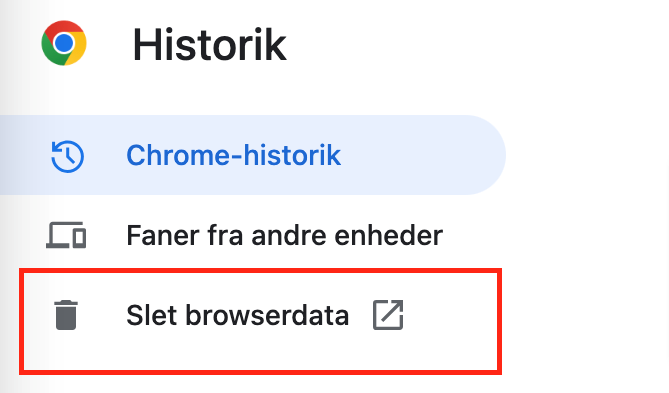
5 – Vælg dine ønskede indstillinger
6 – Sørg for at markere feltet ’Billeder og filer, der er gemt i cache’
7 – Bekræft dit valg ved at trykke ’Slet data’
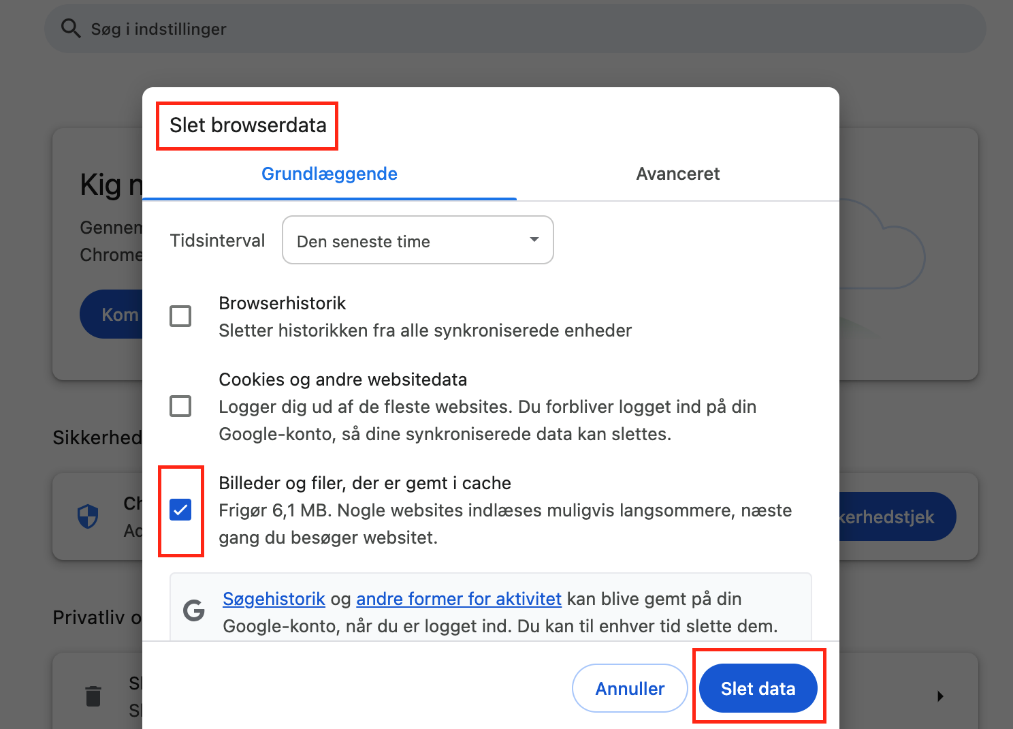
8 – Klik på ’Genindlæs’

Luk denne sektion
Ryd cache i Mozilla Firefox på Mac
1 – Klik på ’Firefox’ i menulinjen
2 – Vælg ’Indstillinger’
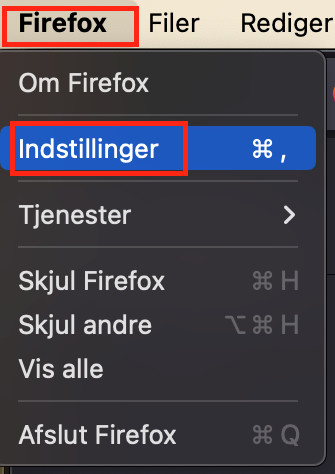
3 – Klik på ’Privatliv & sikkerhed’
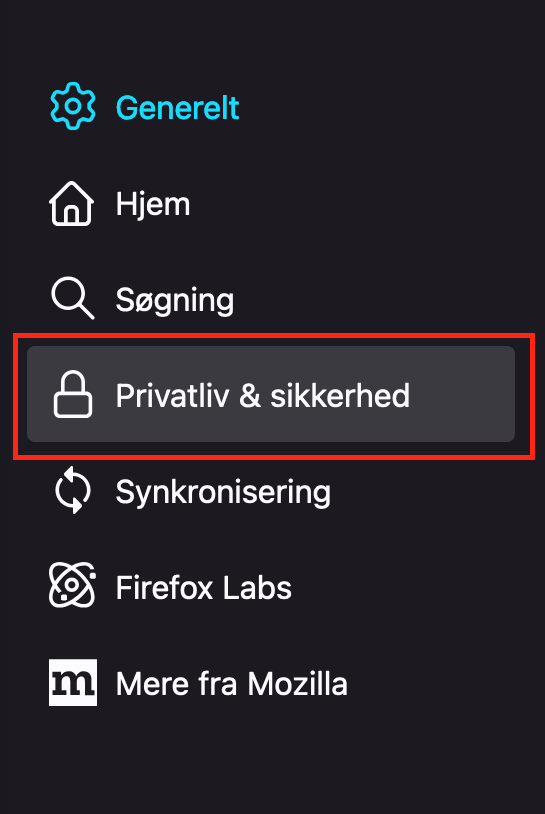
4 – Vælg ’Ryd data’
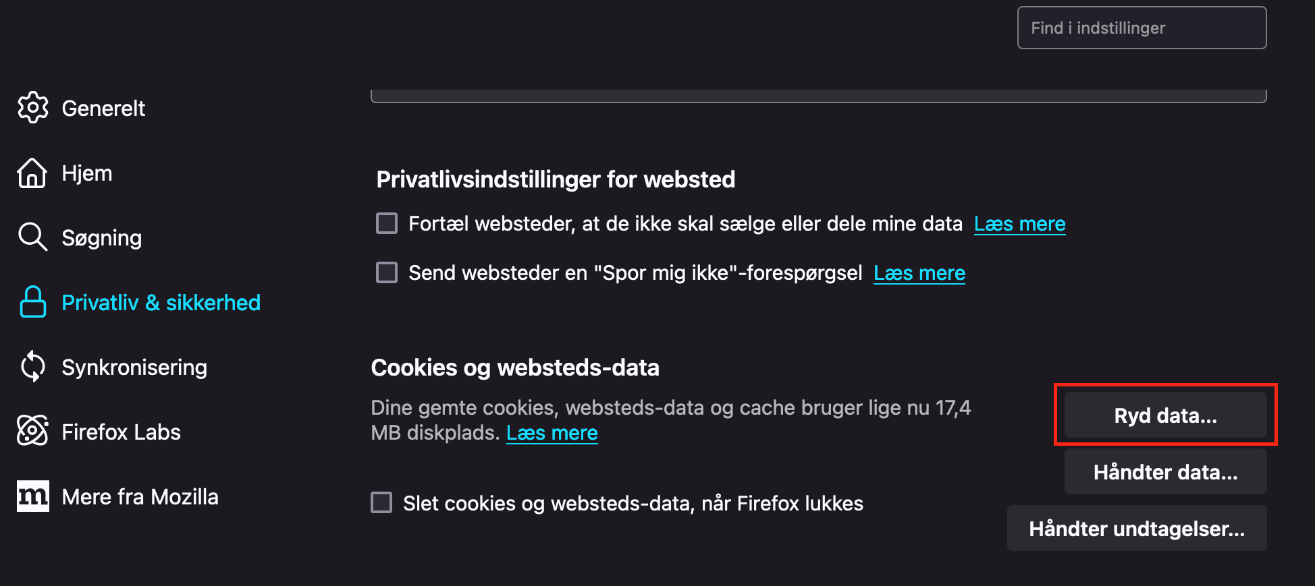
5 – Vælg tidsinterval i ’Hvad:’ og sæt kun flueben i ’Midlertidigt cachede filer og sider’ og tryk på ’Ryd’
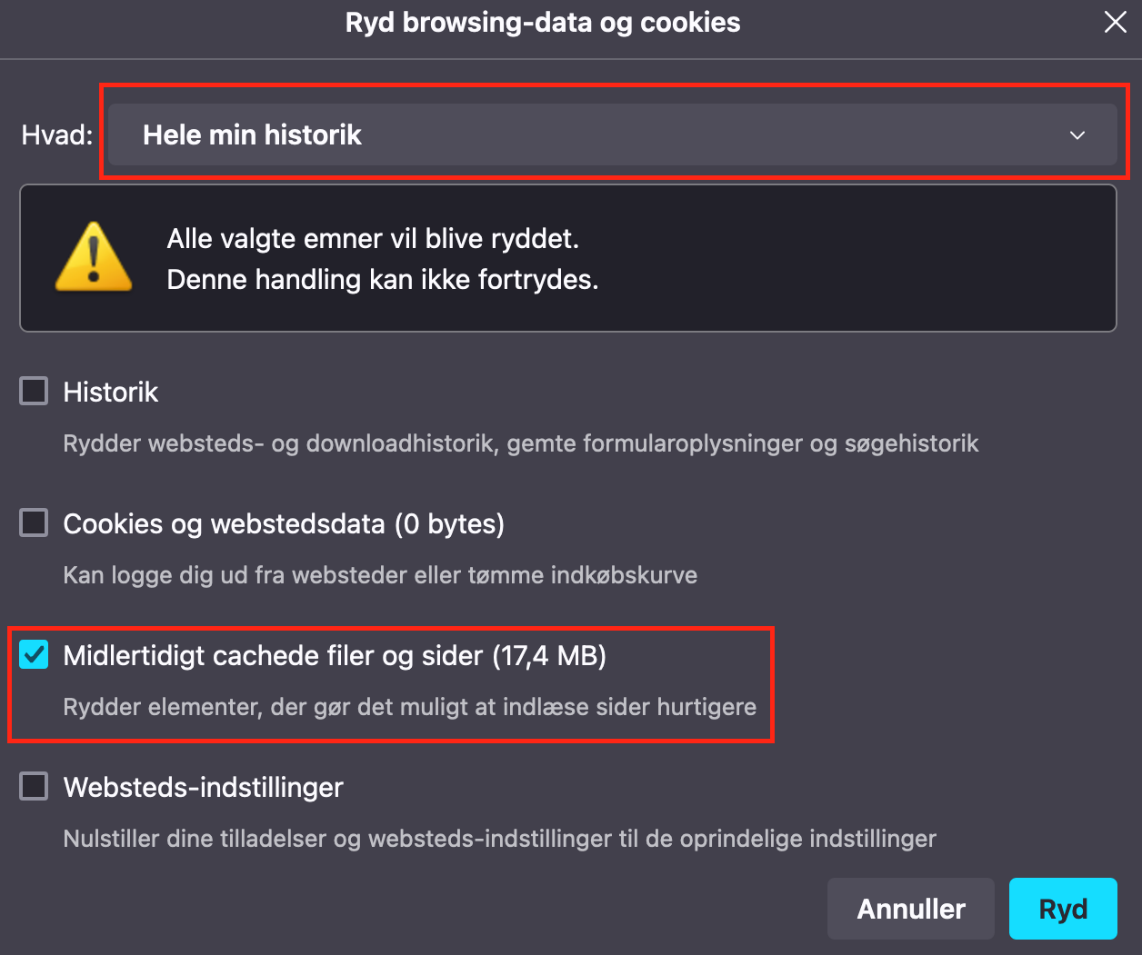
6 – Klik på ’Genindlæs’

Luk denne sektion
Tøm buffer i Safari på Mac
1 – Klik på ’Safari’ i menulinjen
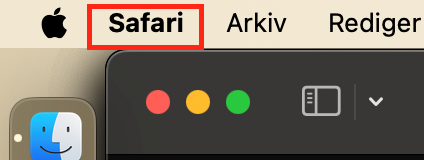
2 – Vælg ’Indstillinger’
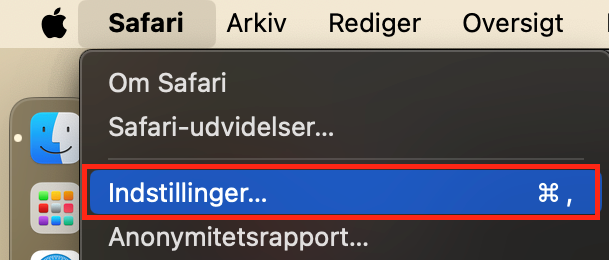
3 – Vælg ’Avanceret’ og sæt flueben ved ’Vis funktioner til webudviklere’
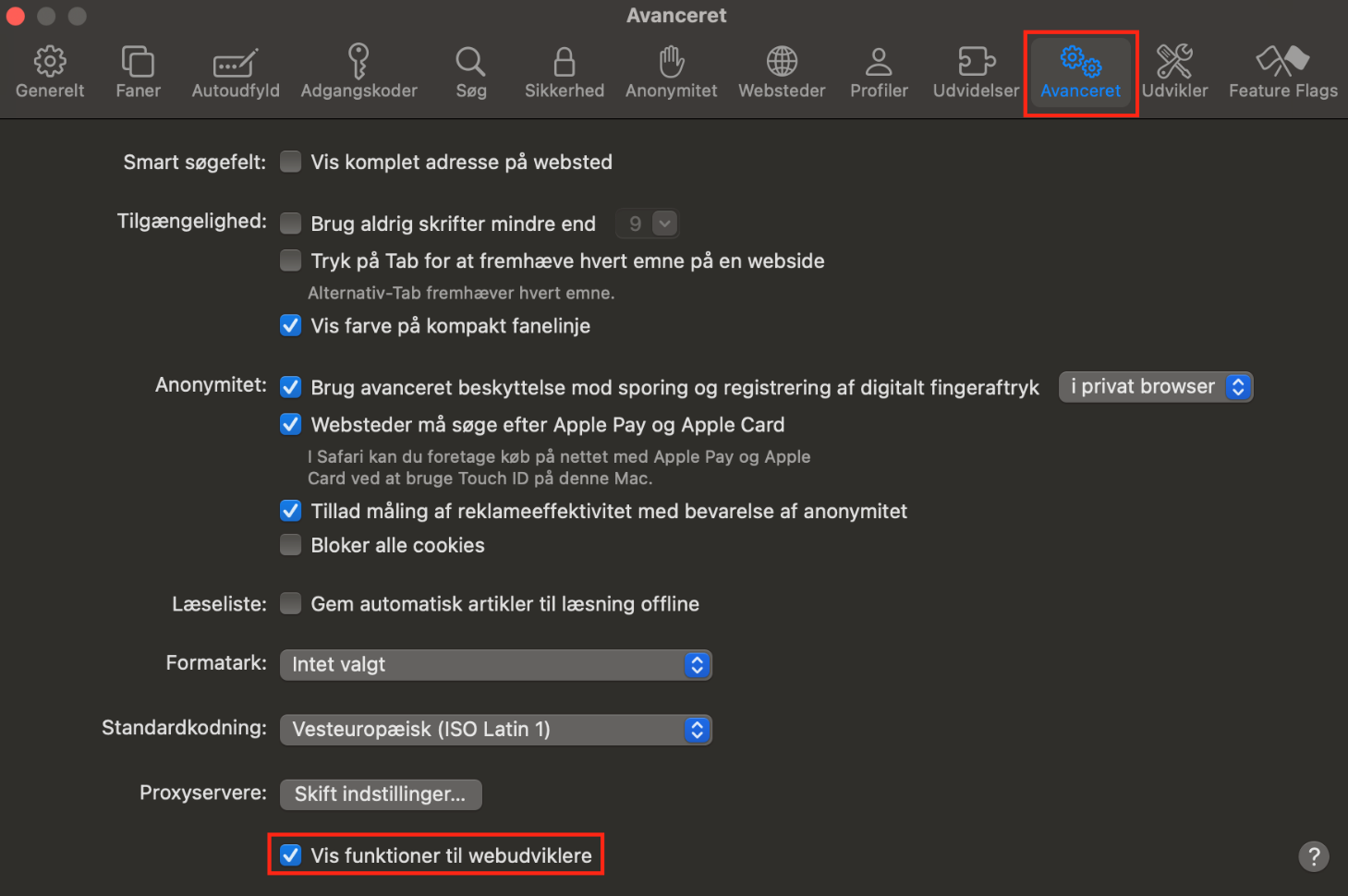
4 – Gå nu til ’Udvikler’ i menuen øverst og klik ’Tøm buffere’
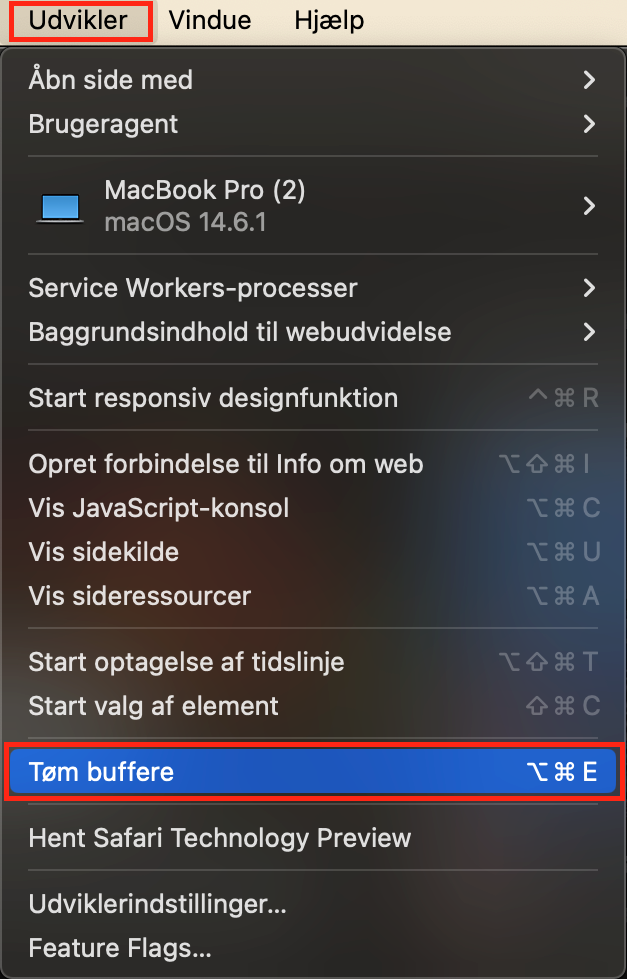
5 – Klik på ’Genindlæs’

Luk denne sektion
Fandt du ikke det du søgte?
Har du stadig spørgsmål?
Kontakt vores kundesupport
mandag - fredag kl. 08-16
Med Minuba Plus kan du få support både via mail og telefon.
Som Minuba GO! kunde kan du få support på følgende mailadresse.