Rediger eller deaktiver bruger
Sidst opdateret:
Rediger bruger
Gå til Tandhjulet -> ’Administration’ -> ’Brugere’, for at komme til listen over alle dine brugere. Klik på den bruger i listen, som du vil redigere, ved at klikke på navnet eller på ‘Vis’ i højre side. Du kan nu redigere alle brugerinformationerne, hvis brugeren f.eks. skal have nyt kodeord, have skiftet mailadresse eller have ændret i omkostningerne.
Hvis du ændrer i medarbejderens navn, vil navnet på tilknyttede medarbejdere kun ændre sig på åbne sager. Ingen af ordrerne i arkivet vil blive opdateret med det nye navn.
Når du ændrer i en medarbejders brugerinformationer, få du denne advarsel op:

Det er for at gøre dig opmærksom på, at du ikke ved en fejl får overskrevet og således fjernet historikken på tidligere medarbejder.
Op- og nedgradering af bruger
Der kan komme et behov for, at en medarbejder enten skal have flere eller færre rettigheder i Minuba. F.eks. hvis en medarbejder med begrænset brugerlicens skal kunne lave det samme som ’Bruger’ eller næsten det samme. Denne medarbejder skal derfor opgraderes fra ’Begrænset bruger’ til ’Bruger’.
Når du skal opgradere en bruger, så går du i Tandhjulet -> ’Administration’ -> ’Brugere’ -> ’Tilpas abonnement’.
Herefter fremkommer nedenstående boks, hvor du i ovenstående eksempel skal sætte -1 udfor begrænset og 1 udfor bruger.
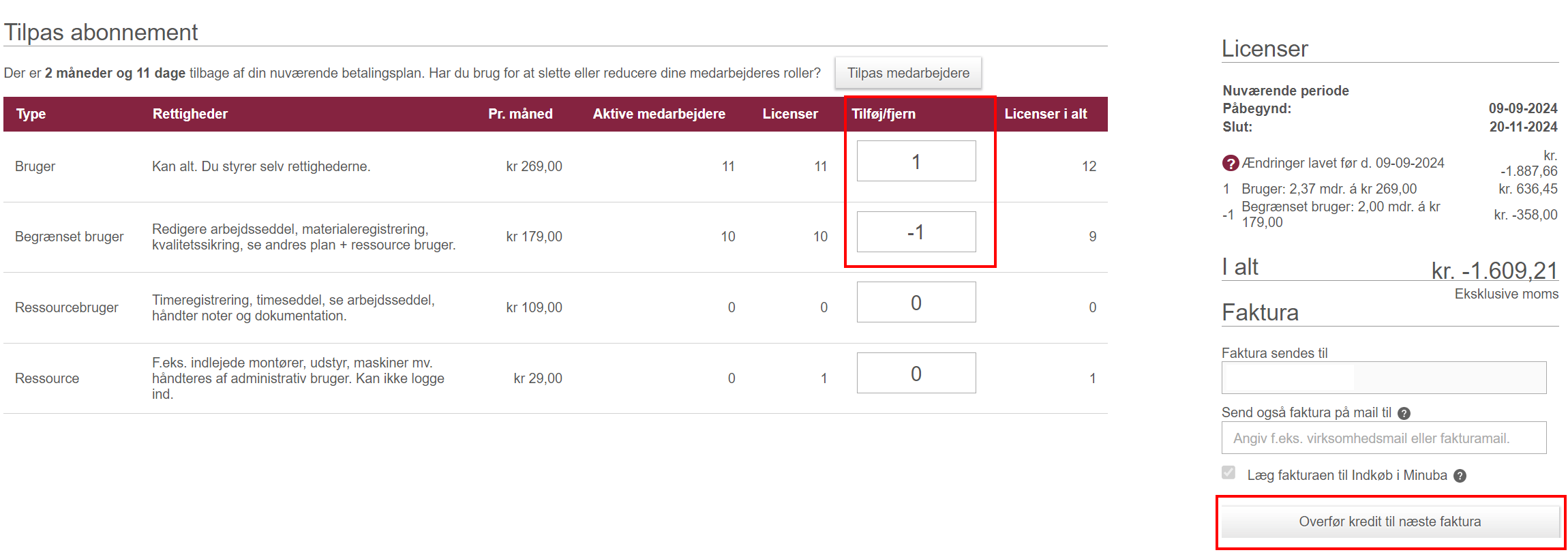
Du vil i dette eksempel skulle danne en faktura på forskellen mellem prisen for en bruger og en begrænset bruger i restperioden af din abonnementsperiode.
Du behøver ikke danne fakturaen, før du har opgraderet selve brugeren. Dette gør du ved at du går ind på den bruger der skal opgraderes, og vælger den nye ’Brugertype’.
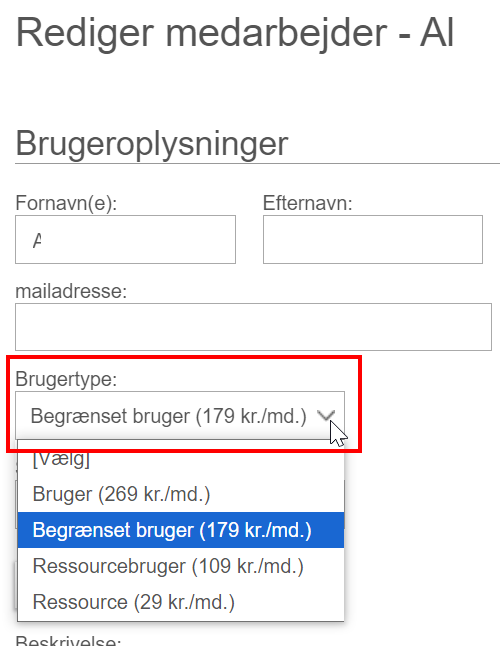
Hvis der er en kredit, så husk at overføre kredit til næste faktura.
Deaktivering af bruger
Har du en medarbejder, som ikke længere skal have adgang til Minuba, så kan du deaktivere denne medarbejder.
Når du er på listen over alle dine brugere under ´Tandhjul´->´Administration´-> ‘Brugere’, skal du blot klikke på ‘Deaktiver’ når du har musen over den enkelte medarbejder. Medarbejderen vil nu fremgå under ‘Deaktiverede medarbejdere’.

Når en medarbejder er deaktiveret, vil du som administrator stadig kunne se brugerens historik samt registrerede timer og materialer. Historikken vil du kunne se under Tandhjulet -> ’Timesedler’. Når du har valgt et datointerval, hvor medarbejderen var ansat, så kommer medarbejderen frem i listen. Når du klikker på medarbejderens navn eller på ’Vis’ i højre side, kommer du ind i dennes kalender og kan se historikken.
Når du deaktiverer en bruger, vil du kunne bruge dennes e-mail på en ny aktiv medarbejder. Hver unik e-mail kan kun bruges til én aktiv medarbejder, men samtidigt er det muligt at have den tilknyttet flere forskellige deaktiverede medarbejdere.
Gendan en deaktiveret bruger
I nogle tilfælde har du brug for at gendanne og aktivere en deaktiveret medarbejder, f.eks. hvis medarbejderen er blevet genansat.
Under afsnittet ‘Deaktiverede medarbejdere’ kan du se listen med medarbejdere, som er deaktiverede.
Hvis afsnittet ‘Deaktiverede medarbejdere’ ikke er vist, så skal du aktivere visningen ved at klikke på knappen ‘Deaktiverede’ øverst på siden, så knappen bliver orange:

Find medarbejderen, som du ønsker at gendanne og klik på ‘Vis’.
Her klikker du på ‘Genaktiver medarbejder’ i højre side. Ved tryk på ’Genaktiver medarbejder’ vil den tilknyttede e-mail automatisk blive brugt, hvis den ikke er taget i brug et andet sted.
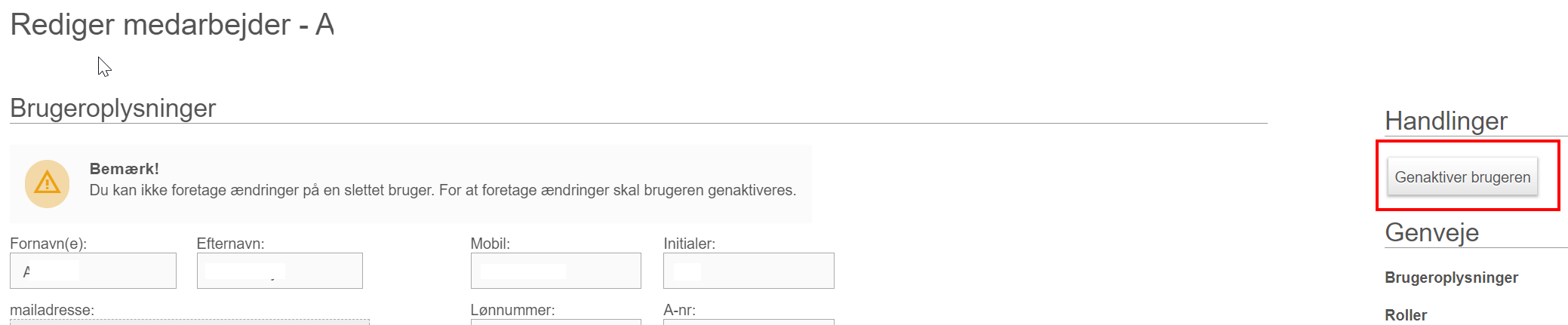
Hvis det viser sig, at e-mailen er taget brug et andet sted, vil der komme en fejlbesked, der fortæller dig, at denne e-mail er i brug.
Herefter vil det være muligt at redigere i mailadressefeltet og ’Genaktiver medarbejder’ knappen vil ændre sig til ’Gem og genaktiver medarbejder’.
Hvis du ikke har tilstrækkeligt med frie licenser til at genaktivere medarbejderen, så kan du i stedet vælge en anden brugertype, som du har frie licenser til, ellers vil du blive tilbudt at købe en licens. Når der er frie licenser, kan du bekræfte at du vil gendanne ved at trykke på ‘Godkend’. Medarbejderen er nu genaktiveret og medarbejderen kan nu logge ind.
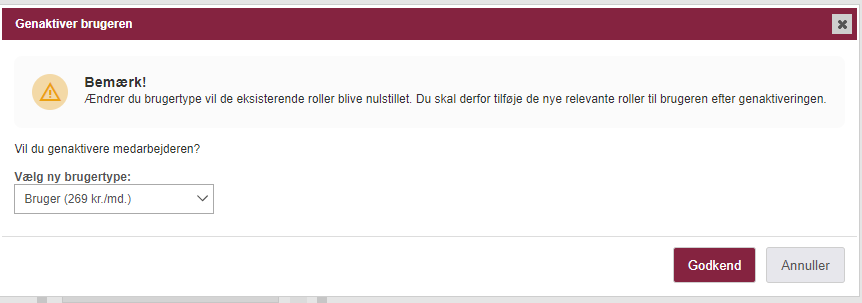
Bemærk at hvis du ændrer i brugertypen ved genaktivering, så skal du tilføje roller til brugeren igen, da de nuværende roller vil blive nulstillet. Dette skyldes at den nye brugertype ikke nødvendigvis har adgang til de samme roller som før og du skal derfor tage stilling til hvad brugeren i stedet skal have adgang til.
Husk evt. at lave en ny adgangskode eller gensende velkomstmail, hvis medarbejderen skal have en ny adgangskode.
Finde oplysninger om en deaktiveret bruger
Du kan se historikken på en deaktiveret bruger ved at klikke på Tandhjulet og vælge ‘Timesedler’.
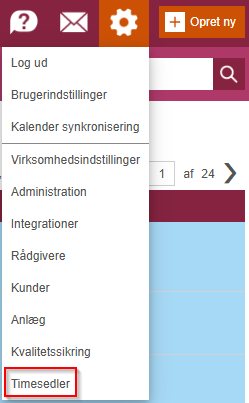
Vælger du en periode i værktøjsbjælken, hvor den pågældende deaktiverede bruger har registrerede timer, vil medarbejderen blive vist i listen. Når du derefter klikker på deres medarbejderens navn, vil du blive ført til ‘Min Tid’, hvor du vil se dennes kalender.
Fandt du ikke det du søgte?
Har du stadig spørgsmål?
Kontakt vores kundesupport
mandag - fredag kl. 08-16
Med Minuba Plus kan du få support både via mail og telefon.
Som Minuba GO! kunde kan du få support på følgende mailadresse.