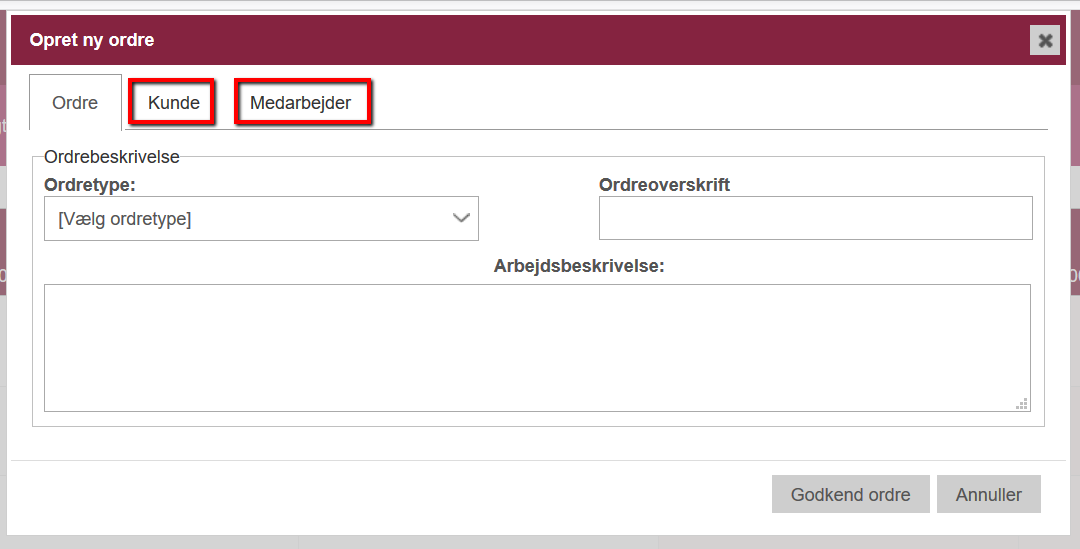Opret et nyt tilbud eller ordre
Sidst opdateret:
- Opret tilbud eller ordre
- Hvad er en kladde?
- Hvilke medarbejdere kan oprette og behandle tilbud eller ordrer?
- Kunde
- Søg en adresse frem på din arbejdsseddel
- Ny kunde
- Kontaktadressen
- Faktureringsadressen
- Installationsadressen
- Ordrebeskrivelse
- Pris og tidsfrister
- Forbrug
- Kalkulation
- Fast pris
- Entreprise
- Tidsfrister
- Opret en quickordre
Opret tilbud eller ordre
For at oprette et tilbud eller en ordre i Minuba, skal du klikke på den orange knap ‘Opret ny’ oppe i højre hjørne og vælge ‘Tilbud’ eller ‘Ordre’.
Herefter får du vist din kladde, hvor du har mulighed for at udfylde alt omkring din kunde, priser og tilbudstekst mm.
Du har desuden altid mulighed for at gemme kladden, ved at trykke på ‘Gem’ ovre i højre side. Det giver dig mulighed for at fortsætte og vende tilbage til at udfylde kladden på et senere tidspunkt.
Hvad er en kladde?
En kladde er enten et tilbud, en ordre eller en faktura som ikke er godkendt. Den er derfor stadig under udarbejdelse og skal altså godkendes for at blive aktuel.
Det fremgår altid øverst i venstre hjørne på tilbuddet, ordren eller fakturaen, om det er en kladde, ved at der står "Tilbud xxx - [KLADDE]" efter titlen.
Vælger du at få vist tilbuds- eller ordredokumentet på en kladde, ved at trykke på printerikonet ovre i højre hjørne, vil det også fremgå på selve PDF’en, at det er en kladde. Ordet "[Kladde]" vil naturligvis blive erstattet af et unikt nummer, så snart tilbuddet, ordren eller fakturaen bliver godkendt.
Hvilke medarbejdere kan oprette og behandle tilbud eller ordrer?
Det er medarbejderens brugertype og rolle, der afgør, om en medarbejder kan oprette tilbud eller ordrer.
En bruger der har brugertypen ‘Bruger’, og som enten har rollen ‘Administrator’ eller ‘Tilbud/Ordre’ kan oprette tilbud.
Brugertypen kan ses inde på den enkelte bruger, som vist på billedet herunder. ‘Begrænset Bruger’ kan oprette nye ordrer, hvis brugeren har rollen ‘Tillad oprettelse af ordrer’
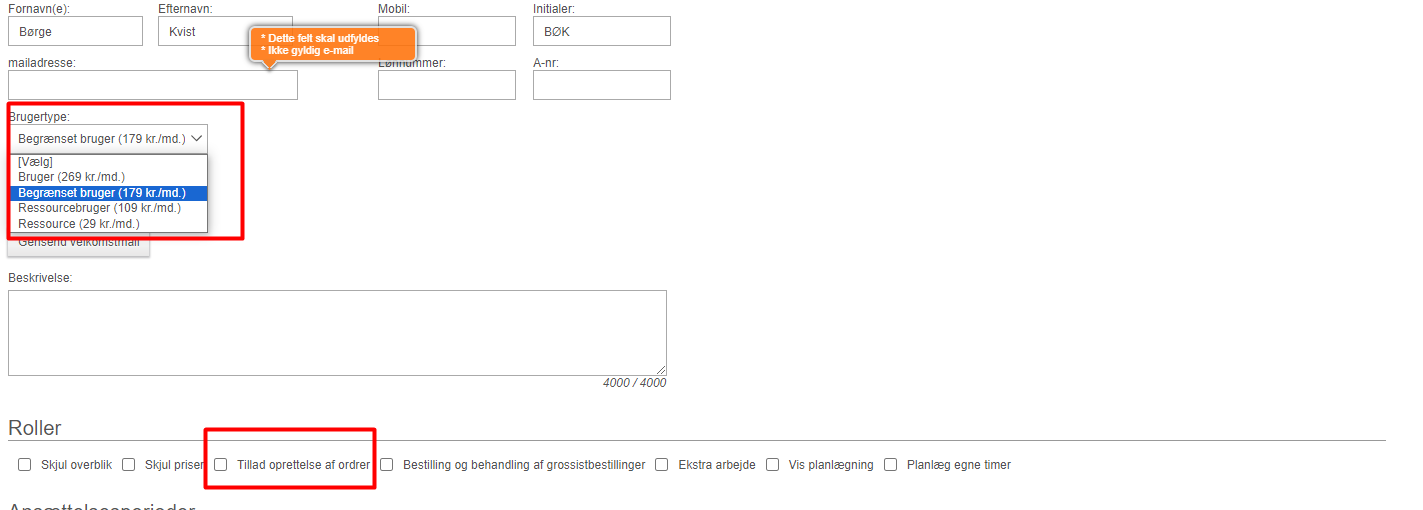
NB! En ‘Begrænset Bruger’ kan hverken se eller oprette tilbud. Behandling af tilbud er kun muligt for brugertypen 'Bruger'.
Kunde
Det første du skal gøre efter at have oprettet din kladde er, at vælge eller oprette en kunde. Har du allerede oprettet kunden i dit kundekartotek, kan du søge efter kunden på enten kundenummer, navn, adresse 1, adresse 2, postnummer, mailadresse eller telefonnumre.
Når du søger vises dé kunder øverst, hvor navnet eller kundenummer starter med eller indeholder det, som du skriver i søgefeltet.
Herefter sorteres det efter kundenavn med spærrede kunder nederst. Det er med til at forhindre, at du ved en fejl kommer til at oprette kunden to gange. Det gør det lettere at finde det du søger.
Søg en adresse frem på din arbejdsseddel
Når du skal vælge, hvilken adresse der skal bruges på din eksisterende kunde, så kan du søge blandt de adresser, som du allerede har oprettet på kunden. Dette er især nyttigt, hvis kunden har mange adresser. Så kan du hurtigt finde den korrekte adresse ved at søge efter f.eks. vejnavnet.
Tip: Har du mange kunder på en bestemt vej, kan du søge mere specifikt ved at skrive ” (anførselstegn) før din søgetekst, f.eks. “Lærkevej 12”. Så får du kun resultater, hvor Lærkevej 12 er angivet sammen i stedet for Lærkevej og 12 søgt i alle kundens felter.
Ny kunde
Er kunden ikke oprettet endnu, kan du indtaste dem direkte i din nye kladde. Når kladden bliver gemt vil Minuba gemme din nye kunde i kundekartoteket.
Kontaktadressen
Kontaktadressen på kunden er deres primære adresse, som evt. kan have en specifik kontaktperson og mailadresse.
Er der ikke valgt andre typer af adresser, vil denne fungere både som faktura- og installationsadresse.
Kontaktadressen er her, hvor du også oplyser kundens GLN/EAN-nummer, så du får muligheden for at kunne sende en offentlig faktura.
Faktureringsadressen
Du kan vælge en specifik faktureringsadresse, hvis du ønsker at fakturaen skal sendes et andet sted end kundens kontaktadresse.
Det kunne f.eks. være boligforeninger, som har et overordnet hovedkontor, men forskellige faktureringsadresser.
Vælger man ikke en faktureringsadresse, vil Minuba sende fakturaen til kontaktadressen.
Installationsadressen
Du kan vælge en specifik installationsadresse, hvis arbejdet finder sted et andet sted end kundens kontaktadresse.
Det kunne f.eks. være kommuner, som har en overordnet kontaktadresse, men forskellige installationsadresser.
Vælger man ikke en installationsadresse, vil Minuba bruge den samme som kontaktadressen.
Ordrebeskrivelse
Sektionen ’Ordrebeskrivelse’ bruges til at udfylde generel information omkring ordren og det arbejde der skal udføres. Al information du taster ind her (med undtagelse af ordretypen) bliver ført videre over på fakturaen til kunden.
Ordretype er her du bestemmer, hvilken type ordre, der er tale om. Det kunne f.eks. være ’Aut. El arbejde’, ’Gasservice’, ’Eftersyn’ eller andet.
Du har mulighed for selv at tilføje nye Ordretyper under Tandhjulet -> ’Administration’ -> ’Ordretyper’.
Ordreoverskrift er titlen på din opgave, som vil komme med ud på dit tilbuds dokument, såvel som din ordrebekræftelse og faktura.
Dette er en overordnet beskrivelse af, hvad arbejdet går ud på. Det kunne eksempelvis være: “Nedrivning og opbygning af badeværelse”.
Rekv.nr. og Deres ref. kan du udfylde, hvis din kunde ønsker at få det med på sin faktura.
Arbejdsbeskrivelse bruges, når der skal skrives en uddybende forklaring af opgavens omfang. Dette bruges både internt til dine medarbejdere der skal udføre arbejdet, men kommer også med til kunden på tilbuddet og fakturaen, så de kan læse, hvad arbejdet består af.
Pris og tidsfrister
Under sektionen ’Pris og tidsfrister’ bestemmer du grundlaget for, hvordan opgaven i sidste ende skal faktureres.
Prisgrundlaget er som standard sat til 'Forbrug', men kan ændres afhængigt af, hvilken aftale du indgår med din kunde.
Der er i alt 4 forskellige typer: 'Forbrug', 'Kalkulation', 'Fast pris' og 'Entreprise'.
Forbrug
Ønsker du, at din faktura skal dannes på baggrund af jeres faktiske forbrug, dvs. timer og materialer I har brugt, skal du sætte prisgrundlaget til ’Forbrug’.
Når arbejdet senere hen er udført og tiden er kommet til at sende en faktura, så bliver linjerne fra materiale- og timeregistreringen overført til fakturaen.
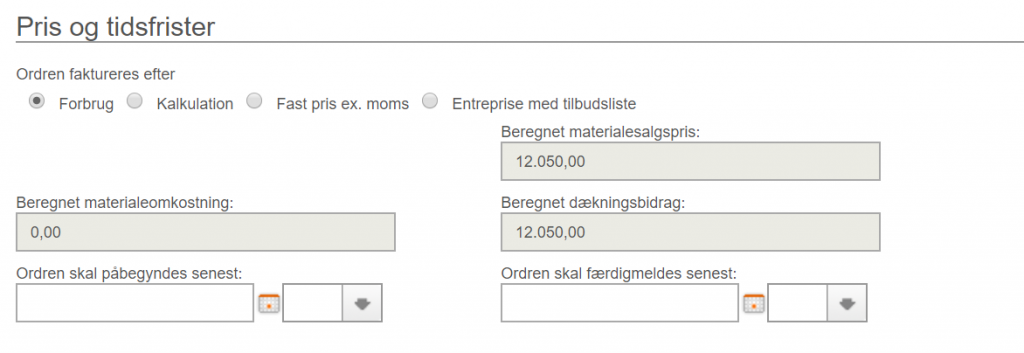
Kalkulation
Ønsker du, at din faktura skal dannes på baggrund af, hvad du regner med at komme til at bruge på sagen eller hvis du allerede har aftalt en pris for forskellige dele af opgaven over flere punkter, så kan du bruge kalkulation som prisgrundlag.
Kalkulation kan også bruges til at lave tilbuddet, så kunden kan se, hvad I tager for de forskellige dele af opgaven.
Her er et eksempel:
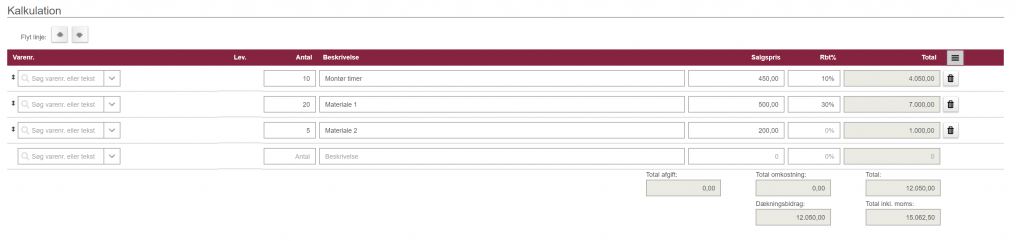
På billedet vises 3 linjer med dé salgspriser, som du har aftalt med kunden samt dine forventede udgifter. Du kan sende disse linjer fra din kalkulation med i selve tilbuddet.
Når arbejdet senere hen er udført og tiden er kommet til at sende en faktura, så bliver linjerne fra kalkulationen overført til fakturaen.
NB! Du kan stadig registrere dit reelle forbrug på sagen, så dit dækningsbidrag bliver korrekt og du ved, om det blev en god handel.
Når du vælger kalkulation som prisgrundlag, kan du se følgende:
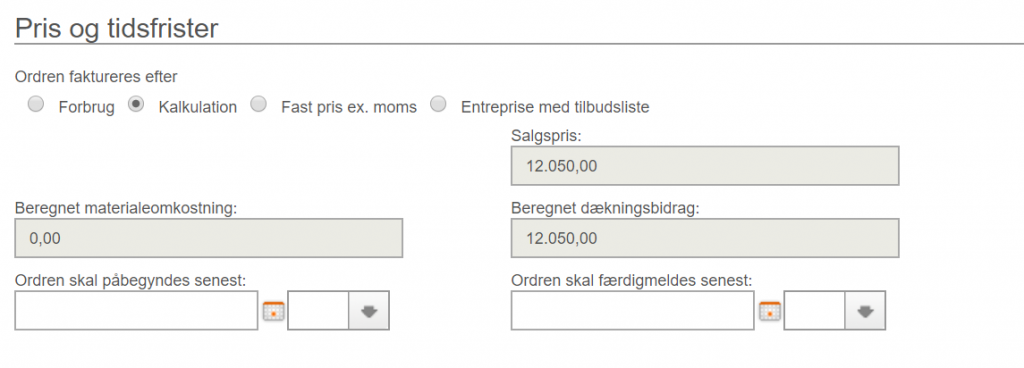
I stedet for at vise beregnet materiale salgspris, så bliver den endelige salgspris vist.
Fast pris
Hvis du har aftalt en fast pris med kunden, kan du vælge ‘Fast Pris’. Herefter får du mulighed for at indtaste det aftalte beløb. Du kan vælge at indtaste beløbet enten eksklusiv eller inklusiv moms.
Hvis du indtaster beløbet eksklusiv moms, vil systemet automatisk beregne og udfylde det tilsvarende beløb inklusiv moms ud fra den gældende momssats for ordren. Indtaster du derimod beløbet inklusiv moms, beregner systemet selv beløbet eksklusiv moms.
Når arbejdet senere hen er udført og tiden er kommet til at sende en faktura, så dannes en faktura med én enkelt fakturalinje, der indeholder det faste beløb.
NB! Du kan stadig registrere dit reelle forbrug på sagen, så dit dækningsbidrag bliver korrekt og du ved, om det blev en god handel.
Entreprise
Ønsker du at din faktura skal dannes på baggrund af en ’tilbudsliste’, som du selv kan indtaste, så skal du aktivere Entreprise modulet først. NB! Din brugerprofil skal have rollen “Entreprise”.
Når Entreprise modulet er aktiveret, får du mulighed for at udfylde en ’tilbudsliste’, hvor du kan inddele din Entreprise sag i forskellige segmenter. Hvert segment har sin egen pris og fremdrift.
Når tiden er kommet til at skulle fakturere opgaven, vil fakturaen blive dannet på baggrund af fremdriften på hvert punkt på Tilbudslisten.
NB! Du kan stadig registrere dit reelle forbrug på sagen, så dit dækningsbidrag bliver korrekt og du ved, om det blev en god handel.
Tidsfrister
Under ‘Pris og tidsfrister’ kan du også angive en start og slut dato for, hvornår dit tilbud skal udføres. Dette sætter en overordnet tidsperiode for projektet, så man bl.a. kan se, hvornår man har overskredet slutdatoen.
Du kan både angive dato og tidspunkt, men det er ikke påkrævet at angive udførelsesperioden og det er også muligt kun at angive enten start- eller sluttidspunkt.

NB! Tidsfristen du sætter på din Tilbud/Ordre har ikke effekt på, hvornår du planlægger, at en medarbejder skal udføre opgaven. Dette skal planlægges på medarbejderens kalender, enten i Min Tid eller Planlægning.
Opret en quickordre
Under ‘Planlægning’ har du mulighed for at oprette en quickordre. Altså en ordre, der ikke allerede findes i systemet, men som du gerne vil oprette hurtigt uden at skulle bruge ’Opret ny ’-knappen.
Hvis du klikker på det tidspunkt, dato og medarbejder, hvor du gerne vil have lagt ordren ind, får du den almindelige boks frem til at planlægge medarbejderens arbejdstid. I stedet for at vælge en eksisterende ordre, klikker du på ‘Opret ny ordre’
![Quickordre - [Opret ny ordre]](https://minuba.dk/wp-content/uploads/2018/06/Quickordre-opret-ny.png)
Du får nedenstående billede frem, når du klikker på ‘Opret ny ordre’. Her du kan oprette en ordre med ordretype, -overskrift, arbejdsbeskrivelse, kundeoplysninger og medarbejdere:
Når alt er udfyldt, klikker du på ’Godkend ordre’ og ordren vil være oprettet. Nu kan du planlægge eller registrere tid på den. Du har selvfølgelig også muligheden for at gå direkte til den nye arbejdsseddel:
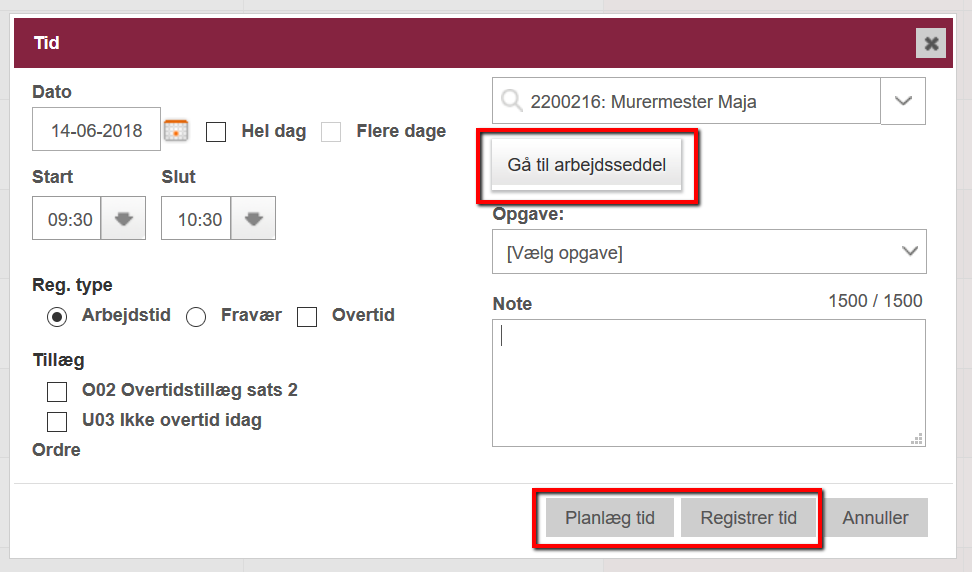
Fandt du ikke det du søgte?
Har du stadig spørgsmål?
Kontakt vores kundesupport
mandag - fredag kl. 08-16
Med Minuba Plus kan du få support både via mail og telefon.
Som Minuba GO! kunde kan du få support på følgende mailadresse.