Materialer
Sidst opdateret:
- Opret nye materialer til din materialeliste
- Slet eller ret materialer
- Udelad materialer fra faktura
- Opret materialer uden moms
- Indstil momsen på dine materialer
- Sæt avance på materialegrupper
- Importer din materialeliste
- Importer materialer til timeregistrering
- Importer en liste med dine kortnumre
- Eksporter og udskriv din materialeliste med stregkoder
- Eksporter materialeliste i PDF-format
- Eksportér materialeliste i CSV-format
- Omdan ’Materialenr.’ til stregkoder i Excel-arket
- Liste over understøttede karakterer
For at komme ind på din materialeliste skal du trykke på Tandhjulet -> ‘Administration’ -> ‘Materialer’.
Se vores video, der viser, hvordan du tilføjer dine egne materialer.
Opret nye materialer til din materialeliste
Du tilføjer materialer ved at klikke på ‘Opret ny’ i øverste højre hjørne og vælger ‘Tilføj nyt materiale’ i menuen.

Du udfylder oplysninger om det nye materiale i vinduet og godkender ved at klikke på ‘OK’.

Hvis du ønsker at oprette materialet som en timepris/timesats til tidsregistrering, skal du sætte flueben i feltet ‘Materiale til timeregistrering’.
Afgift skal angives, også hvis den er 0,00 kr.
Moms skal kun angives, hvis den afviger fra virksomhedsstandard.
Slet eller ret materialer
Du sletter materialer fra listen ved at klikke på ‘Slet’ ude i højre side af materialelinjen.
NB! Når du har slettet et materiale, er det ikke muligt at gendanne det.
Hvis du blot ønsker at rette i materialer, skal du klikke på ‘Ret’ i højre side af linjen. Herefter kan du rette oplysningerne for materialet.

Udelad materialer fra faktura
Hvis du ofte arbejder med materialer eller ydelser, som ikke skal faktureres til kunden – f.eks. tillæg, parkeringsomkostninger eller interne omkostninger – kan du gøre brug af funktionen ‘Udelad materiale fra fakturering’.
Sæt flueben i feltet ‘Udelad materiale fra fakturering’, når du opretter eller redigerer materialet.
Når du bruger denne indstilling:
- Materialet vil stadig kunne registreres på arbejdssedler
- Pris, rabat og avance kan ikke redigeres, – da materialet alligevel ikke skal med på fakturaen
- Linjer med dette materiale (eller tilknyttede timer) vil ikke kunne overføres til fakturaen – hverken ved slutfakturering eller ved valg af enkelte linjer
Denne funktionalitet er især nyttig, hvis du vil holde styr på interne registreringer uden at de påvirker kundens faktura. Det gør faktureringsprocessen både nemmere og mere overskuelig.
NB! Prisen på materialet skal være nul, ellers bliver det ‘ufakturerede beløb’ på arbejdssedlen misvisende.
Opret materialer uden moms
Arbejder du ofte med materialer, rabatter, afgifter m.v., som ikke er momspligtigt, kan du oprette et materiale, som altid får en moms på nul. Du kan bruge denne funktionalitet til at lette din faktureringsproces og danne præcise tilbud.
Indstil momsen på dine materialer
Når du opretter eller retter et materiale, vil der i bunden være et momsfelt 'Moms'. Vælg en momskode med 0% her.

Hvis du vælger '[Intet valgt], vil momsen på materialet blive hentet fra en kundes moms på en given ordre eller fra dine virksomhedsindstillinger.
Du kan se den korrekte angivelse i kolonnen ‘Moms’ under ‘Egne materialer’.

Når du ændrer et materiale, vil det ikke påvirke de materialer du allerede har registreret på dine ordrer. Næste gang du bruger materialet, vil Minuba bruge den nye momskode. Det gælder på både tilbuds- og ordrekalkulationen samt materialeregistreringen på arbejdssedler og fakturaer.
Sæt avance på materialegrupper
Er du administrator, kan du se, hvilke grupper af materialer, I har rabatter på gennem jeres grossister. Du kan også sætte en standardavance på materialerne i disse grupper.
Tryk på ‘Rabatgrupper’ i værktøjsbjælken.

På denne side kan du se alle rabatgrupper, der er blevet importeret fra grossist-rabatfiler, eller lign. Da der kan være mange rabatgrupper, bliver der kun vist grupper fra én grossist ad gangen. Du kan vælge en anden grossist i dropdown-menuen i værktøjsbjælken. Grossister der ikke har rabatgrupper tilknyttet, vil ikke blive vist.
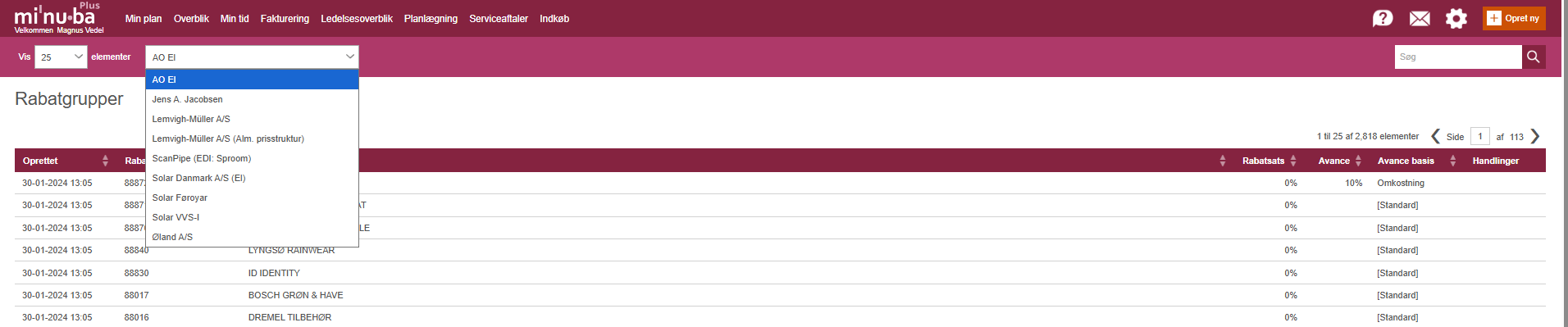
I feltet ‘Rabat’ angives rabatten i procent. Den vil blive trukket fra indkøbsprisen på materialer i rabatgruppen. F.eks. hvis et materiale koster 1000 kr. og har en rabat på 25%, vil det have en indkøbspris på 750 kr.
Feltet ‘Avance’ vil som udgangspunkt være tomt. Du kan sætte en avance ved at klikke ‘Rediger Avance’.

Her kan du vælge, hvor mange procent avance der skal lægges oven i købsprisen eller listeprisen.
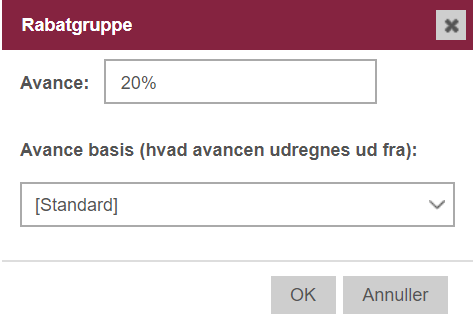
Ønsker du at nulstille avancen, skal du slette procentsatsen og trykke ‘OK’.
Næste gang du henter et grossistmateriale på f.eks. arbejdsseddel, vil den angivne avance blive brugt.
Importer din materialeliste
For at kunne importere en materialeliste skal du have en CSV-fil med dine materialer. Du kan lette processen ved at sikre, at din materialeliste indeholder kolonner med følgende navngivning og indhold:
- Materiale-nr.
- Beskrivelse
- Omkostning
- Pris
Du skal huske at første række i din materialeliste skal bestå af kolonnenavne. Her kan du se et eksempel:
| Materialenummer | Beskrivelse | Omkostning | Pris |
| 8718291697046 | MASTER LED 4W/827 GU10 40G D | 72,72 | 94,54 |
| 5710551252913 | KRYMPEMUFFE 5X4 – 5X16MM2 | 27,12 | 35,26 |
| 5017455000016 | KRYMPEMUFFE 5X1,5-2,5MM2 MINI | 23,94 | 31,12 |
| 5705378659977 | KABELBINDER 8,9X450 SORT (100) | 1,08 | 1,4 |
| 74983540679 | KABELBINDER 4,8X292 SORT (100) | 0,27 | 0,35 |
| 5701291502536 | SPUNSKRUE PH TX20 4X20 200STK | 33 | 42,9 |
Kolonnen ‘Omkostning’ er din omkostning til materialerne og kolonnen ‘Pris’ er den pris dine kunder betaler for materialerne.
Når du vil importere din materialeliste skal du klikke på ‘Importer’ i bjælken placeret øverst på siden og vælg derefter ‘Importer materialer’ i menuen. I vinduet der åbner, kan du nu vælge filen med din materialeliste ved at klikke på ‘Vælg fil/Browse/Choose file’, alt afhængig af hvilken browser du benytter.
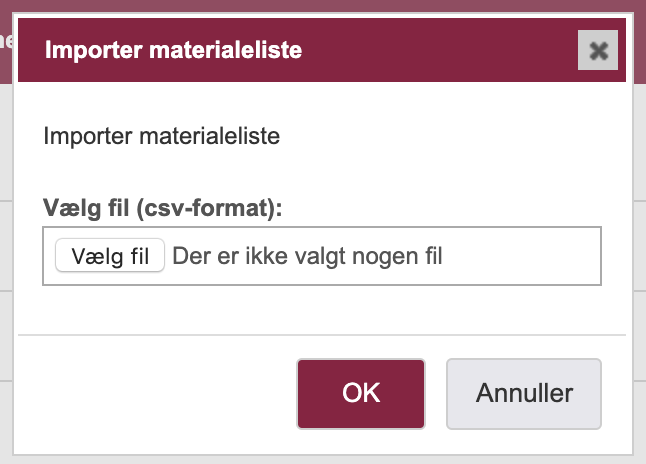
Når du har fundet den pågældende fil klikker du på ‘OK’. Systemet læser nu din materialeliste og du bliver præsenteret for resultatet. Du skal herefter angive hvilke kolonner, der skal importeres og hvad kolonnerne indeholder. Det er her, det hjælper dig hvis du har navngivet kolonnerne i din materialeliste som angivet ovenfor. Klik af i feltet ‘1. rækker er kolonneoverskrifter’ i bjælken øverst på siden. Systemet vil nu læse kolonnenavnene i din materialeliste og sammenligne dem med de tilgængelige felter i systemet. Er der sammenfald mellem navnene vil de pågældende kolonner automatisk blive valgt til import.
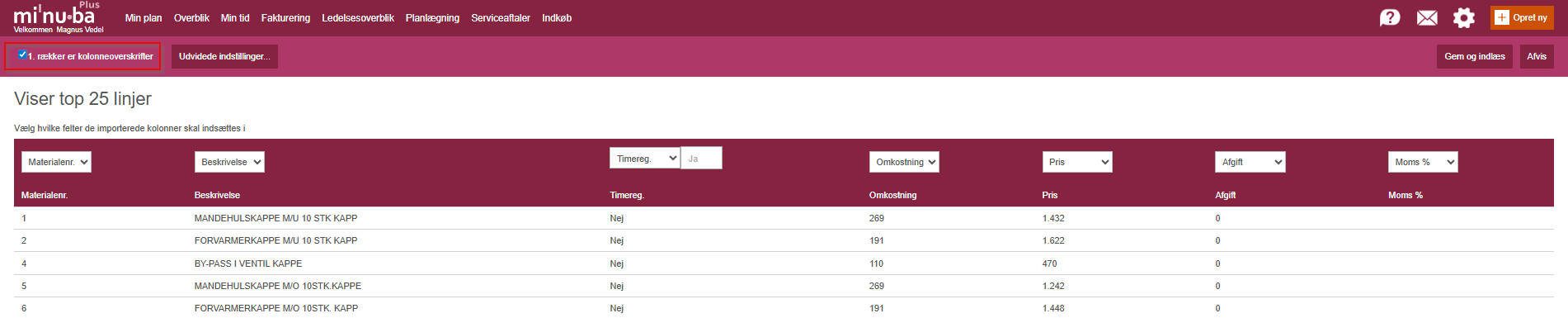
Er der ikke overensstemmelse med navngivningen bliver kolonnerne ikke automatisk valgt, og det er derfor vigtigt, at du tjekker de valgte kolonner igennem for navn og indhold.

Når du har markeret de relevante kolonner, klikker du på ‘Gem og indlæs’ i højre side af værktøjsbjælken. Din materialeliste bliver nu importeret og du får adgang til din samlede materialeliste i Minuba.
Hvis der er angivet moms på de importerede materialer, vil materialet automatisk få tildelt virksomhedens standardmomskode – så længe den angivne moms på materialet stemmer overens med virksomhedens momssats.
Importer materialer til timeregistrering
Hvis du ønsker at importere dine materialer til timeregistrering, skal du gøre følgende:
I overskriftsbjælken vælges 'Timereg.' over den kolonne der indeholder indikationen af at materialet er til timeregistrering.
Et nyt felt ved siden af ’Timereg.’ vil blive vist. I dette felt skal du skrive det, som indikerer at et materiale er timeregistreret.
I nedenstående tilfælde er ‘Ja’ indikatoren.
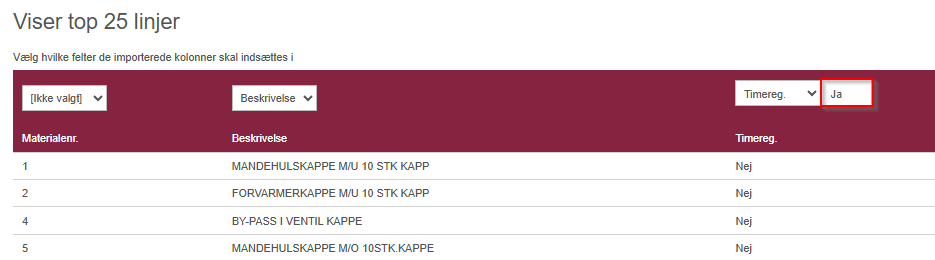
Importer en liste med dine kortnumre
For at kunne importere en liste med dine kortnumre skal du have en fil med dine kortnumre i CSV-format. Du kan importere dine kortnummerliste i webapplikationen. Du kan lette processen ved at sikre, at din kortnummerliste indeholder kolonner med følgende navngivning og indhold:
- Kortnummer
- Materialenr.
Du skal derfor huske at første række i din materialeliste skal bestå af kolonnenavne. Her kan du se et kort eksempel:
| Kortnummer | Materialenr. | Beskrivelse |
| 1001 | 5703302028776 | GRUPPETAVLE UG2 169E3202 |
| 1234 | 1234567890123 | PRYVEVARE T/GUI UNDERVISNING 1 – TESTBBA |
Kolonnen ‘Kortnummer’ refererer til dit eget kortnummer, mens kolonnen ‘Materialenr.’ refererer til grossistens materialenummer. Hvis et kortnummer skal optræde i søgeresultaterne i materialeregistreringen, kræver det, at det har 4 karakterer eller mere. Du kan have yderligere kolonner som ‘Egen beskrivelse’ og ‘Egen pris’. Der kan sagtens være flere kolonner i din CSV-fil, men der vil ikke være mulighed for at indlæse dem.
Når du vil importere din kortnummerliste skal du klikke på ‘Importer’ i værktøjsbjælken og vælg derefter ‘Importer kortnumre’ i menuen.
I vinduet der åbner, kan du nu vælge filen med din kortnummerliste ved at klikke på ‘Vælg fil/Browse/Choose file’, alt afhængig af hvilken browser du benytter.
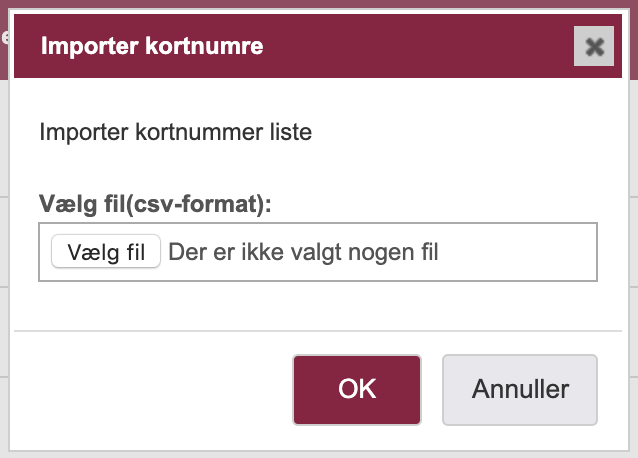
Når du har fundet den pågældende fil klikker du på ‘OK’. Systemet læser nu din kortnummerliste og du bliver præsenteret for resultatet. Du skal herefter angive hvilke kolonner, der skal importeres og hvad kolonnerne indeholder. Det er her, det hjælper dig hvis du har navngivet kolonnerne i din materialeliste som angivet ovenfor. Klik af i feltet ‘1. rækker er kolonneoverskrifter’ i værktøjsbjælken. Systemet vil nu læse kolonnenavnene i din materialeliste og sammenligne dem med de tilgængelige felter i systemet. Er der sammenfald mellem navnene vil de pågældende kolonner automatisk blive valgt til import.

Er der ikke overensstemmelse med navngivningen, bliver kolonnerne ikke automatisk valgt, og det er derfor vigtigt, at du tjekker de valgte kolonner igennem for navn og indhold. Som du kan se, er kolonnen ‘Beskrivelse’ ikke valgt, da det ikke er en påkrævet kolonne.
Hvis den viser specialkarakterer som ’æ’, ’ø’ og ’å’ forkert, kan du klikke på ‘Udvidede indstillinger’ og forsøge med en anden filkodning.
Når du har markeret de relevante kolonner, klikker du på ‘Gem og indlæs’ i højre side af værktøjsbjælken. Din kortnummerliste bliver nu importeret og du får adgang til dine samlede kortnumre i Minuba.
Eksporter og udskriv din materialeliste med stregkoder
Det er muligt at udskrive dine materialer og kortnumre med stregkoder i både PDF- og CSV-format.
I værktøjsbjælken skal du klikke på ‘Eksporter materialeliste’ for at udskrive listen.

Du vil herefter få en pop-up boks frem.
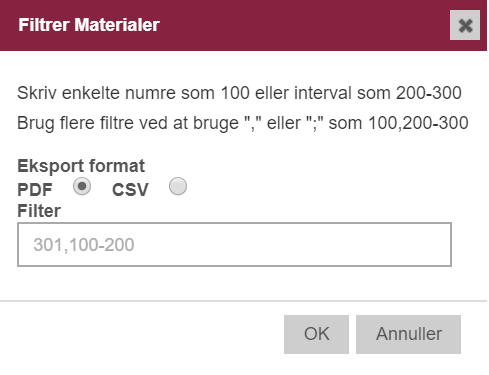
NB! Når det er kortnumrene du gerne vil have på listen, skal du angive et interval til udskrivning, da der ikke er nogen specifik funktion til udskrivning af kortnumre.
Eksporter materialeliste i PDF-format
Vælger du at eksportere i PDF-format, får du vist dine egne materialer i én PDF, hvorefter du kan printe listen ud på papir eller gemme PDF’en lokalt på din computer.
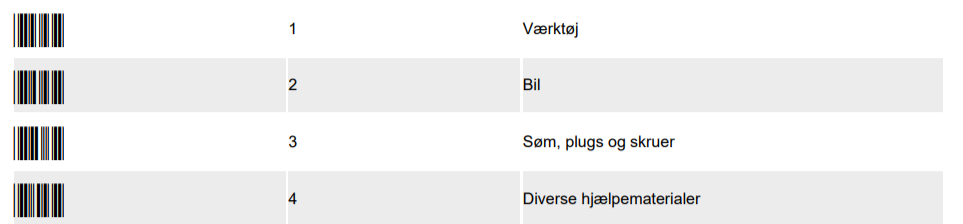
Eksportér materialeliste i CSV-format
Vælger du at eksportere i CSV-format, downloades en fil på din computer indeholdende listen med dine egne materialer.

Omdan ’Materialenr.’ til stregkoder i Excel-arket
For at omdanne ’Materialenr.’-kolonnen til stregkoder i Excel-arket, skal du først hente denne skrifttype og gemme den på din computer.
Når du har hentet skrifttypen, skal du højreklikke og vælge ‘Installer’. Dette medvirker, at du tilføjer skrifttypen til din computer, så den kan bruges i diverse programmer som anvender skrifttyper.
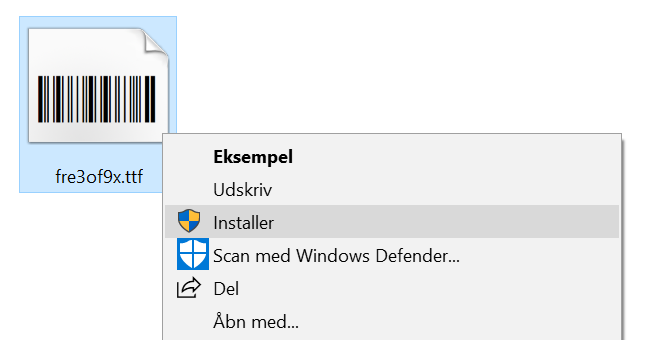
Efterfølgende skal du indsætte en ny kolonne før kolonne A i arket og formatere arket som tabel.

Indsæt formlen: =”*”&[@[Materialenr.]]&”*” i celle A:2 og tryk Enter. Vær opmærksom på, at der ikke må være mellemrum, hverken foran eller efter formlen.

Du kan nu markere ’Stregkoder’-kolonnen i Excel og ændre skrifttypen til “Free 3 of 9”.
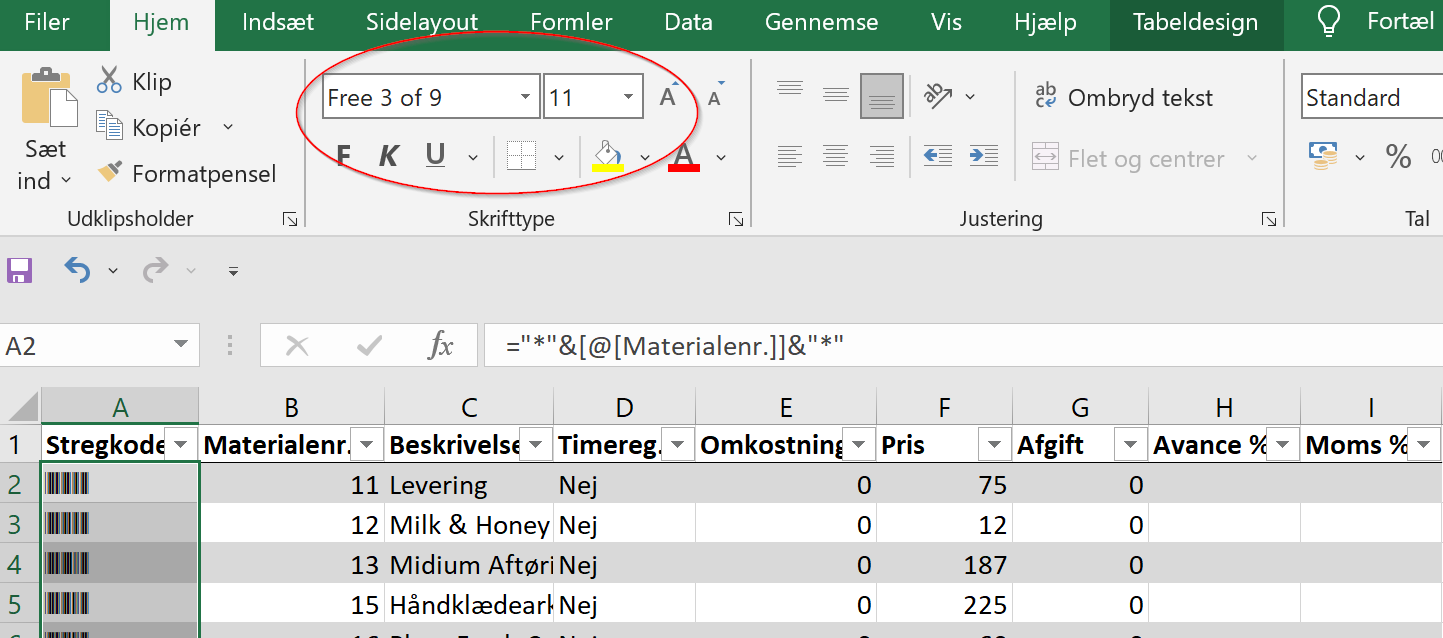
Herefter kan du printe listen ud med stregkoder for dine egne materialer.
Liste over understøttede karakterer
- – (bindestreg)
- (mellemrum)
- $ (dollartegn)
- % (procent)
- * (asterisk)
- . (punktum)
- / (skråstreg)
- _ (underscore)
- + (plus)
- 0
- 1
- 2
- 3
- 4
- 5
- 6
- 7
- 8
- 9
- A
- B
- C
- D
- E
- F
- G
- H
- I
- J
- K
- L
- M
- N
- O
- P
- Q
- R
- S
- T
- U
- V
- W
- X
- Y
- Z
Fandt du ikke det du søgte?
Har du stadig spørgsmål?
Kontakt vores kundesupport
mandag - fredag kl. 08-16
Med Minuba Plus kan du få support både via mail og telefon.
Som Minuba GO! kunde kan du få support på følgende mailadresse.