Godkend og send faktura
Når arbejdssedlen er færdigmeldt og afsluttet, skal kunden faktureres for det stykke arbejde, som du har udført – godkend og send din faktura hurtigt med den følgende guide.
Du kan få adgang til fakturering fra tre forskellige steder i din Minuba:
- Arbejdssedlen: Gå ind på den arbejdsseddel (ordre), som du ønsker at fakturere og klik på ‘Faktura’ i processlinjen og vælg ‘Vis fakturakladde’.
Bemærk: Fakturakladden oprettes automatisk på baggrund af informationerne fra arbejdssedlen. - Arbejdssedlen: Gå ind på den arbejdsseddel (ordre), som du ønsker at fakturere, vælg 'Fakturaer' under 'Genveje' i højre sidde af billedet. Her ser du fakturakladde og evt. tidligere faktureret fakturaer.
Bemærk: Fakturakladden oprettes automatisk på baggrund af informationerne fra arbejdssedlen. - Fanen ‘Fakturering’: Gå til fanen ‘fakturering’ og kig under punktet ‘klar til fakturering’. Her vil du finde den fakturakladde, som er tilknyttet arbejdssedlen.
Klik ind på fakturakladden og tjek om alting står som det skal. Når du har tjekket at alle oplysninger er korrekte og at alle fakturalinjer er tilføjet/redigeret, er du klar til at sende din faktura!
For at sende din faktura klikker du på ‘Godkend faktura’ under ‘Handlinger’ ude til højre. Herefter vil en dialogboks komme frem, hvor du kan ændre faktura- og forfaldsdato samt vælge hvordan du vil sende din faktura.
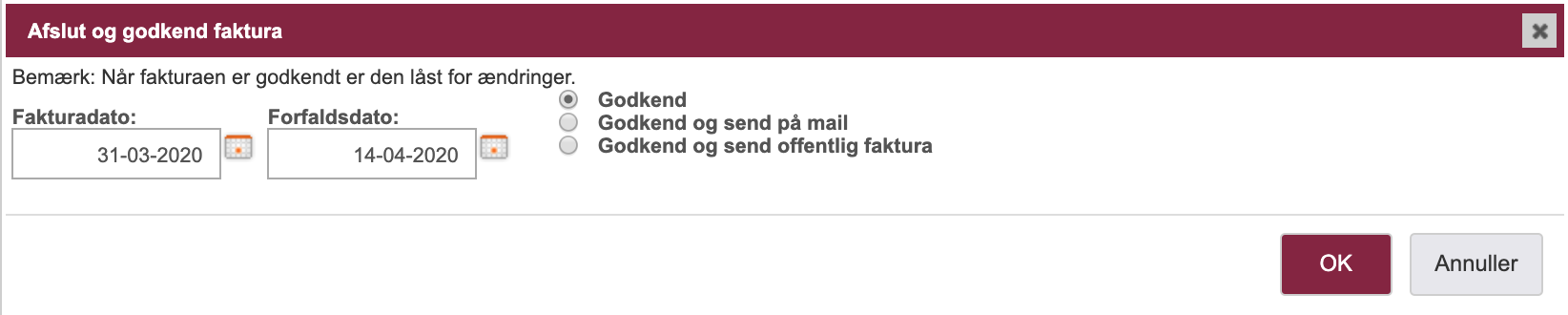
Du har flere muligheder for at godkende og sende din faktura, som beskrevet i afsnittene nedenfor:
- Godkend (uden at fakturaen bliver sendt til kunden)
- Godkend og send på mail
- Godkend og send offentlig faktura
- Godkend og send til Minuba kunde
Godkend
Hvis du vælger ‘Godkend’, vil fakturaen blive godkendt uden at der bliver sendt noget til kunden. Du skal blot trykke på ‘OK’ for at godkende fakturaen.
Efter fakturaen er godkendt, vil du dog stadig have mulighed for at sende fakturaen ved at klikke på ‘Faktura’ i proceslinjen og vælge om du vil sende den som mail, offentlig faktura eller til en Minuba kunde.
NB! For at sende offentlig faktura, kræver det at der fremgår et GLN-nummer på fakturaen.
Luk denne sektion
Godkend og send faktura på mail
Hvis du vælger at fakturaen skal godkendes og sendes på mail, kan du skrive en tilhørende mailtekst eller benytte en skabelon for dette.
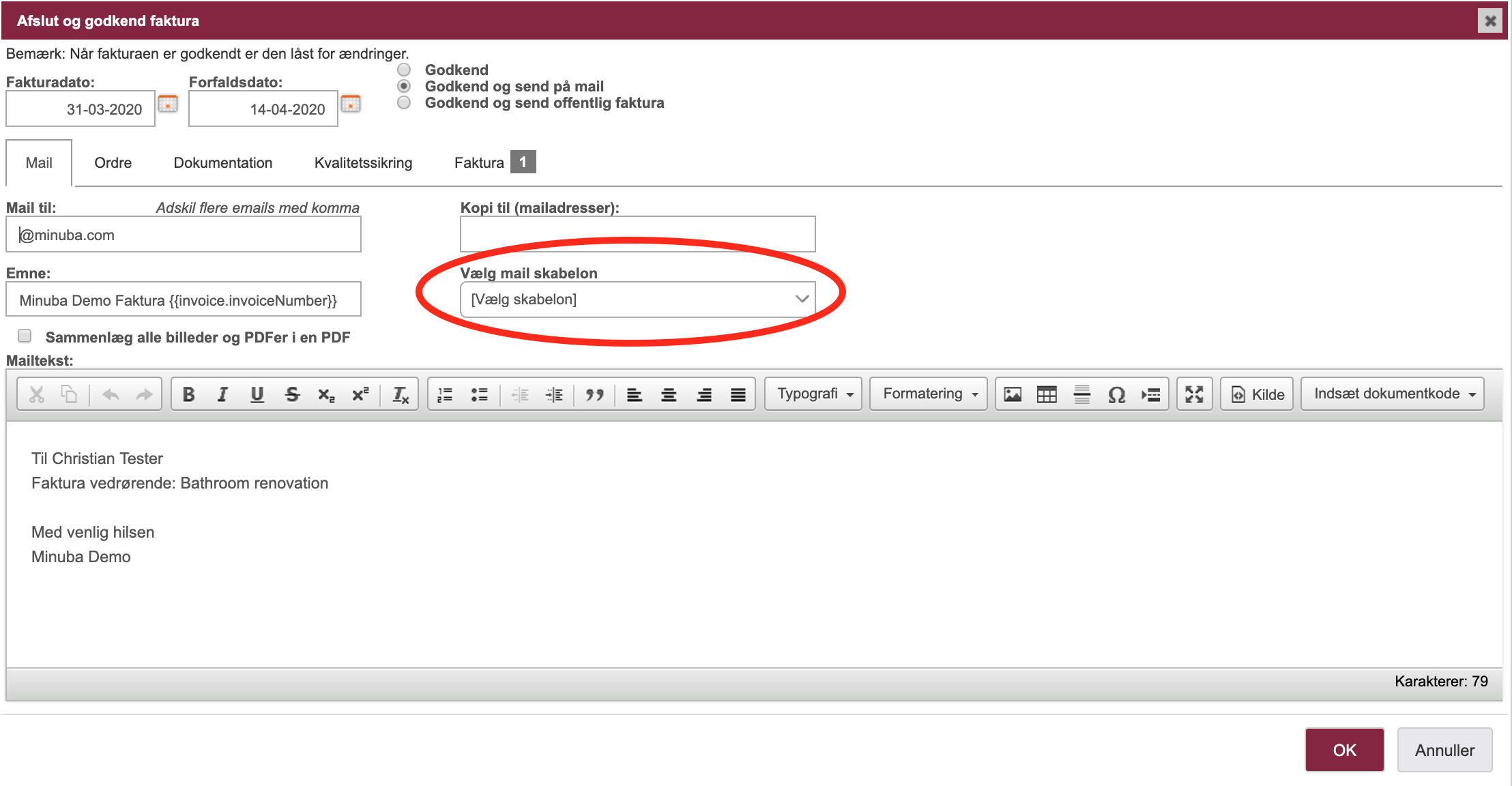
Derudover kan du vælge hvilke dokumenter du gerne vil have vedhæftet mailen under fanerne Ordre, Dokumentation, Kvalitetssikring og Faktura. Den faktura(kladde) du er ved at godkende vil automatisk være valgt og du kan få vist de færdige dokumenter ved at trykke på ‘Vis’ i højre side af dokumentet.
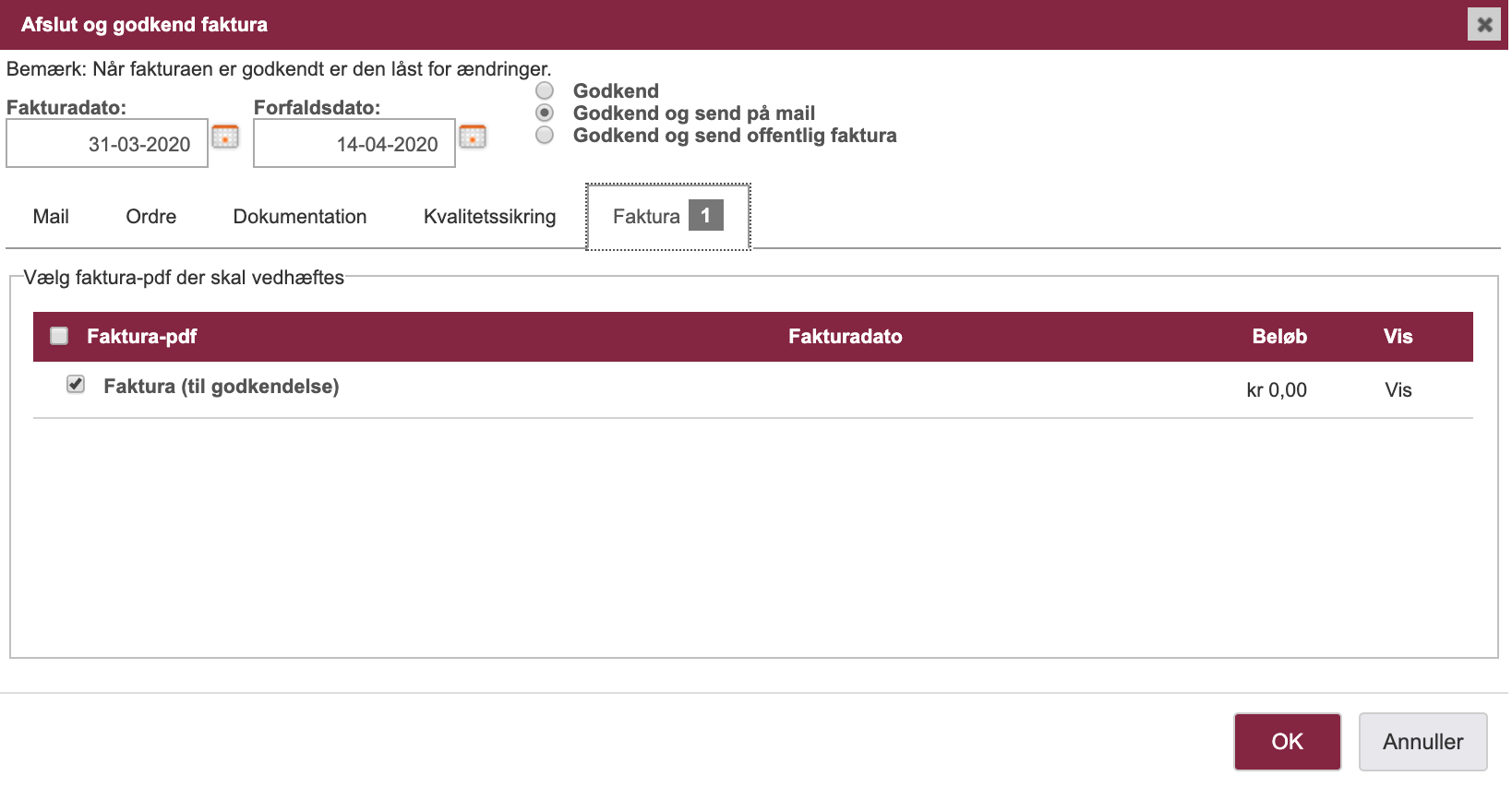
Hvis du ønsker at alle dokumenterne skal sammenlægges i en enkelt pdf, kan du under fanen Mail sætte flueben i ‘Sammenlæg alle billeder og PDF’er i en PDF’.
Når du er færdig klikker du på ‘OK’ og din mail med faktura og andre ønskede dokumenter vil dermed være sendt til kunden.
Luk denne sektion
Godkend og send offentlig faktura
Hvis du ønsker at sende din faktura til det offentlige eller til en virksomhed der ønsker at modtage fakturaen elektronisk, skal du vælge ‘Godkend og send offentlig faktura’.
For at kunne gøre dette kræver det, at du har angiver et GLN-nummer samt en gyldig adresse for kunden på arbejdssedlen.
Under fanenerne for Ordre, Dokumentation, Kvalitetssikring og Faktura, kan du vælge hvilke dokumenter, du vil vedhæfte til din offentlige faktura ved at markere tjekboksen for de dokumenter du ønsker at vedhæfte. Hvis du ikke ønsker at vedhæfte nogen dokumenter, så klikker du bare ’OK’ for at sende fakturaen.
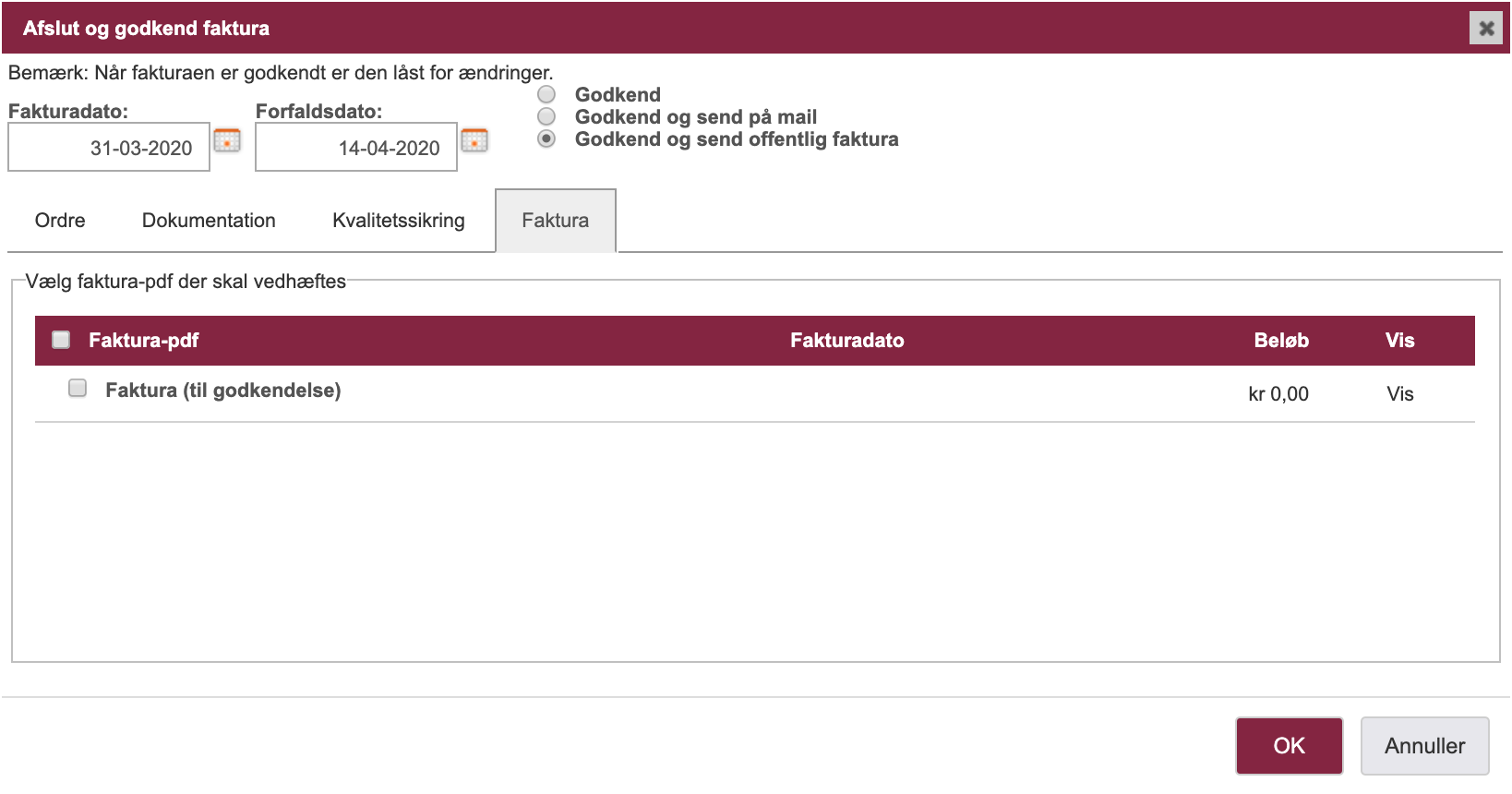
international fakturering
Det er muligt at sende fakturaer internationalt i Minuba, hvilket giver jeres kunder mulighed for at betale via internationale bankoverførsler.
Hvis I har angivet IBAN og SWIFT i jeres bankoplysninger i Minuba, vil systemet automatisk tilføje en paymentmeanscode 58 i den elektroniske fakturafil. Denne kode informerer modtageren om, at fakturaen kan betales via international bankoverførsel (IBAN). Øvrige betalingsmuligheder – såsom almindelig bankoverførsel og FIK – vil fortsat fremgå som normalt.
I enkelte tilfælde kan modtagerens system have udfordringer med at håndtere paymentmeanscode 58 korrekt. Dette skyldes typisk, at systemet ikke understøtter denne type betalingskode. Følgende løsninger kan overvejes:
- Modtagerens system opdateres, så paymentmeanscode 58 enten understøttes eller ignoreres.
- IBAN og SWIFT fjernes fra bankoplysningerne i Minuba, hvis der ikke er behov for at modtage internationale betalinger.
Luk denne sektion
Godkend og send faktura til Minuba kunde
Du kan sende en faktura fra din Minubakonto direkte til en anden Minubakonto. Dette kan eksempelvis være en fordel, hvis din kunde eller din underleverandør også anvender Minuba.
NB! Modtageren af din faktura skal også have tilføjet ‘Minuba (fakturering)’ under deres virksomhedsindstillinger, under afsnittet indkøb. Det er en forudsætning for at kunne sende imellem Minuba konti.
Først åbner du fakturaen, du ønsker at sende. Når du får vist fakturaen du vil sende, skal du sikre dig, at der er tilføjet et CVR-nummer på kunden, ellers er det ikke muligt at sende til en Minubakonto.
Hvis fakturaen er en kladde, sendes fakturaen ved at trykke på knappen ‘Godkend’ i ‘Handlinger’, hvorefter du vælger muligheden ‘Godkend og send til Minubakunde’ og trykke ‘OK’. Du har også mulighed for at vælge dokumentation, der skal medsendes som bilag til fakturaen.
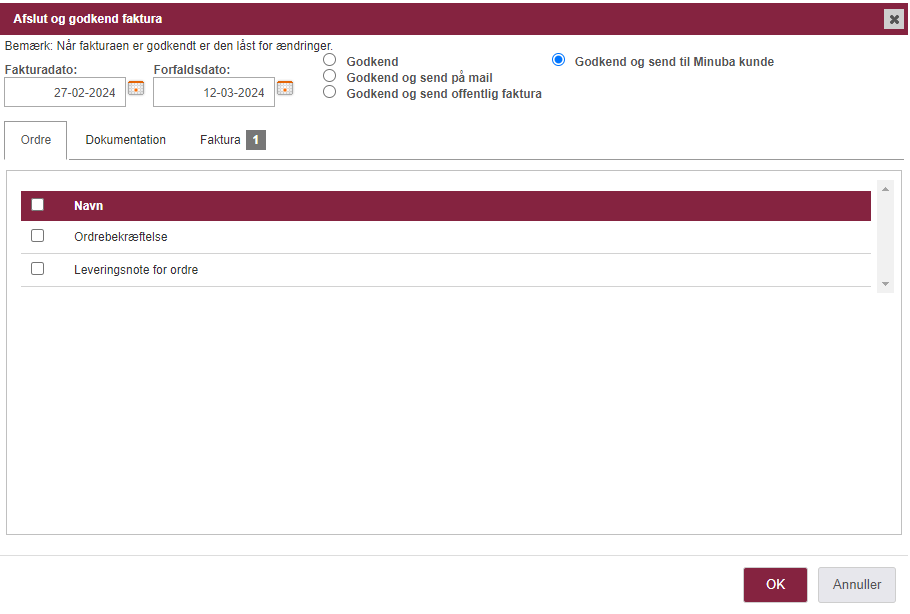
Når du sender en faktura til en anden Minuba-kunde, vil dette blive skrevet ind i hændelsesforløbet på din ordre.
Hvis fakturaen allerede er godkendt kan den stadig sendes til en Minuba-konto ved at klikke på pilen ‘Faktura’ og vælge menupunktet ‘Send faktura til Minuba kunde’. Herefter vil en lignende dialog komme frem, hvori der skal vælges ‘Send faktura til Minuba kunde’ og trykkes ‘OK’.
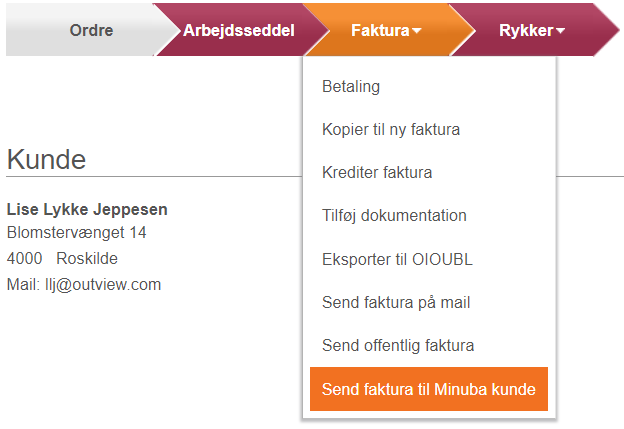
Derefter vil fakturaen være sendt til Minuba-kontoen med det angivne CVR-nummer, og vil fremgå hos kundens Minuba under fanen ‘Indkøb’.

Luk denne sektion
Se afsendte fakturaer
For at se afsendte fakturaer skal du klikke på knappen med kuverten i øverste højre hjørne, hvorefter du vil se en liste over alle de mails du har sendt og modtaget gennem Minuba. Denne liste indeholder alle tilbud, ordrebekræftelser og fakturaer, du har sendt til kunder.
Du kan få vist en sendt mail ved at klikke på linjen for en specifik mail i listen eller ved at klikke på ‘Vis’ i højre side af linjen. ‘Vis’ bliver synlig når musen holdes over linjen. Mailen åbnes i et nyt vindue og her er det muligt at klikke på den vedhæftede faktura for at få den vist.
NB! Listen indeholder ikke information om fakturaer der er sendt som offentlige fakturaer. Disse fremgår i hændelsesforløbet på de enkelte arbejdssedler.
Luk denne sektion
Rediger i afsendt faktura
Det er ikke muligt at redigere i en godkendt faktura, i stedet bliver du nødt til at kreditere hele eller dele af fakturaen.
Det er dog muligt at redigerer i kundenummeret, såfremt dette er for langt og hindrer at fakturaen kan sendes videre til økonomisystemet.
Hvis der derimod er tale om en fakturakladde, altså en faktura, der ikke er godkendt, som er blevet sendt til kunden, er det muligt efterfølgende at redigere i fakturakladden inden fakturaen godkendes.
Luk denne sektion
Betalingsbetingelser
Du kan se de betalingsbetingelser som vil fremgå på den færdige faktura PDF. Hvis du vil ændre kundens standard betalingsbetingelser, kan du gøre det enten ved at ændre det for alle kunder under Virksomhedsindstillinger eller ved at ændre det specifikt for kunden under Kunder.
Betalingsbetingelsestekst
Du har også mulighed for at ændre hvilken betalingsbetingelsestekst du vil påføre din faktura PDF, det gør du på din fakturakladde nederst på siden. Minuba vil som udgangspunkt vælge den betalingsbetingelse der er sat som standard under skabeloner.

Her kan vælge en anden skabelon end den som er standard for din virksomhed, og den vil lave en forhåndsvisning på den tekst som du allerede har lavet i din skabelon.
Hvis din faktura er i en anden valuta end dine standardindstillinger, kan der når fakturaen godkendes, dukke en pop-up op om, der fortæller at der er forskel mellem den valuta kunden og du benytter. Der kan du så skrive omregningsraten mellem de to valutaer.
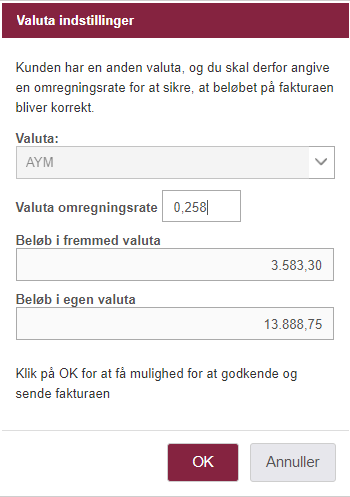
Luk denne sektion
Fandt du ikke det du søgte?
Har du stadig spørgsmål?
Kontakt vores kundesupport
mandag - fredag kl. 08-16
Med Minuba Plus kan du få support både via mail og telefon.
Som Minuba GO! kunde kan du få support på følgende mailadresse.