Fakturalinjer
Fakturalinjetabellen
I fakturalinjer på fakturakladden kan du tilføje nye materialer og timer, redigere i eksisterende fakturalinjer samt organisere, hvilke udgifter kunderne ser. Denne artikel giver et overblik over, hvordan du bruger fakturalinjer.
Hvis arbejdssedlen er sat til prisbasis ‘Forbrug’ som den er pr. standard, vil materialer og timer fra arbejdssedlen blive kopieret over på fakturakladden i form af fakturalinjer. Dette gør sig også gældende, hvis din ordre er en ’Kalkulation’. Her vil det være de linjer, som du har kalkuleret med, som kommer på dine fakturalinjer. Du finder Fakturalinje tabellen et lille stykke nede af siden. Du kan eventuelt klikke på ‘Fakturalinjer’ i dine ‘Genveje’ til højre på siden for at finde dem.
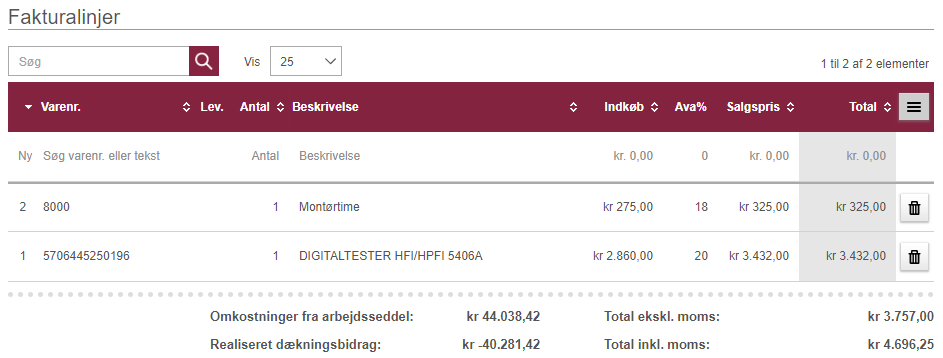
Her ser du en tabel for materialer og timer overført fra arbejdssedlen, så vel som et par nyttige nøgletal og totaler. Som standard vil du se linjen med de nyeste registreringer – som har det højeste linjenummer, øverst.
Luk denne sektion
Rediger fakturalinjer
For at redigere i en linje trykker man i dét felt, som man ønsker at redigere i, hvorefter et redigerbart tekstfelt vil komme frem. Se de følgende billeder, hvor rabatten redigeres. De grå kolonner kan der ikke redigeres i, da de f.eks. hænger sammen med hvor materialeregistreringen kommer fra, materialet eller er udregninger.
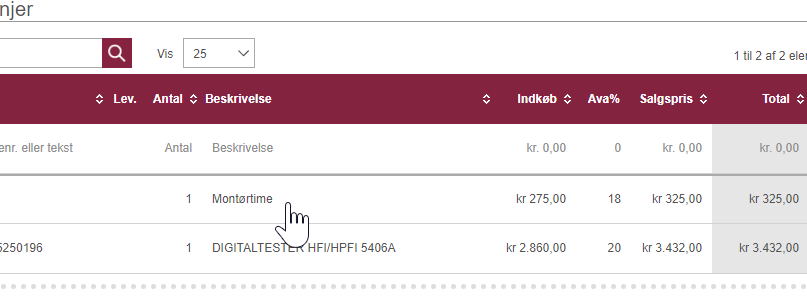
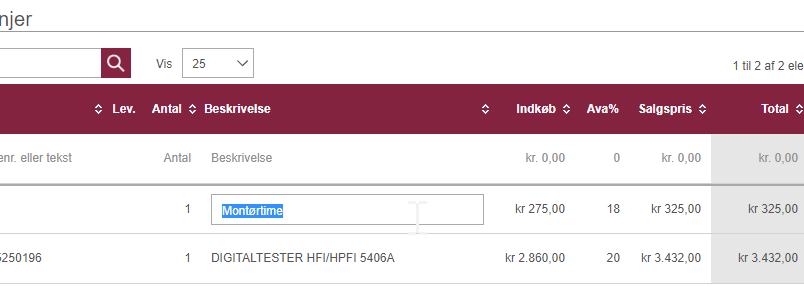
Ændringerne træder ikke i kraft, før du gemmer fakturakladden.
Endvidere kan du slette materialelinjer ved at trykke på skraldespandsikonet til højre.
Luk denne sektion
Tilføj fakturalinjer
Du kan tilføje linjer, timer og materialer ved at indtaste information, f.eks. varenummer, i den nederste, tomme linje. Her vil der også komme et redigerbart tekstfelt frem, ligeså snart du trykker på den grå tekst eller der omkring. Varenr. boksen er et søgefelt, hvor du kan søge på materialer for dé grossister, som er tilføjet til jeres grossistaftaler eller jeres egne materialer.
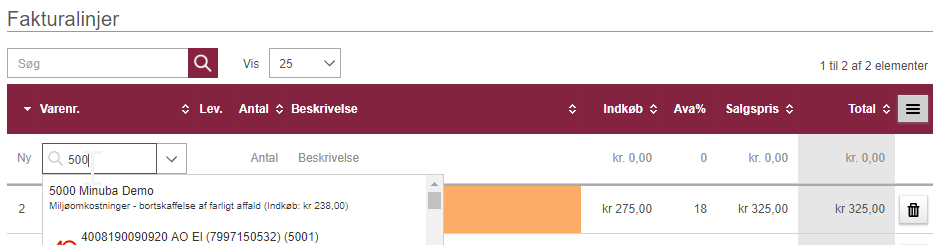
Du kan vælge et specifikt materiale i rullemenuen her eller bare trykke ud af boksen for automatisk at vælge det øverste af jeres egne materialer. Herefter vil den hoppe videre til antal feltet, mens informationen fra materialet automatisk bliver sat ind.
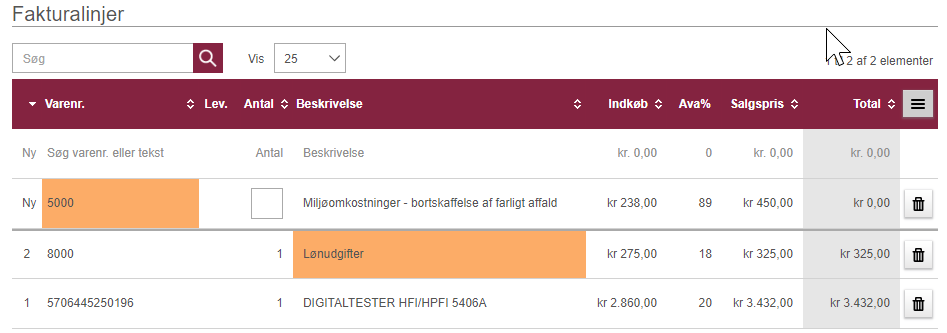
Du kan herfra trykke på ‘Enter’ tasten på dit tastatur for at hoppe op i materialesøgningen igen på endnu en ny linje og på den måde hurtigt tilføje mange materialer! Ligeledes kan du trykke ‘Tab’ eller ‘Shift+Tab’ på dit tastatur for at hoppe til henholdsvis højre og venstre i felterne, hvis du skal redigere rundt omkring i materialerne.
NB! Bemærk at ændringer eller tilføjelser du laver på fakturalinjerne IKKE ændrer i arbejdssedlens tilsvarende materialer og timer. Det anbefales derfor generelt, at du ikke redigerer avance, priser, o. lign. direkte på fakturalinjerne, da det vil lede til et misforhold mellem arbejdssedlens og fakturaens nøgletal. F.eks. vil ‘Ikke faktureret’ beløbet i Overblik ikke blive nul, hvis der er forskel i arbejdssedlens og fakturaens samlede salgspris. I stedet bør du redigere i arbejdssedlens materialeregistrering eller timer (kan kræve at du genåbner arbejdssedlen, hvis den er afsluttet) og trykke ‘Ja’ når fakturakladden efterfølgende spørger, om du vil opdatere den tilsvarende.
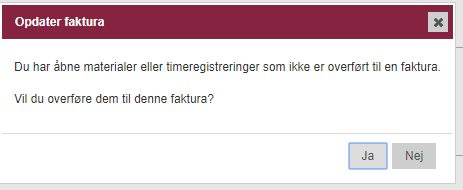
Formålet ved at redigere fakturalinjerne er typisk at gøre det mere forståeligt for kunden, hvad de betaler for, da der som standard bliver vist noget af fakturalinjens information på kundens faktura PDF.
Du kan indstille, hvad der bliver vist på Pdf’en i ’Virksomhedsindstillinger’ under sektionen ‘Fakturering’.
Luk denne sektion
Sammenlæg fakturalinjer
I Minuba har du mulighed for at sammenlægge ensartede linjer og dermed skræddersy din faktura.
Følgende gennemgår, hvordan du sammenlægger udvalgte linjer på din fakturakladde.
Du kan sammenlægge linjer ved at klikke på ikonet ’tabelfunktioner’ (de tre streger) i højre hjørne af tabellen:
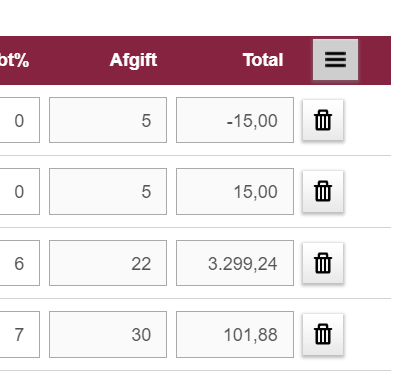
Du kan nu vælge mellem følgende muligheder:
- Sammenlæg fakturalinjer (sammenlægge ens registreringer): Åbner en dialog, hvor du kan vælge dé kriterier, som du vil bruge ved sammenlægningen.
- Sortér linjer: Åbner en dialog, hvor du kan vælge sorterings prioriteter.
- Vælg felter: Åbner en dialog, hvor du kan vælge dé felter, som tabellen skal vise/skjule.
- Sæt avance på alle linjer: Åbner en dialog, hvor du kan skrive en avance i %, som vil blive overført til alle linjer.
- Sæt rabat på alle linjer: Åbner en dialog, hvor du kan skrive en rabat i %, som vil blive overført til alle linjer.
- Slet alle materialer: Vil slette alle materialeregistreringer.
Når du har udvalgt linjer til sammenlægning og vælger ‘sammenlæg linjer’ vil ‘Valgte Linjer’ være valgt i den dialog som åbnes. Herefter kan du vælge den sammenlægningsmetode, som du ønsker for disse linjer:
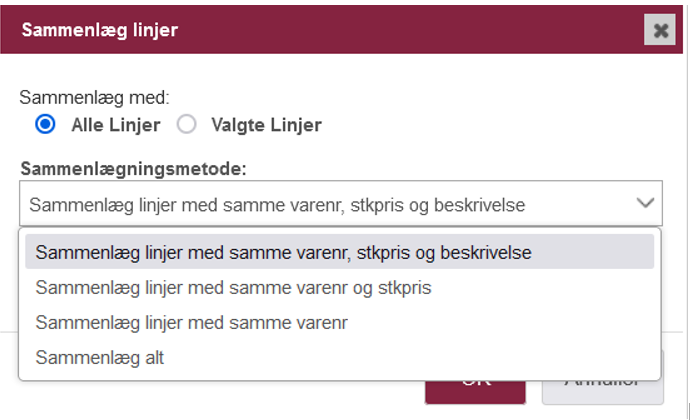
De udvalgte linjer vil herefter sammenlægges ud fra din valgte sammenlægningsmåde, indenfor den samme oprindelse (f.eks. hovedordre for sig og ekstra arbejde for sig). Vælger man f.eks. ‘varenr., stk. pris og beskrivelse’, vil Minuba lægge linjerne sammen, hvis varenummer, salgspris og varens beskrivelse er identiske og fra den samme oprindelse.
På denne måde kan du skræddersy din faktura i Minuba.
Hvis din sammenlægning af linjer resulterer i linjer med forskellig rabat eller afgift, skal du tage stilling til dette i dén dialog, som kommer efterfølgende.

Luk denne sektion
Sorter fakturalinjer
Hvis du gerne vil ændre fakturalinjerne på din faktura og dens PDF, således de ser ud efter dit ønske, er der en funktion til hurtigt at sortere og gruppere fakturalinjer. Hvis du også gerne vil have færre ensartede linjer, kan det første skridt være at sammenlægge dem, som beskrevet ovenfor.
Manuel sortering af fakturalinjer
For manuelt at omarrangere linjer permanent på fakturakladden samt på faktura Pdf’en, skal du først markere linjerne ved at trykke på linjenummeret eller et gråt felt.
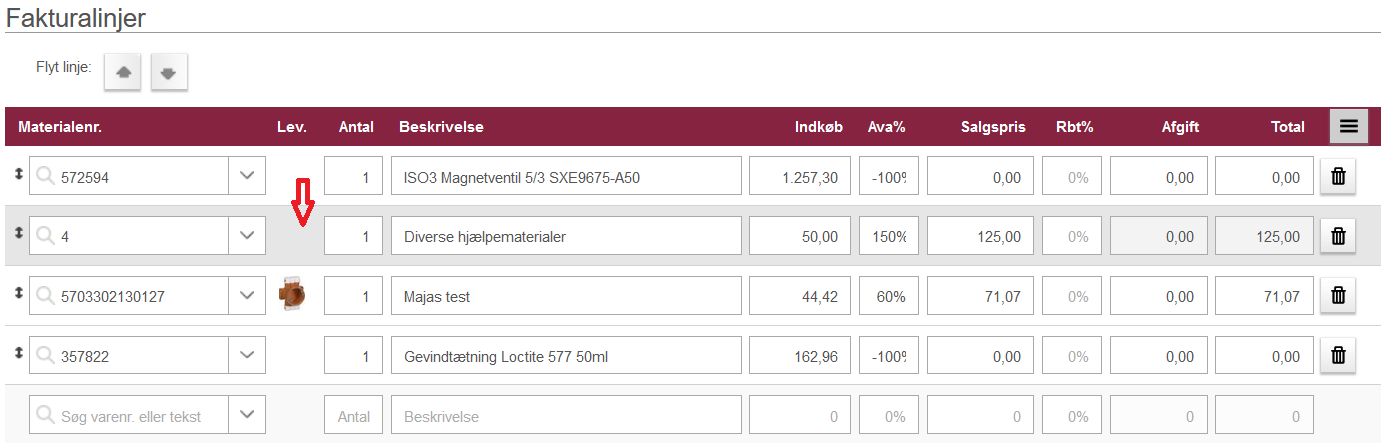
Derefter skal du trykke på ‘Flyt linje’ pilene for at rykke dem op og ned og ‘Gem’ når du er færdig.
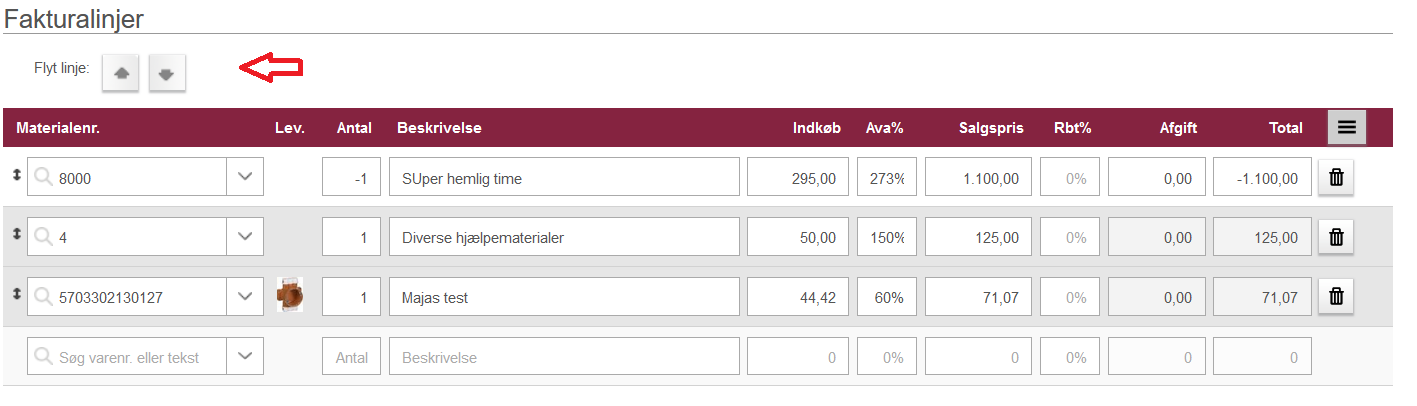
Automatisk sortering af fakturalinjer
Som standard vil linjerne være sorteret ligesom de var på arbejdssedlen, typisk i rækkefølgen, som de er blevet registreret i. For at sortere linjerne skal du klikke på knappen med de tre streger og vælge ‘Sorter linjer’.
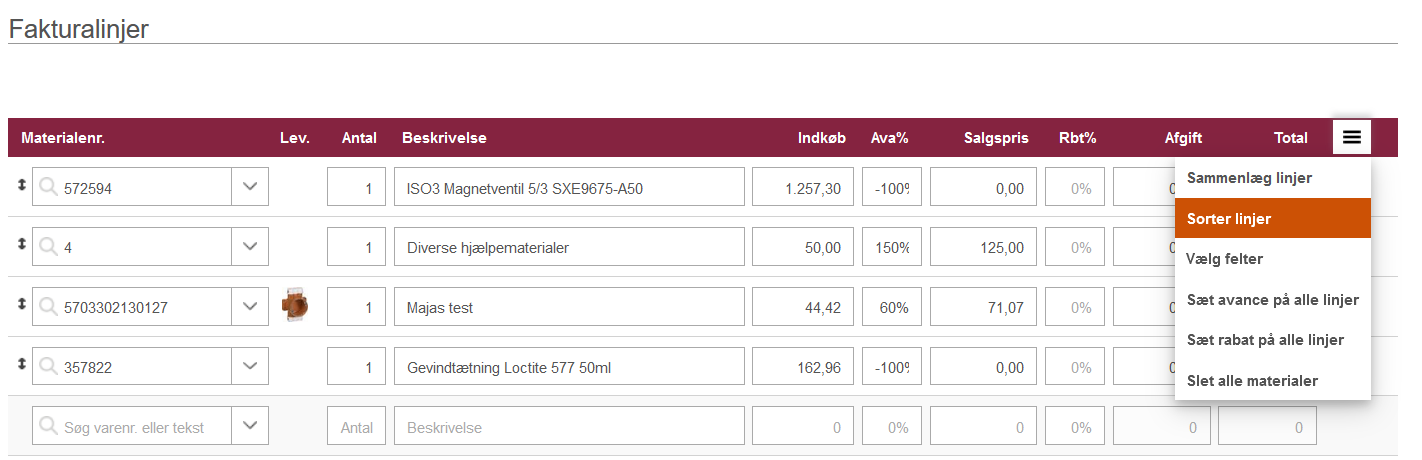
Herefter vælger du, hvordan du ønsker at sortere.
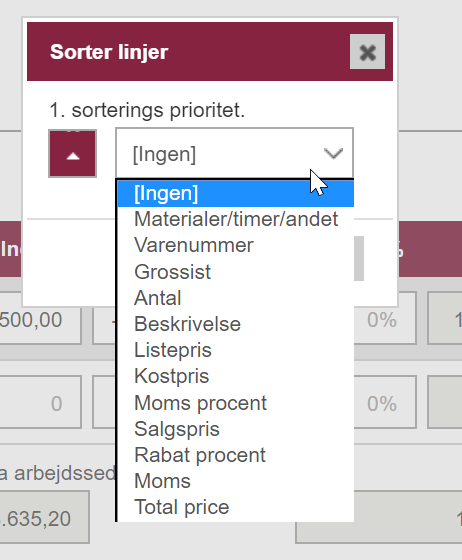
På knappen til venstre med pilen, kan du angive sorteringsrækkefølgen. Pil opad betyder stigende og alfabetisk rækkefølge, mens pil nedad det omvendte. Så hvis du f.eks. sorterer på ‘Listepris’ med pilen nedad, vil en linje med listepris på 1.000 kr. komme over en med 100 kr.
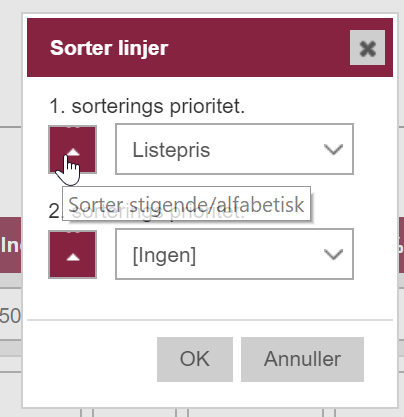
Du kan vælge lige så mange kolonner, du vil, med hver deres rækkefølge. Der vil sorteres først på de øverste sorteringer. Hvis du f.eks. gerne vil have, at linjer der kommer fra hoved arbejdssedlen kommer før dem fra ekstraarbejdet og derefter inddele dem i materialer og timer og sidst beskrivelse, gøres det sådan her:
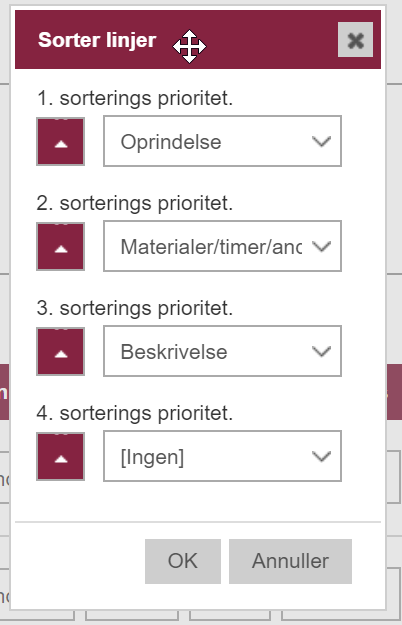
Når du trykker på OK, vil du få en advarsel, der gør opmærksom på, at denne ændring er permanent. Du kan let sortere linjerne igen bagefter, manuelt eller via den samme funktion. Sorteringen fra arbejdssedlen kan dog kun fås igen ved at afvise eller nulstille fakturaen og lave en genoverførsel af linjerne fra arbejdssedlen.
Luk denne sektion
Fandt du ikke det du søgte?
Har du stadig spørgsmål?
Kontakt vores kundesupport
mandag - fredag kl. 08-16
Med Minuba Plus kan du få support både via mail og telefon.
Som Minuba GO! kunde kan du få support på følgende mailadresse.