Tilføj dokumentation til din arbejdsseddel
Sidst opdateret:
Dokumentér dit arbejde
Har du taget billeder, video eller anden dokumentation, kan du med fordel uploade det til din arbejdsseddel.
Tilknyttede medarbejdere har mulighed for at uploade dokumentationsfiler direkte via appen, mens de arbejder på opgaven. Ligeledes kan dokumentationen tilføjes fra computeren.
Under afsnittet ‘Dokumentation’ har du et overblik over dokumenter, tegninger, fotos m.v. som ligger på sagen. Her vil du også se mappestrukturen, hvis der er blevet oprettet mapper til diverse dokumenter.
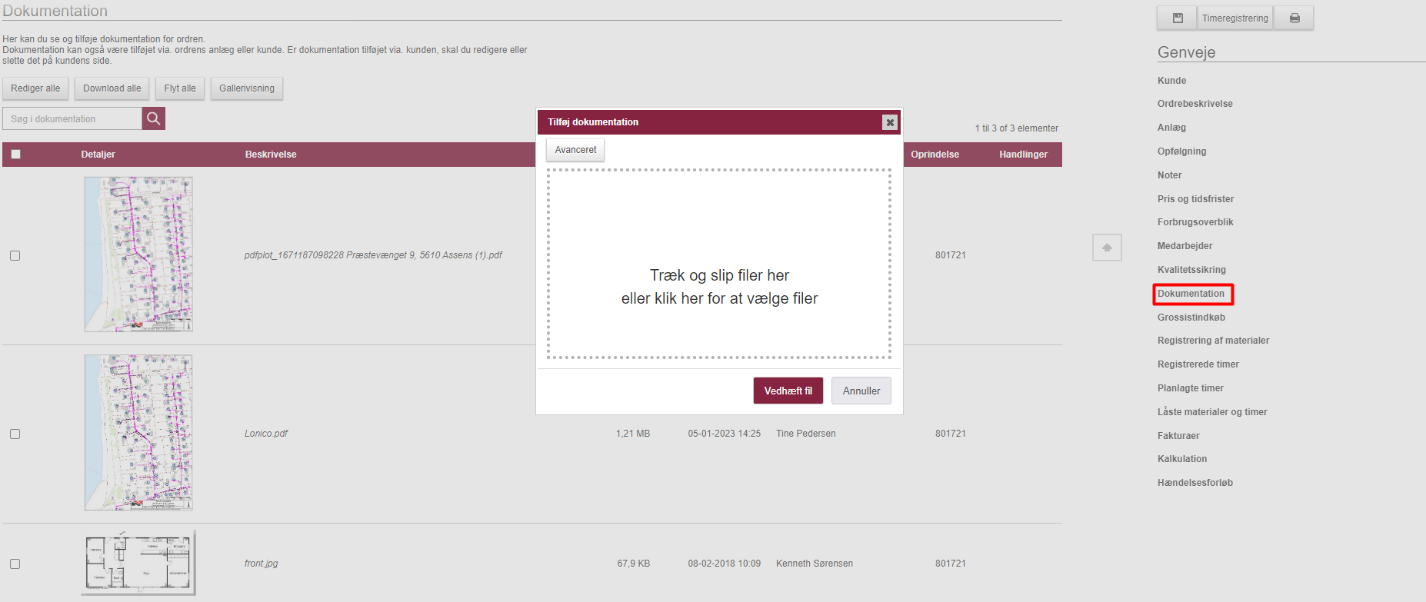
NB! Hvis du har behov for at se din billededokumentation i et endnu større format skal du blot klikke på billedet, og derefter åbnes et vindue, hvor du nu får mulighed for at zoome.
Et eksempel på dokumentation til et klimaanlæg: Virksomheden kan have skaffet en elektronisk vejledning til det pågældende anlæg og vedhæftet denne til ordren. På den måde har medarbejderne vejledningen ved hånden (via Minuba app’en) når de skal montere klimaanlægget.
Et andet eksempel på dokumentation kan være billeder, som medarbejderne tager undervejs for at dokumentere at arbejdet er udført korrekt.
NB! Har du brug for at vedhæfte dokumentation til en afsluttet ordre, kan dette gøres fra en faktura der er tilknyttet ordren. Du går ind på fakturaen, og klikker på ’Faktura’ øverst. Her vælger du ’Tilføj dokumentation’.
Sådan uploader du dokumentation
Du tilføjer dokumentation ved at klikke på ’Tilføj dokumentation’ under afsnittet ’Dokumentation’. Du får en boks frem, hvor du har mulighed for at vælge avanceret eller simpel.
I den simple udgave kan du trække og slippe en fil fra din computer ind i det stiplede område for at tilføje dokumentationen, eller du kan klikke for at vælge filen gennem stifinder på din computer.
I den avancerede udgave vælger du den fil, der skal uploades og her har du også mulighed for at skrive en beskrivelse, vælge en mappe og låse dokumentet, så det kun er synligt for medarbejdere med fakturerings rettigheder.
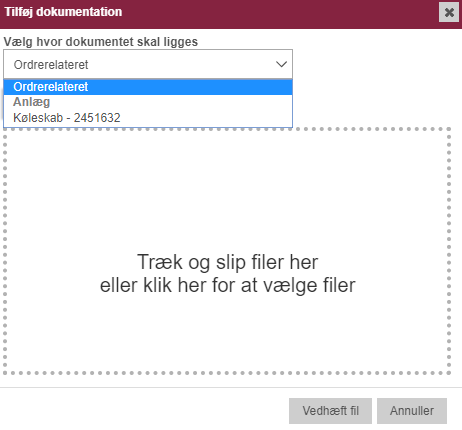
Lav en mappestruktur for din dokumentation
Du kan danne en mappestruktur for dine uploadede filer. Når du har valgt dine filer, klikker du på ‘Flyt’-knappen oppe i toppen af ‘Dokumentation’ afsnittet. På knappen er også angivet, hvor mange filer du flytter.
Du kan nu vælge mellem eksisterende mapper eller oprette en ny.
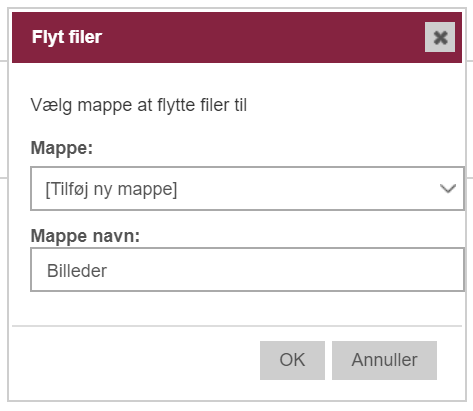
Søg i din dokumentation
Du har mulighed for at søge i dokumentationen i feltet ovenover listen.
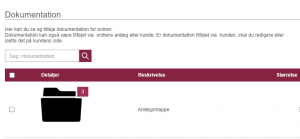
Her kan du søge efter:
- Filnavne
- Beskrivelse
- Foldernavne
- Navnet på brugeren, som har uploadet filen/billedet mv.
Når du søger efter noget dokumentation, så vil antallet af filer, som matcher dit søgekriterie, blive vist oppe i hjørnet af en mappe, så du nemt kan finde dokumentation, der befinder sig i forskellige mapper.
Vis dokumentation på app
Når du er på en ordre, skal du åbne højre sidemenu og vælge “Dokumentation”. Her kan du se listen over dokumentation på ordren.
Hvis der er lagt billeder ind som dokumentation, kan du trykke på det enkelte billede for at få det vist i appen.

På billedet kan du swipe til højre eller venstre, for at få vist forrige eller næste billede. Du lukker billedviseren ved at klikke ved siden af billedet eller på krydset øverst til højre.
Hvis dokumentet ikke vil åbne
Hvis en fil, der er uploadet som dokumentation på en arbejdsseddel, ikke vil åbne, så kan årsagen være, at der har sneget sig et punktum ind i filnavnet.
Hvis det er tilfældet, så kan Windows ikke finde ud af, hvilken filtype det er.
Normalt vil det, som står efter punktummet, nemlig definere filtypen fx .pdf og derfor åbne den i et program på computeren, som kan læse PDF-filer. For at løse dette, skal du derfor omdøbe filen, fjerne punktummet og evt. skrive .pdf i slutningen af filnavnet, hvis der altså er tale om et PDF-dokument.
Lås dokumentation til administrationen
Det er muligt at begrænse dokumentation (f.eks. billede eller PDF) til kun at være synlig, hvis man er administrator eller har faktureringsrettigheder.
Du kan gøre dette ved at klikke på ’Rediger’ (blyant-ikon) på dokumentationen eller når du uploader ny dokumentation og vælger ’Avanceret’.
Her vil der være et flueben, som du kan vinge af, hvis du har rettighederne til det.
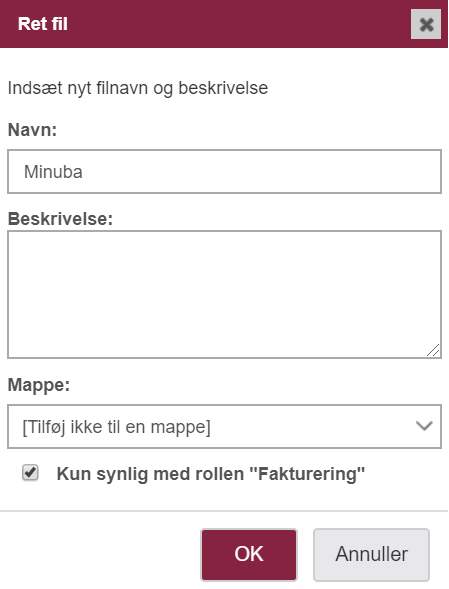
Efterfølgende vil dokumentationen kun være synlig for brugere, som er administratorer eller har fakturerings rettigheder.
Filen vil have en hængelås, som markerer, at den er låst.
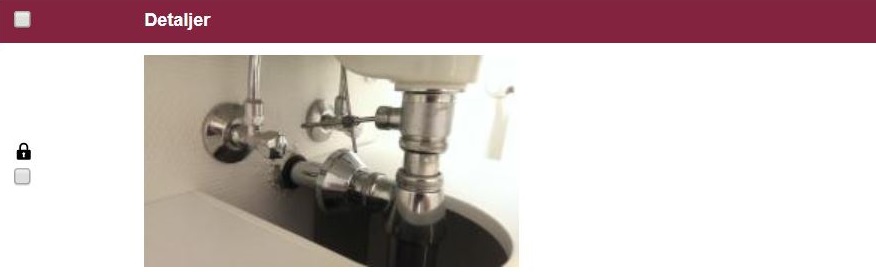
Desuden, kan man ændre ”synligheden” af alle, eller flere filer på en gang, ved at markere dem og klikke på ’Rediger flere’-knappen.

Rediger navn på mappe
Det er muligt at ændre navnet på en eksisterende mappe ved at klikke på ’Rediger’ (blyant-ikon) på mappen.

Download din dokumentation
Når der er tilføjet dokumentation til Minuba, er det også muligt at downloade dine filer ned på computeren, tablet eller smartphone i en zip-fil.
Du vælger, hvilke filer du gerne vil downloade ved at sætte et flueben til venstre for dokumentationen. Du kan vinge flere af samtidig eller vinge en hel mappe af.

Når du har valgt de filer, som du vil hente, klikker du på ’Download’.
Knappen viser dig, hvor mange filer du er ved at downloade.

Når du klikker på download får du en samlet pakke med alle dokumenterne i én zip-fil. Zip-filer skal pakkes ud først, før du kan få vist indholdet. Du kan højreklikke på zip filen og vælge ‘Udpak alle’.
Ret eller slet filer
På hver linje under ‘Dokumentation’ har du mulighed for at redigere (blyant-ikonet) og slette (skraldespands-ikonet) dokumentationen.
Filer slettes ved et tryk på skraldespanden, og et pop-up vindue vil åbne for at bekræfte dit valg af sletning.
Filer rettes ved et klik på blyanten og et pop-up vindue vil åbne, hvor navn og beskrivelse kan ændres. Det er også muligt at vælge/oprette en mappe til filen, eller låse filen af til Administration.
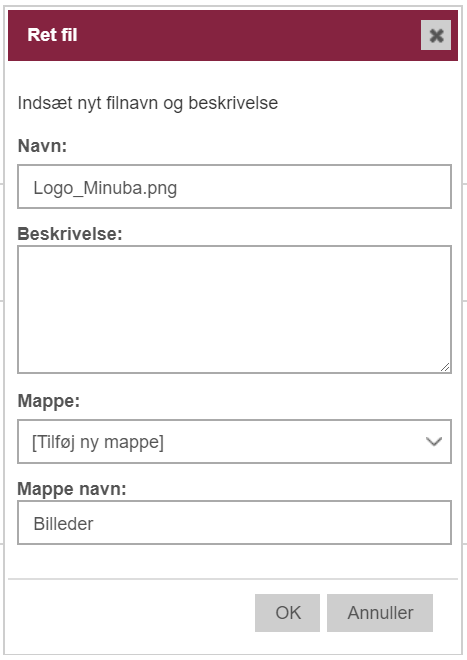
Fandt du ikke det du søgte?
Har du stadig spørgsmål?
Kontakt vores kundesupport
mandag - fredag kl. 08-16
Med Minuba Plus kan du få support både via mail og telefon.
Som Minuba GO! kunde kan du få support på følgende mailadresse.