Opsæt integrationen til DataLøn
Sidst opdateret:
- Opsætning mellem Minuba og Dataløn
- Lønnummer på dine medarbejdere
- Angiv standard lønart i virksomhedsindstillinger
- Opret eller rediger arbejdstidstyper i Minuba
- Arbejdstidstyper
- Tillæg, Diæter og fraværstyper
- Afdelinger til forskellige lønterminer
- Timeoplysningerne til eksport
- Eksportér dine medarbejderes timer
- Hvis eksporten slår fejl
- Importer til Dataløn
Opsætning mellem Minuba og Dataløn
For at komme i gang med DataLøn, skal du først aktivere integrationen. Dette gør du ved at gå til Tandhjulet -> ‘Integrationer’ -> ’DataLøn’. Du kan finde DataLøn nemmere ved at søge, eller filtrere efter ’Løn’ i toppen af listen.
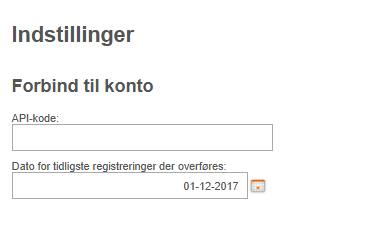
Du skal nu indtaste din API-kode til DataLøn.
API-koden får du ved at logge på DataLøn og vælge ’Tandhjul -> Integrationer -> ’Integration til andre systemer’. Her finder du Minuba og klikker på ’Administrer’. Her ligger en API-kode, som du kopierer over i Minuba.
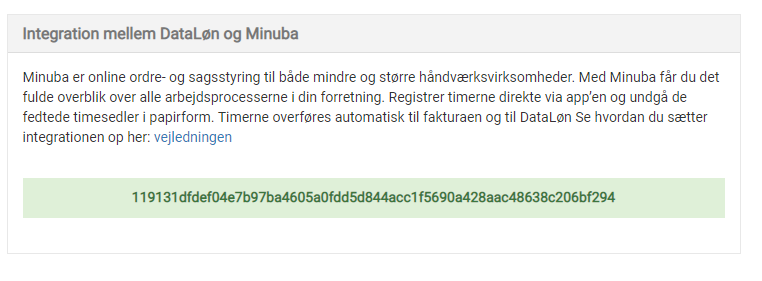
Du skal også indtaste den dato, du ønsker at starte dine automatiske overførsler fra. Dette er den første dag der skal indeholdes i din lønberegning, dvs. den dato du vil starte med at eksportere lønoplysningerne fra.
NB! Husk at klikke på ‘Gem’, når du har udfyldt felterne.
Lønnummer på dine medarbejdere
For at dine medarbejderes løn skal kunne eksporteres, er det vigtigt at feltet ‘Lønnummer’ er udfyldt under medarbejderes brugerindstillinger. Du finder feltet under Tandhjulet -> ’Administration’ -> ’Brugere’ -> ’Redigér bruger’ -> ’Brugeroplysninger’.
Lønnummeret skal være numerisk, og det skal være oprettet i DataLøn (lønnummeret skal matche med det angivne lønnummer i DataLøn).
NB! Lønnummeret er en kombination af medarbejderens løntermin og medarbejdernummer i DataLøn.
Eksempel: En medarbejder med løntermin 24 og medarbejdernummer 0019 skal angives som 24-0019.
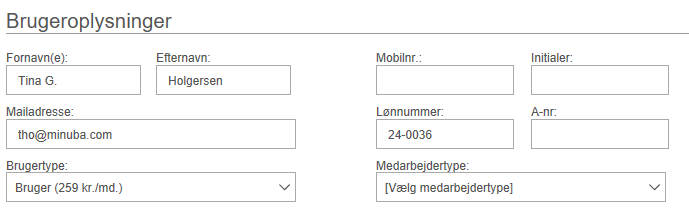
Angiv standard lønart i virksomhedsindstillinger
Du skal derudover angive en ’standard lønart til eksport’ under Tandhjulet -> ‘Virksomhedsindstillinger’ -> ‘Registreringer’.

Denne standard lønart vil herefter blive brugt, såfremt brugere ikke har valgt at overskrive timerne med en ’Opgave’.
NB! Denne standard lønart skal svare til en lønart i Dataløn. Her anbefaler vi at du benytter den der svarer til en normal arbejdstime (typisk lønart 12)

Du skal dog kun indtaste de første to cifre, som vist med ovenstående eksempel. Medmindre der er 0 foran så slettes op til de to første 0’er. F.eks. nedenstående 0072 Sygetimer, denne vil hedde 72 da vi sletter de to 0’er.
Typiske lønarter kan være:
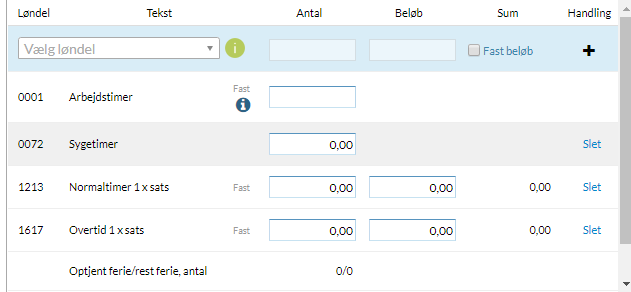
Se en samlet oversigt over Dataløns lønarter her,
NB! Vær opmærksom på, at Dataløn har forskellige løndele for hhv. fastlønnede, timelønnede og akkordlønnede.
Opret eller rediger arbejdstidstyper i Minuba
De arbejdstidstyper der anvendes til at registrere timer med, skal stemme overens med de lønarter, som er oprettet i DataLøn.
Du kan se og redigere dine arbejdstidstyper under Tandhjulet -> ‘Administration’ -> ‘Typer af udlæg, diæter, tillæg, fravær m.v. ’.
Arbejdstidstyper
Vær opmærksom på at nummeret på en opgave/arbejdstidstype kun kan benyttes en gang. Så har du opgaver der peger ned på den samme lønart i Dataløn, skal du benytte feltet ’Lønkode’ på disse opgaver.
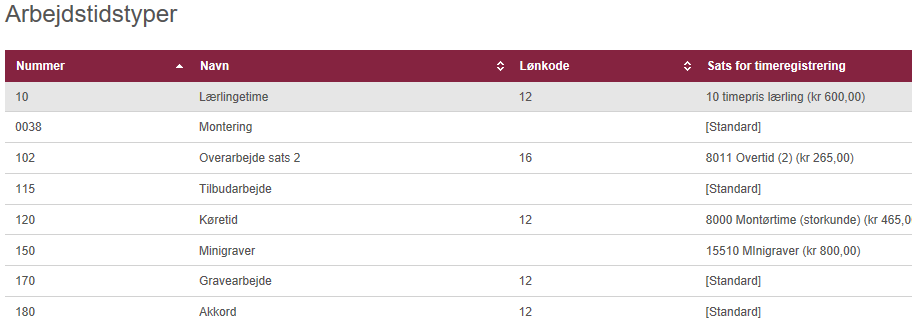
Har du behov for at oprette flere arbejdstidstyper, gøres dette ved at klikke på ’Opret ny’ i øverste højre hjørne.
Tillæg, Diæter og fraværstyper
Disse skrives med lønarten fra Dataløn, i feltet ’lønkode’. Her skal du være opmærksom på at lønarten/typekoden kun kan benyttes en gang.
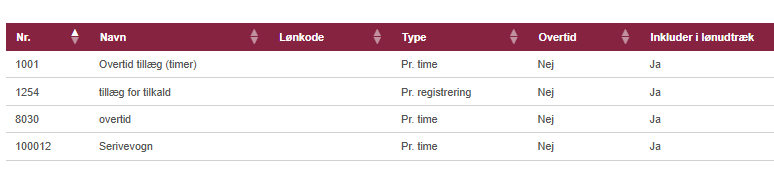
Har du behov for at oprette flere tillægs eller fraværstyper, gøres dette ved at klikke på ’Opret ny’ i øverste højre hjørne.
Har du mange forskellige arbejdstidstyper anbefaler vi at du opretter ’Medarbejdertyper’, så det bliver mere overskueligt for den enkelte medarbejder at registrere deres opgave.
Ydermere kan du sikre, at medarbejderen noterer den korrekte arbejdstidstype, ved at sætte dine virksomhedsindstillinger til ’Arbejdstidstyper er påkrævet for timeregistrering’.
Dette gøres ved at trykke på Tandhjulet -> ‘Virksomhedsindstillinger’ -> ‘Registreringer’ og markér i boksen ’Arbejdstidstyper er påkrævet for timeregistrering’.
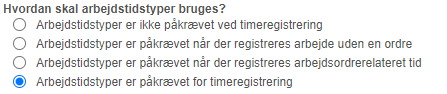
I Minuba er det kun muligt at have én lønart/-type tilknyttet en fraværsregistrering.
Hvis man eksempelvis har lærlinge, der er på fast løn under ferie/skole, og man både vil registrere ferietimerne til lønnen og have feriedagene over til feriesammentællingen, vil man skulle registrere den ene af lønarterne manuelt sit lønsystem.
Afdelinger til forskellige lønterminer
Har du både 14-dagslønnede og månedslønnede, skal du adskille disse ved at oprette afdelinger til hver type.
Dette gøres ved at trykke på Tandhjulet -> ‘Administration’ -> ‘Afdelinger’ og klik på ‘Opret ny’.
Vælg ‘Tilføj ny afdeling’ og herefter kan du fordele medarbejderne på de rette afdelinger.
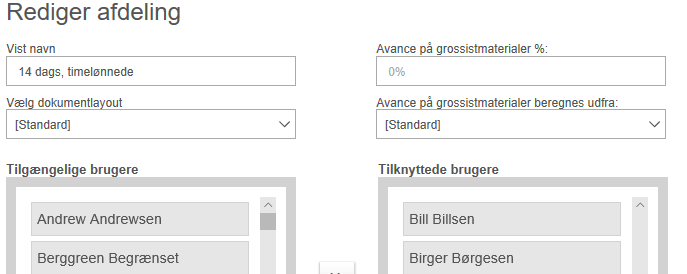
Timeoplysningerne til eksport
Der er nu forbindelse til DataLøn og din Minuba er sat op til at kunne eksportere dine medarbejderes timer.
Du danner disse ved at gå i Tandhjulet -> ‘Timesedler’.
Du angiver de datoer der dækker din lønperiode, og vælger alle medarbejdere eller enkelte afdelinger.

NB! Når du skal køre løn, er det vigtigt at alle timer er afleverede og godkendte for den valgte periode, på medarbejdere eller afdelinger, der skal køres løn for. Derudover skal alle medarbejdere i afdelingen have et gyldigt lønnummer, som matcher i DataLøn – ellers fejler eksporten.
Det vil sige, at hvis du fx skal køre løn for en periode frem til i dag, er det vigtigt at godkendelsen er fra i dag.
NB! Godkendelsen skal altså være den sidste dag i lønperioden.
For at godkende timerne, skal du gå i ’Min tid’ eller ’Min plan’
Ved siden af medarbejderens navn trykker du på feltet ’Aflevering’ og herefter på ’Godkend’.
Her indsætter du datoen, så den passer med den sidste dag i lønperioden.
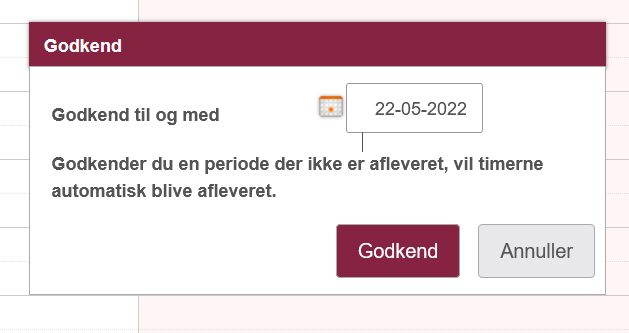
Eksportér dine medarbejderes timer
For at eksportere timeoplysningerne til DataLøn trykker du på ‘Eksporter timer’.

Herefter får du mulighed for at vælge afdeling, hvis nødvendigt, og derefter trykker du på ‘OK’.
Så vil timerne og fordelingen på lønarterne blive overført til DataLøn på den enkelte medarbejder.
Hvis eksporten slår fejl
Hvis der er fejl i oplysningerne, der skal overføres, bliver der ikke overført noget til DataLøn. Først når hele indholdet i overførslen er godkendt, bliver den egentlige overførsel gennemført.
Derfor skal du ikke bekymre dig om delvise overførsler. Enten kommer alt igennem, eller også kommer der ingenting.
Der kan være en smule forsinkelse fra Minuba til DataLøn, så hvis du ikke kan se alle overførsler med det samme, skal du tjekke om de står som eksporteret i Minuba.
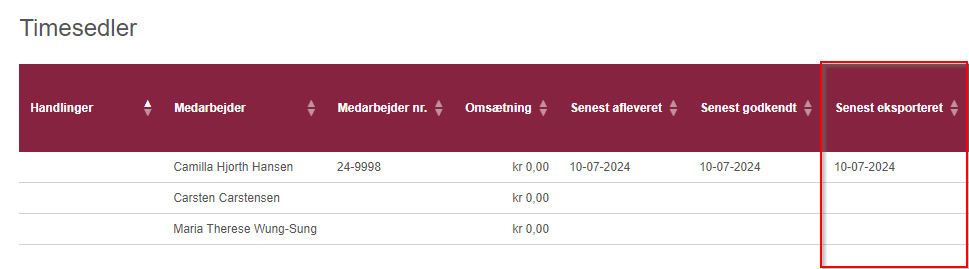
Importer til Dataløn
Når overførslen er gået godt, går du derefter i DataLøn -> ’Løn’ -> ´Lønindberetning´-> ’Ny løn’. Herefter vælger du, hvilken afdeling (løntermin) du vil køre løn for og klikker ’Importer’.
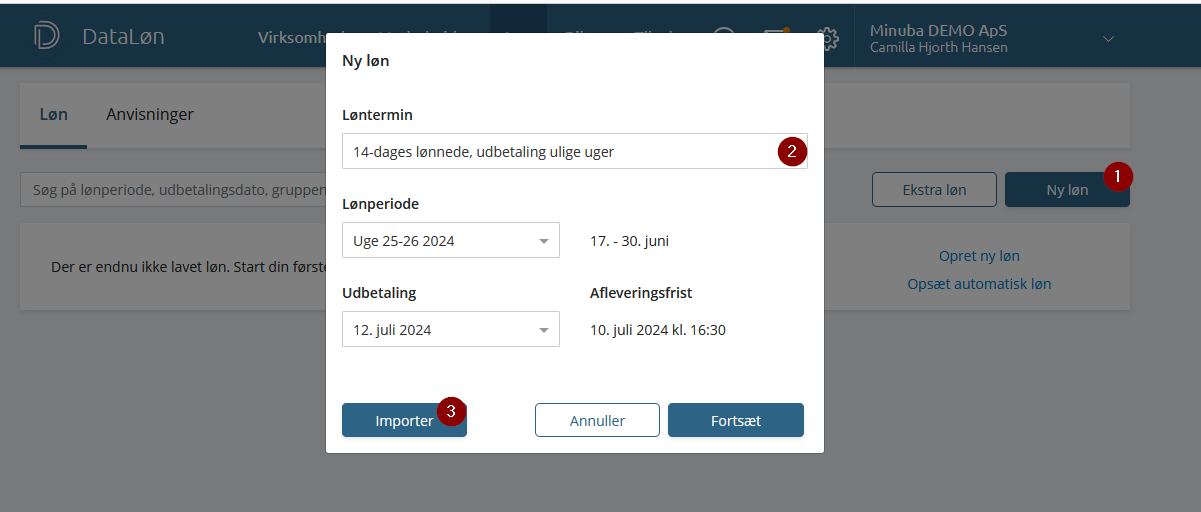
Herefter vælges importkilden Minuba.
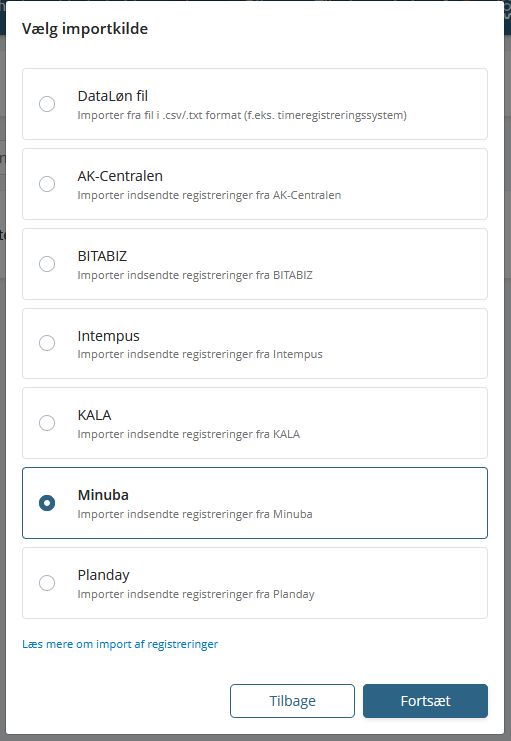
Perioden for importen sættes og når du har trykket ’Fortsæt’ vil dataløn nu vise, hvor mange løndele der er overført, Du kan enten vælge at se rapporten, inden du downloader den eller du kan downloade den direkte.
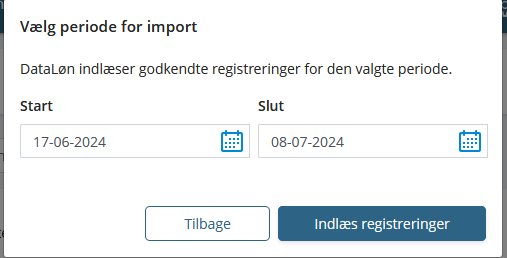
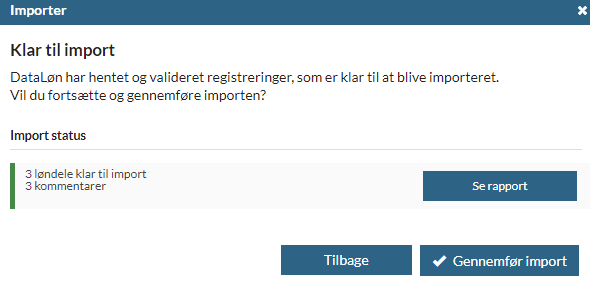
Fandt du ikke det du søgte?
Har du stadig spørgsmål?
Kontakt vores kundesupport
mandag - fredag kl. 08-16
Med Minuba Plus kan du få support både via mail og telefon.
Som Minuba GO! kunde kan du få support på følgende mailadresse.