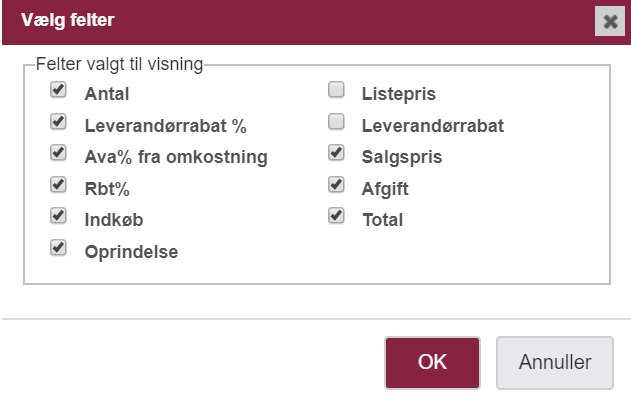Behandl indkomne indkøbsfaktura
Indkøbsfaktura i Minuba
I Minuba kan du lægge en indkøbsfaktura på en arbejdsseddel, så du eller din kollega senere kan tage stilling til, hvad der er brugt på ordren. På den måde kan du hurtigt få indkøbsfakturaen over til økonomisystemet til bogføring, også selvom du endnu ikke ved, om alle materialer skal bruges.
Desuden kan en lang række leverandører sende fakturaer elektronisk direkte til din Minuba. Se i din opsætning under Tandhjulet -> ‘Administration’ -> ‘Grossistaftaler’, hvis du ønsker at aktivere online modtagelse af indkøbsfakturaer fra dine leverandører.
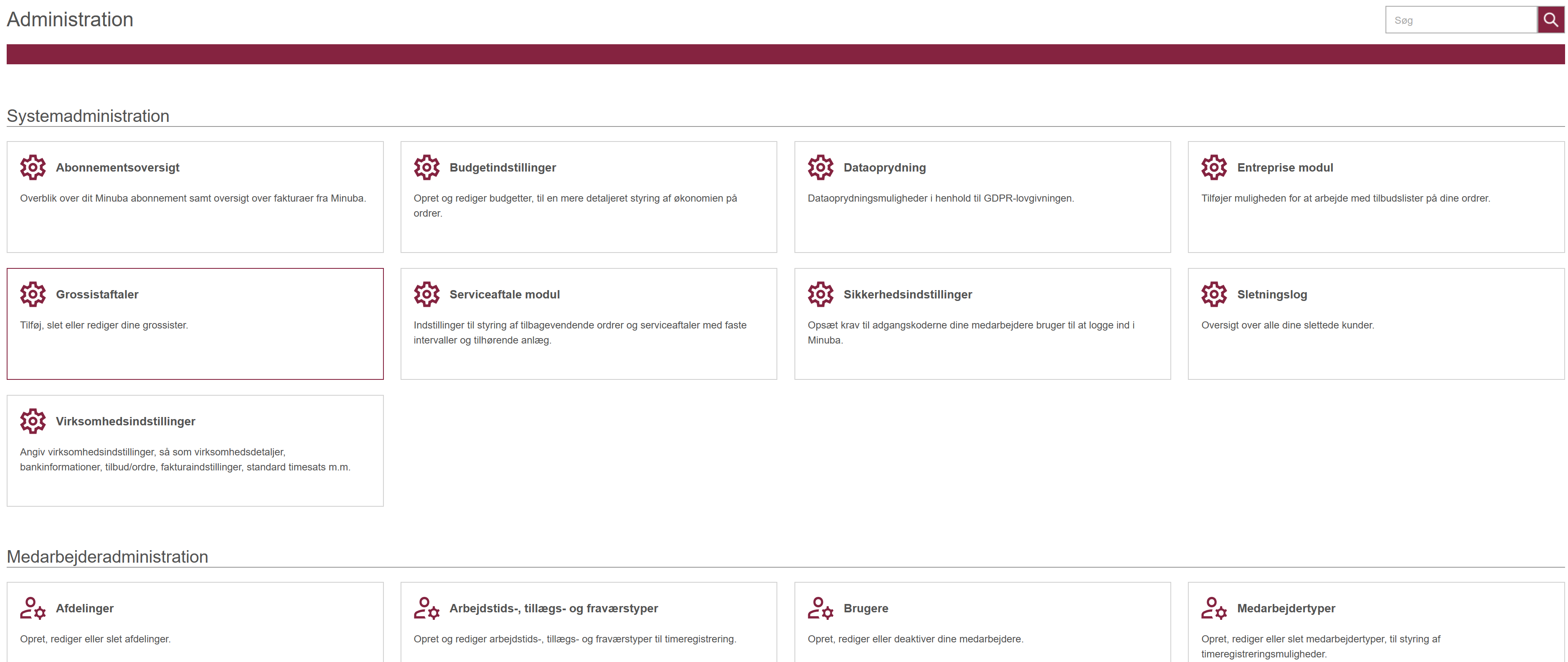
Du kan arbejde med behandling af EDI-fakturaer, hvis du er administrativ bruger og har rollen ’Administrator’, ’Bestilling og behandling af grossistmaterialer’ eller ‘Fakturabehandler’.
Luk denne sektion
Overfør indkøbsfaktura til arbejdsseddel
Under menuen ‘Indkøb’ vil du kunne se dine indkomne indkøbsfakturaer. I nedenstående eksempel har vi modtaget to indkøbsfakturaer.

Inden vi går i gang med at behandle dem mest effektivt, vælger vi at sortere dem efter Ordrereference, da det vil hjælpe os senere med at behandle øvrige fakturaer.
Du sorterer dem ved at klikke på ’Ordrereference’. Så vil indkøbsfakturaerne sorteres efter ordrenummeret.
Nu har vi sorteret vores indkøbsfaktura efter ’Ordrereference’. Nu skal vi behandle den første faktura, og vi har følgende valg:
- Vis
- Viser dig fakturaen og giver dig mulighed for at behandle den.
- Afvis
- Markerer fakturaen som afvist og dermed ugyldig.
Vi vælger ‘Vis’ og bliver mødt med dette billede:
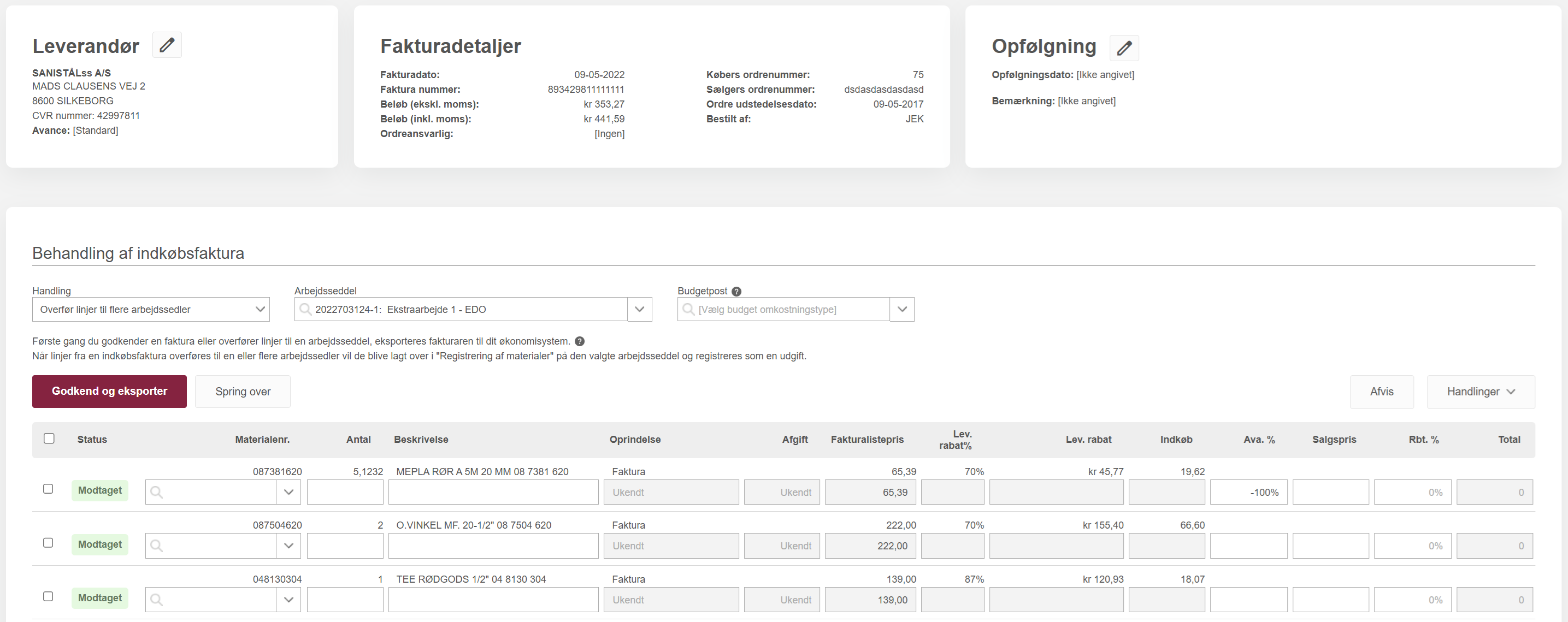
Her kan vi se, hvad indkøbsfakturaen indeholder. Læg særligt mærke til, at arbejdssedlen allerede er valgt for os, da vi har en ordre med nummer 77, og indkøbsfakturaens ordrereference matcher.
Hvis ikke ordrereferencenummeret på indkøbsfakturaen var korrekt, skulle vi selv søge efter ordren.
Hvis alle varer skal bruges på ordren, kan du trykke på checkboksen øverst i venstre hjørne.
Du kan med fordel bruge genvejstasten CTRL + Q.

På billedet kan du se, at alle fakturalinjernes checkbokse er krydset af og klar til at blive lagt over på ordrenummer 2022703124-1.
Derefter har vi mulighed for at vælge følgende:
- Godkend og eksporter
- Overfører linjerne til ordrens materialeforbrug og gå til den næste faktura på indkøbsfakturaoversigten.
- Tilbage til indkøbsfanen afhængigt af dine indstillinger.
- Spring over
- Går videre til den næste faktura i oversigten, uden at godkende noget. Tastaturgenvej er CTRL+Pil ned.
Da vi ikke er færdige med at fakturere ordre 2022703124-1, trykker vi på ’Godkend og eksporter’, for at gå videre til næste indkøbsfaktura.
Eksempel i dette tilfælde:
I dette eksempel er vi endnu ikke færdige med at fakturere ordre 2022703124-1.
Derfor vælger vi Godkend og eksporter for at gå videre til den næste faktura.
Hvorfor denne rækkefølge?
Vi ser nu den næste faktura i listen, fordi vi tidligere sorterede indkøbsfakturaoversigten efter Ordrereference og valgte sektionen Indkomne.
(Genvejs tasten for Godkend og eksporter er CTRL +SHIFT+ S)
Vi kommer nu over på den næste AO VVS-faktura på listen.
Denne faktura er den næste, for da vi lavede sorteringen på Indkøbsfakturaoversigten sorterede vi på 'Ordrereference' og valgte fra Indkomne-sektionen.
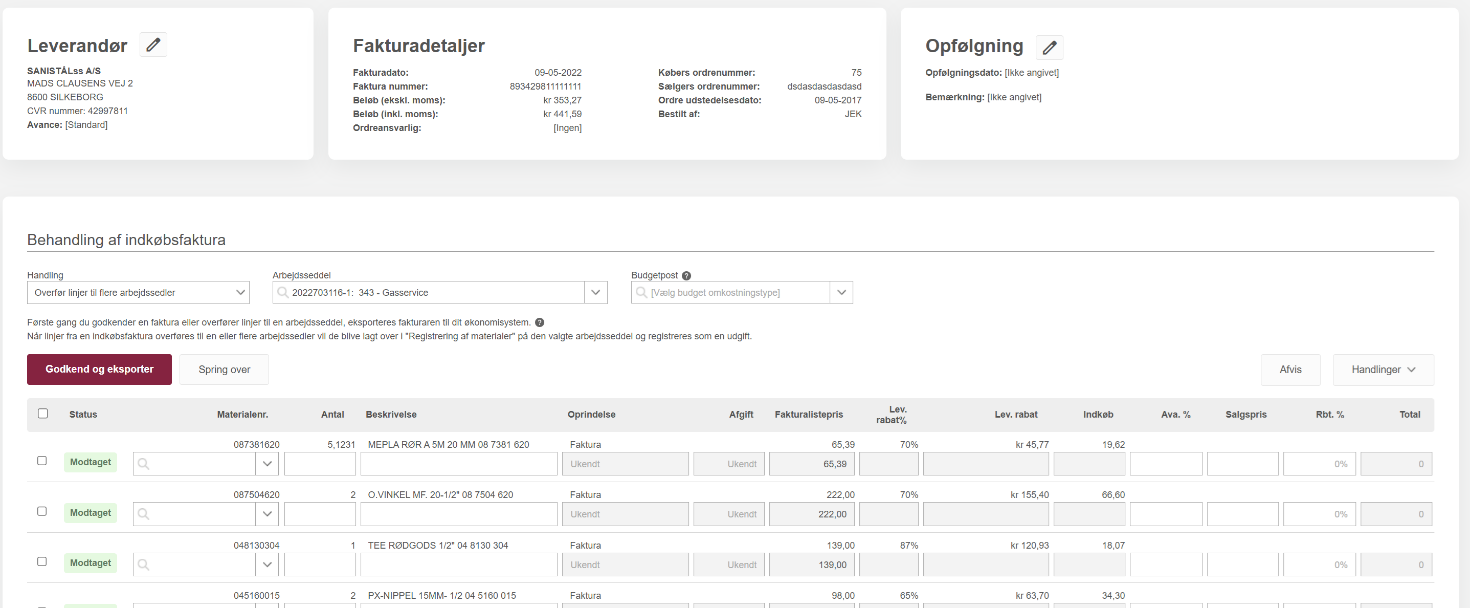
Da vi igen ønsker at overføre alle vores linjer kan vi gøre det ved at huske vores genvejstaster og bruger dem i stedet for musen:
- CTRL+Q vælger alle linjer
- CTRL+SHIFT+S Godkender og går til næste faktura
Luk denne sektion
Sæt leverandørspecifik avance
Det er muligt at ændre avancen på en leverandør så den adskiller sig fra dine standardindstillinger. Dette gøres ved at trykke på ikonet ved siden af leverandørens navn.
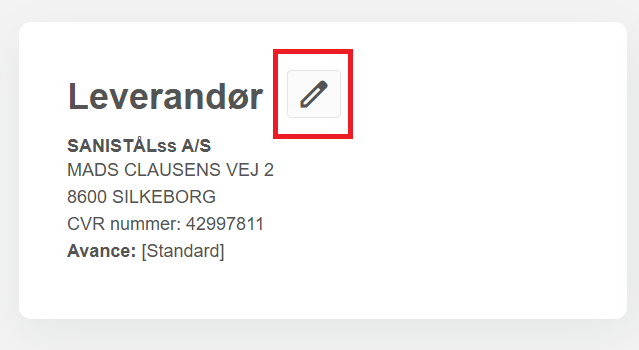
Dette vil åbne følgende dialog:
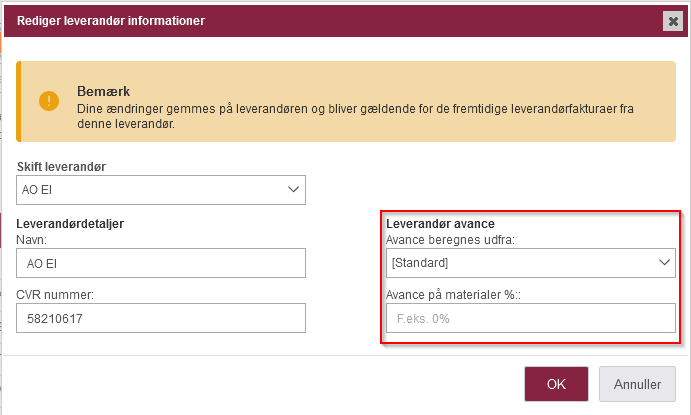
Her kan du vælge at bruge en eksisterende leverandør eller grossist eller oprette en ny leverandør ud fra oplysningerne i fakturaen. Når du har valgt leverandøren kan du vælge, hvordan avancen skal udregnes. Dette vil blive vist på fakturaen, når dialogen er lukket, og vil blive brugt til at udregne salgsprisen på denne og fremtidige fakturaer fra leverandøren, når linjerne overføres til en arbejdsseddel.
Luk denne sektion
Flyt delvist behandlede indkøbsfakturaer til ‘Arkiverede’
Klik på en indkøbsfaktura under ’Indkomne indkøbsfakturaer til godkendelse’ og vælg derefter en arbejdsseddel at overføre linjer til. Hvis du kun vælger at overføre nogle af linjerne til en arbejdsseddel vil du, når du trykker ’Godkend og gå til næste’, få muligheden for at vælge ‘Flyt fakturaen til ’Arkiverede’’. For at gøre dette skal du klikke checkboksen af og trykke ’OK’.
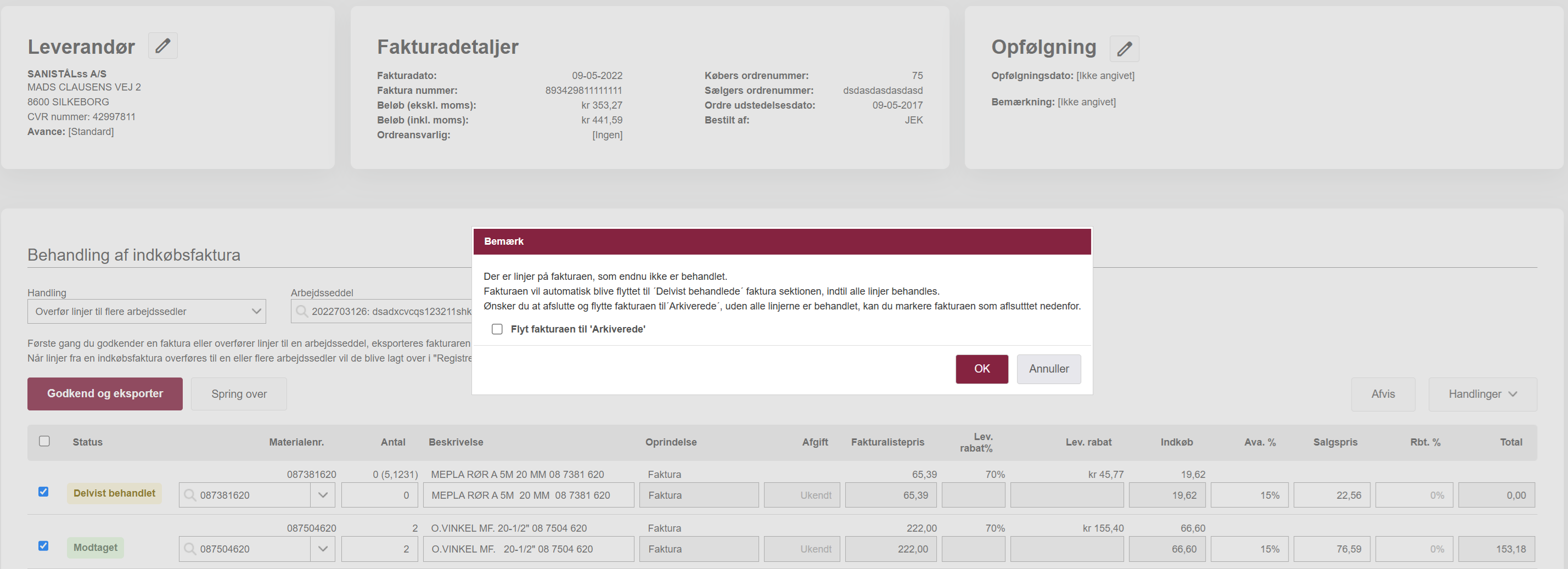
Luk denne sektion
Ikke ordrerelaterede fakturaer
Hvis en faktura ved en fejl har fået tilknyttet en forkert ordrereference, kan du nemt rette det.
Sådan gør du:
- Gå til fakturaen.
- Åbn menuen Handling.
- Vælg Ikke ordrerelateret.
Fakturaen bliver herefter ikke længere knyttet til en ordre.
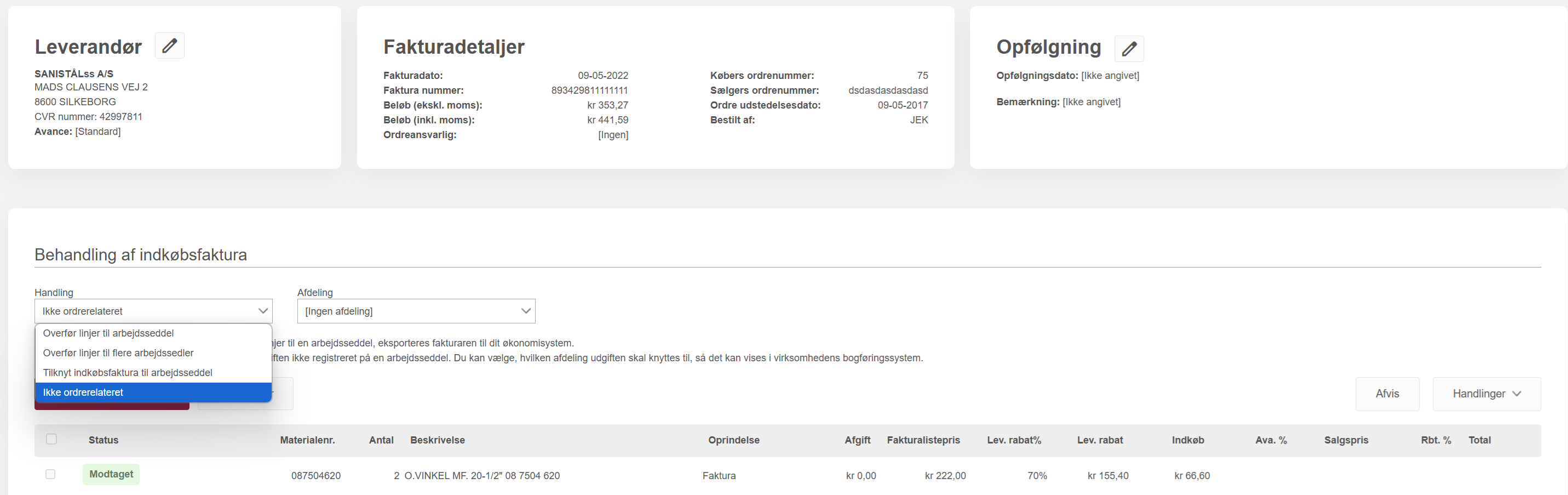
Man kan ligeledes vælge at tilknytte en afdeling i stedet for en arbejdsseddel, inden man godkender og eksporterer ikke ordrerelaterede indkøbsfakturaer til sit bogføringssystem.
Således behandler man Indkøbsfaktura i Minuba.
Genvejstaster
- CTRL + Q
- Vælger/fravælger alle linjer
- CTRL + SHIFT +S
- Godkend og gå til næste
- CTRL + pil op
- Gå til forrige faktura
- CTRL + pil ned
- Gå til næste faktura
Luk denne sektion
Overfør linjer fra én faktura til flere sager
Når du er inde på din indkøbsfaktura, har du mulighed for at overføre linjer til flere arbejdssedler ved at klikke på knappen ‘Overfør linjer til flere arbejdssedler’ i Handling-dropdown-menuen.
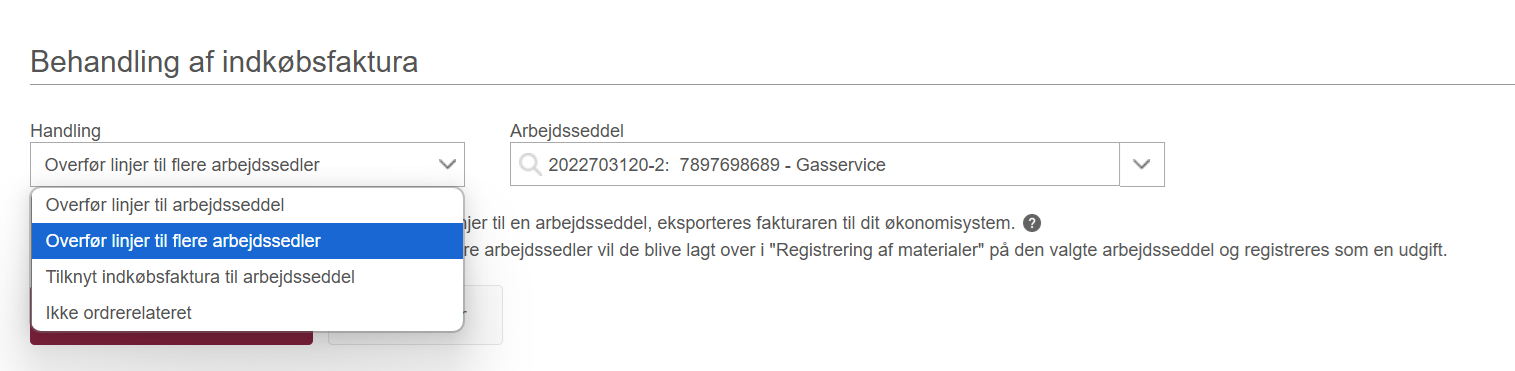
Du vil herefter blive mødt af denne boks, der forklarer hvordan funktionen virker:
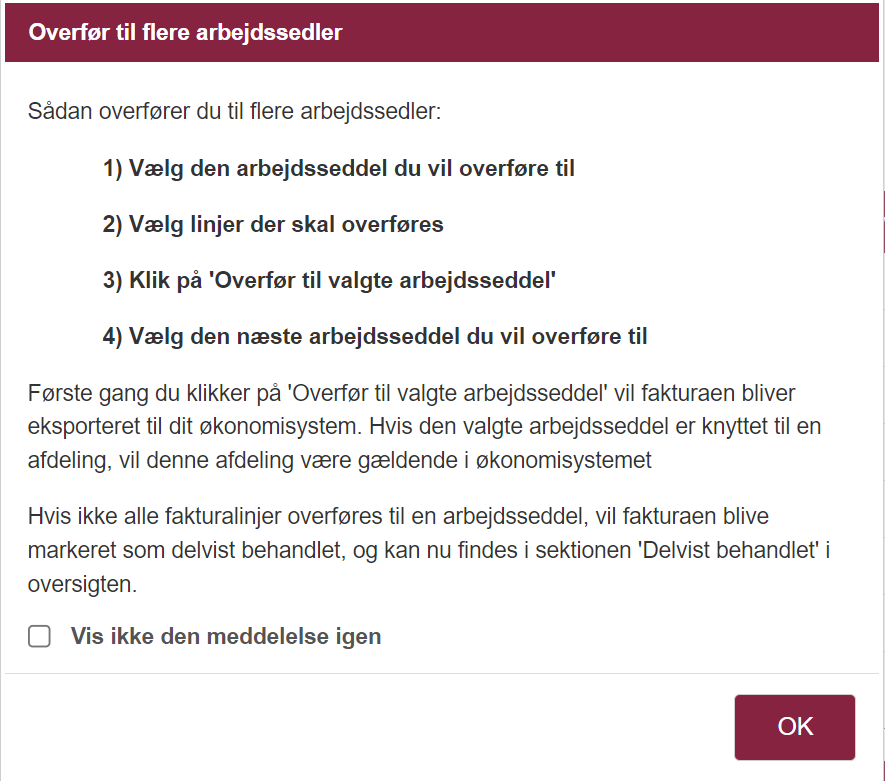
Du kan nu overføre til flere arbejdssedler, ved at indtaste den arbejdsseddel du vil overføre til og vælge de linjer du vil overføre.
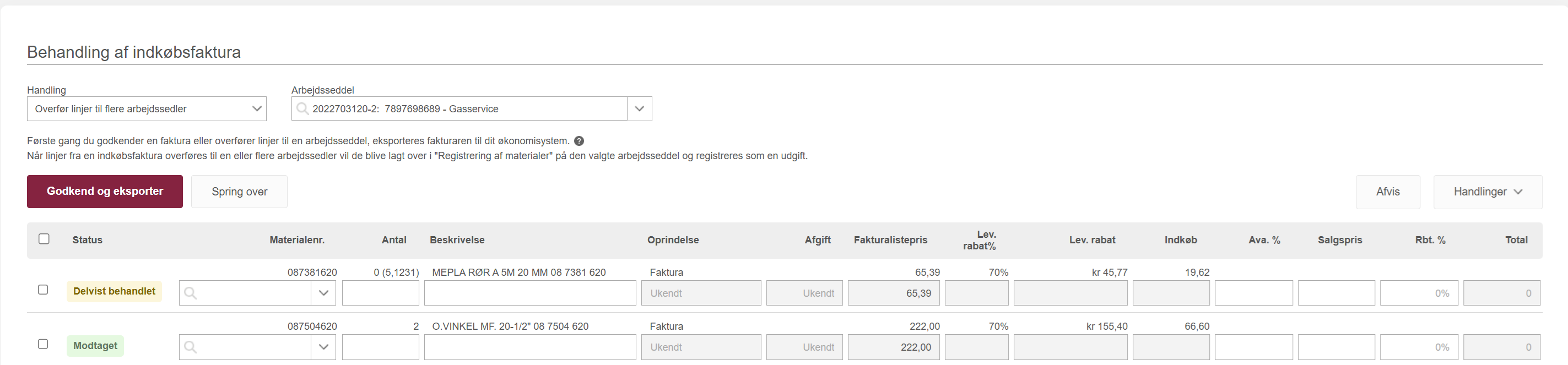
Når du har valgt de materialer og antal du vil overføre, trykker du på ‘Overfør til valgte arbejdsseddel’, hvorefter de vil blive overført til den valgte arbejdsseddel.
Når linjerne er overført skifter du arbejdsseddel ved at indtaste en ny i det samme felt som vist i det forrige billede. Herefter vælger du igen de materialer og antal, der skal overføres til den nye arbejdsseddel og trykker ‘Overfør til valgte arbejdsseddel’, når du vil overføre.
Hvis du vil tilbage til kun at overføre til én arbejdsseddel, skifter du handling i handlings-dropdown-menuen.
Luk denne sektion
Se tidligere overførte linjer
Når du overfører linjer fra indkøbsfakturaen til arbejdssedler vises sektionen ’Overførte linjer’, hvor det er muligt at se, hvilke linjer der er overført til hvilke ordrer.
Når en linje er blevet overført til en arbejdsseddel, vises den ikke længere i den første sektion. Hvis det kun er en delmængde af en linje, der er overført, vises den resterende mængde med den oprindelige mængde i parentes f.eks. 1 (2) i det nedenstående billede.
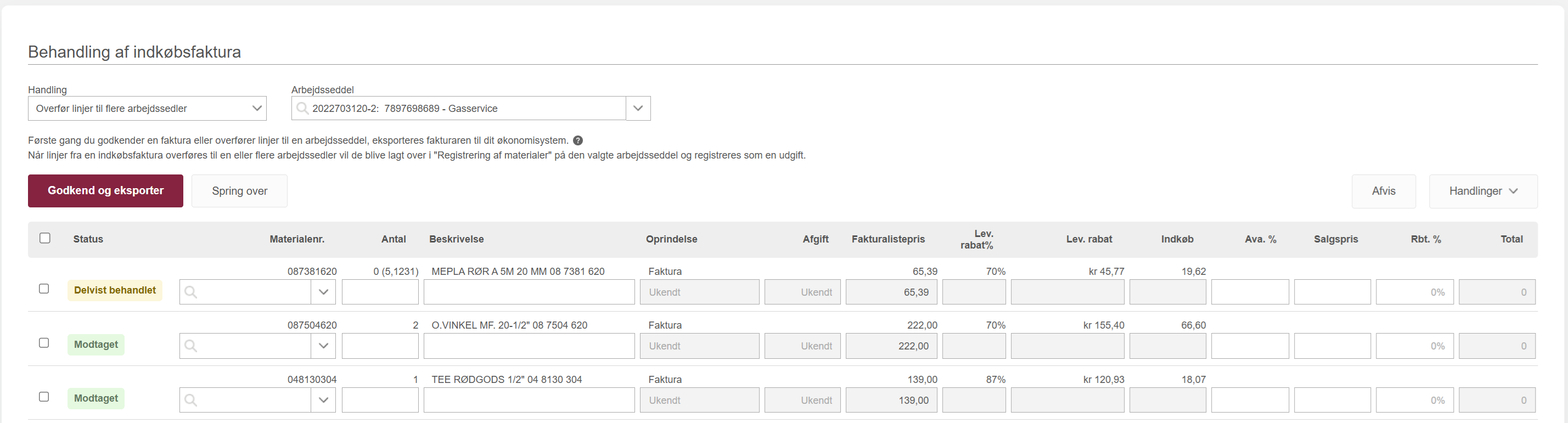
Hvis du klikker på pilen i højre side på de overførte linjer, vil du kunne se af hvem og hvornår linjen er overført.

Hvis du vil overføre nogle linjer fra indkøbsfakturaen igen, kan det gøres ved at klikke på ’Mere’ og derefter ’Genoverfør linjer’. Herefter bliver alle linjerne tilgængelige til overførsel igen.
Luk denne sektion
Sammenlign linjer fra EDI faktura og se ’Oprindelse’
Hvis du har valgt at få din leverandørfakturaer tilsendt til Minuba via EDI, vil du se alle dine indkøbsfakturaer under fanen ’Indkøb’.
Når du åbner en indkøbsfaktura, kan du klikke på knappen ’Vis felter’. Her kan du sætte et flueben ved ’Oprindelse’.
Denne funktion vil aktivere en kolonne som viser dig hvorfra en materialeregistrering på arbejdssedlen kommer fra, hvis du har valgt funktionen ’Sammenlign linjer’.
Hvis du vælger at sætte et flueben ved ‘Oprindelse’, kan du se hvorfra en materialeregistrering kommer fra, fx, om det er en materialeregistrering som kommer fra en Ordrebekræftelse.
Du kan vælge at overskrive materialelinjen med den fra fakturaen, hvis du vil overføre de linjer som er på fakturaen i stedet for.
I vores eksempel nedenfor kan du se at der er kommet 2 O.VINKEL MF. via Faktura. Vil du overskrive de 5 O.VINKEL, som står på arbejdssedlen?
Så skal du klikke på Overfør-knappen, og de 5 registrerede O.VINKEL MF. vil blive overskrevet med de 2 O.Vinkel fra fakturaen.

Denne funktion vil give dig bedre overblik over din materialeregistrering, og fortælle dig, hvor en materialeregistrering oprindeligt kommer fra.
Luk denne sektion
Se leverandørrabat på indkøbsfaktura
I Minuba kan du se, hvor meget rabat du får fra dine leverandører eller grossister, når du får fakturaer fra dem. Dermed kan du tjekke, at du får den aftalte rabat, og tilpasser dine avancer efter det.
Klik på checkboksen på den faktura, du vil se leverandørrabatten for.
Herefter klikker du på Handlinger dropdown yderst til højre på indkøbsfakturaens bjælke for at vælge felter:

Som standard kan du mellem afgiften eller listeprisen, og indkøbsprisen se kolonnen ’Leverandørrabat%’ – du kan også vælge feltet ’Leverandørrabat’ for at se rabatten i kroner og øre.
Tallet udregnes fra den procentvise forskel mellem leverandørens oplyste listepris og indkøbspris. Det er udelukkende tallene fra den oprindelige OIO-faktura, der bruges – ikke grossistens eller dine egne materialepriser i Minuba. Det vil også sige, at rabatten kun vises på linjer, hvor der kan findes en oprindelig listepris.
Herefter kan du vælge felter til eller fra, hvis du har begrænset plads på din skærm.
Du kan også se rabatten, mens du overfører dem til arbejdssedlen.

Bemærk: For at sikre, at rabatten overføres til arbejdssedlen, skal du åbne indkøbsfakturaen igen.
Vi har nu gennemgået, hvordan du ser en indkøbsfakturas leverandørrabat og indstiller indkøbsfakturatabellen efter dine behov.
Luk denne sektion
Se bilag på dine indkøbsfakturaer
Hvis du vil se vedhæftede bilag på en indkøbsfaktura i OIOUBL- eller Svefaktura-format, skal du gøre følgende:
- Gå til fanen 'Indkøb'.
Find og åbne den relevante indkøbsfaktura.
I højre side finder du menuen 'Handlinger'. Her vil der være en knap med teksten 'Vis faktura'.
- Klik på 'Vis faktura' for at åbne og se eventuelle vedhæftede bilag.
- Hvis der ikke er vedhæftet bilag til fakturaen, vil knappen ikke være synlig.
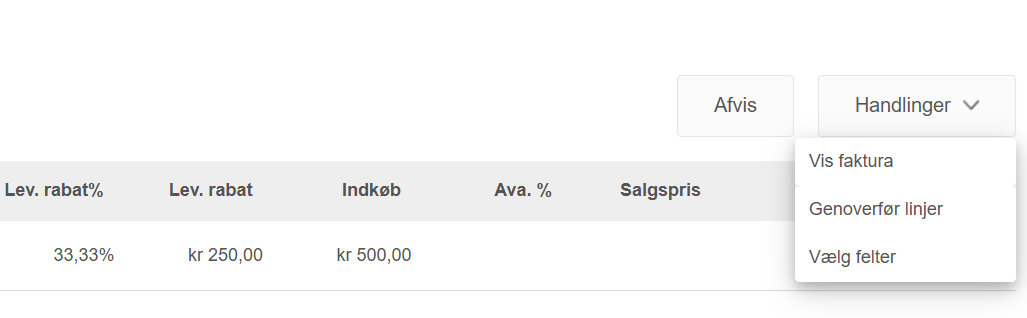
Luk denne sektion
Hændelsesforløb
Nederst på siden kan du se hændelsesforløbet for indkøbsfakturaen. Her kan du se alle ændringer lavet på manuelt indtastede indkøbsfakturaer, såsom tilføjede/slettede linjer samt ændrede betalingsmetoder.
Manuelt eksporteret indkøbsfakturaer bliver logget i ‘Hændelsesforløb’
Tryk på ‘Handlinger’. Tryk på ‘Eksporter fakturafiler til Excel’.
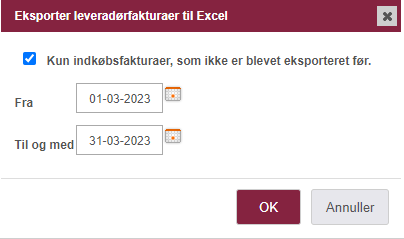
Vælg dato interval for de indkøbsfakturaer, der skal eksporteres. Tryk ‘OK’. Der vil nu komme en dialogboks, hvor du kan vælge ‘Markér indkøbsfakturaerne som eksporteret’.
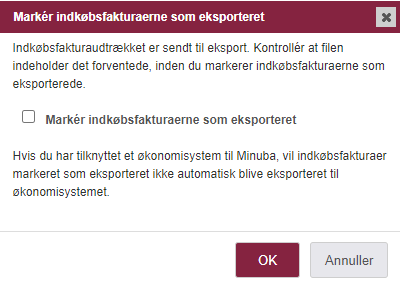
Hvis du trykker på denne, vil alle faktura indenfor det valgte datointerval blive markeret som eksporteret, og det vil blive logget i ‘Hændelsesforløb’.

Luk denne sektion
Fandt du ikke det du søgte?
Har du stadig spørgsmål?
Kontakt vores kundesupport
mandag - fredag kl. 08-16
Med Minuba Plus kan du få support både via mail og telefon.
Som Minuba GO! kunde kan du få support på følgende mailadresse.