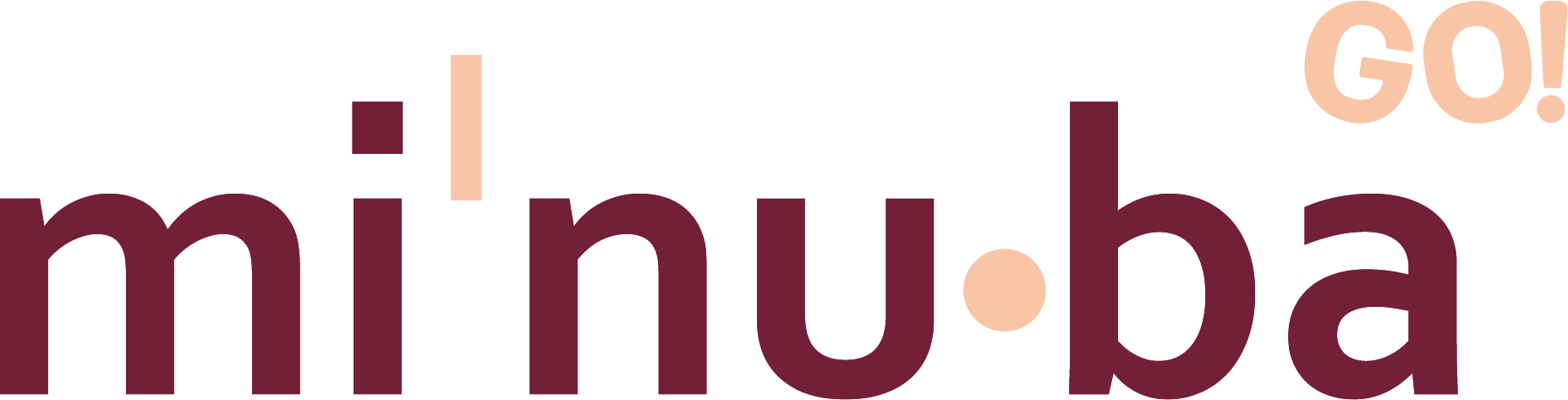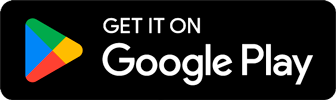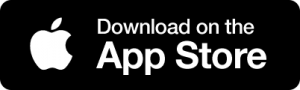2: Sådan opretter du en faktura
I Minuba GO! har vi gjort det nemt for dig at sende din faktura afsted med få klik!
Takket være pilene øverst i appen (på arbejdssedlen), har du altid det totale overblik over ordren.
1) Er sagen færdig, men ikke afsluttet?
Inde på selve ordren - klik på ‘Opgave’ i toppen, og vælg ‘Status’ og ‘Færdigmeld’ på arbejdssedlen. Så vil din sag blive vist under ‘Færdige’ i dit ‘Overblik’, og du kan stadig redigere i sagen på din app.
2) Er sagen helt afsluttet, går du til ‘Opgave’ og vælger ‘Status’ og vælger ‘Afslut og fakturer’. Så vil sagen blive helt afsluttet, og du bliver sendt over til en fakturakladde.
NB: Når sagen er ‘Afsluttet’ får den statussen: ‘Arkiveret’ og arbejdsseddelen forsvinder derfor fra din app! Du finder den igen under ‘Overblik’ -> ‘Arkiv’ på webversionen af din MinubaGO!
3) Tjek fakturakladden igennem ved at klikke på ‘PDF’
– Her får du vist en kladde som indeholder de informationer, som er på den nu.
4) Når alt er som det skal være, klikker du på ‘Godkend’.
5) Klik ‘OK’ for at bekræfte, at du har udfyldt kvalitetssikring.
6) Send fakturaen afsted til mail eller nemhandel (kræver EAN-nummer på arbejdssedlen).