Udvidede bruger indstillinger (API og kalender synkronisering)
Sidst opdateret:
- Find en brugers ’Auth’-nøgle til API
- Generer Auth-nøgle til API
- Synkronisering af kalender
- Synkronisering med Google Calendar
- Synkronisering med Outlook (PC)
- Synkronisering med OSX (Mac) kalender
- Synkronisering med Android kalender
- Synkronisering med iOS (iPhone) kalender
- Synkronisering med andre kalenderklienter
Find en brugers ’Auth’-nøgle til API
Nøglen bruges til at give andre adgang til at opdatere og rette i jeres information i Minuba via Minuba API’et.
For eksempel kan en flådestyringsleverandør bruge Minuba-API’et med jeres nøgle til at sende jeres kørsler fra deres system over til Minuba. I vil herefter kunne se dem under ’Min tid’.
Generer Auth-nøgle til API
Auth-nøglen findes under siden ‘rediger bruger’. For at komme til denne side skal du gøre følgende:
- Du skal være logget ind i din Minuba-konto.
- Klikke på tandhjulet i øverste højre hjørne.
- Klik på ‘Administration’.
- Klik på ‘Brugere’.
- Vælg den bruger, som I gerne vil generere Auth-nøglen til. Nøglen vil give samme adgang som denne bruger har rettighed til. Hvis der ønskes, at nøglen skal give fuld adgang, så skal en bruger med administratorrolle vælges.
- Gå ned til sektionen ‘Udvidede indstillinger’.
- Klik på ’Vis avancerede indstillinger’
- Klik på Knappen ‘Lav ny nøgle’.
- Gem ændringerne.
- Nu kan du give nøglen videre.
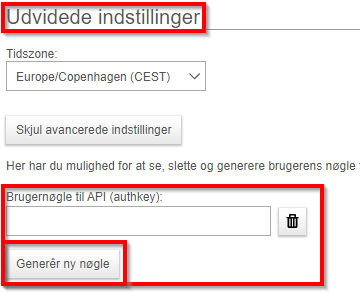
Synkronisering af kalender
Med synkronisering af kalender får du mulighed for at se alle dine aftaler fra Minuba’s ’Min tid’ i din egen kalender. Det er dermed muligt at sætte påmindelse for aftaler og du kan sikre dig, at dit arbejde ikke overlapper med dine private aftaler. Når det først er sat op vil kalenderen fremover automatisk blive synkroniseret, så du altid er opdateret på din tid.
Din kalender kan hente registrerede og planlagte tider 3 måneder fremad, så du sikrer dig et godt og langvarigt overblik i din egen kalender.
Synkroniseringsintervallet afhænger af den mailklient du benytter, da det er mailklienten der henter data hos Minuba, og kan derfor variere. Du kan læse mere om, hvor ofte der synkroniseres under de specifikke klienter.
NB! Du kan ikke oprette aftaler via dit kalenderprogram. For at oprette aftaler, kan du f.eks. bruge din Minuba App.
Synkronisering med Google Calendar
Gå til Google-kalender (https://calendar.google.com)
- Klik på tandhjulet i højre side
- Vælg indstillinger à Tilføj kalender
- Klik ‘Fra webadresse’.
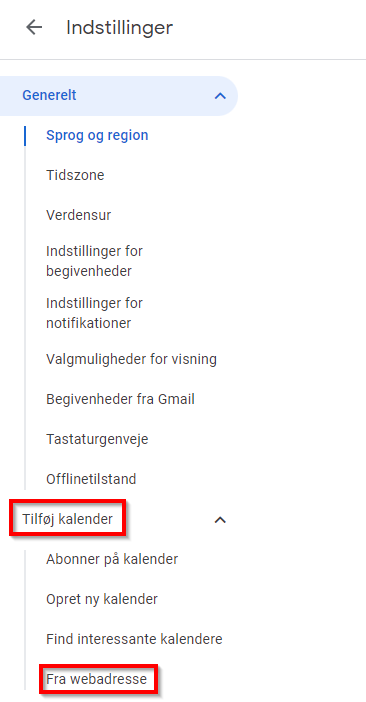
Her kopiers linket som du finder i Minuba under ‘Administration’ -> ‘Brugere’ -> Vælg den bruger du ønsker -> Gå til ‘Kalender synkronisering’ og indsæt det i feltet ‘Webaddresse’.
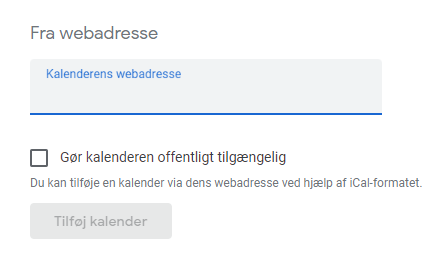
NB! Denne funktion er kun tilgængelig for administratorer. Kontakt din administrator, og spørg efter dit link.
Efter et øjeblik vil kalenderen komme frem i venstre side af skærmen.
Du kan klikke på pilen på den nylig oprettede kalender og vælg ‘kalenderindstillinger’. Ændre navnet på kalenderen til Minuba eller hvad du måtte ønske.
Synkronisering med Outlook (PC)
Følg disse trin for at synkronisere din Minuba kalender med Microsoft Outlook:
- Klik på ‘Åbn kalender’
- Klik på ’Tilføj’
- Klik på ‘fra internet’
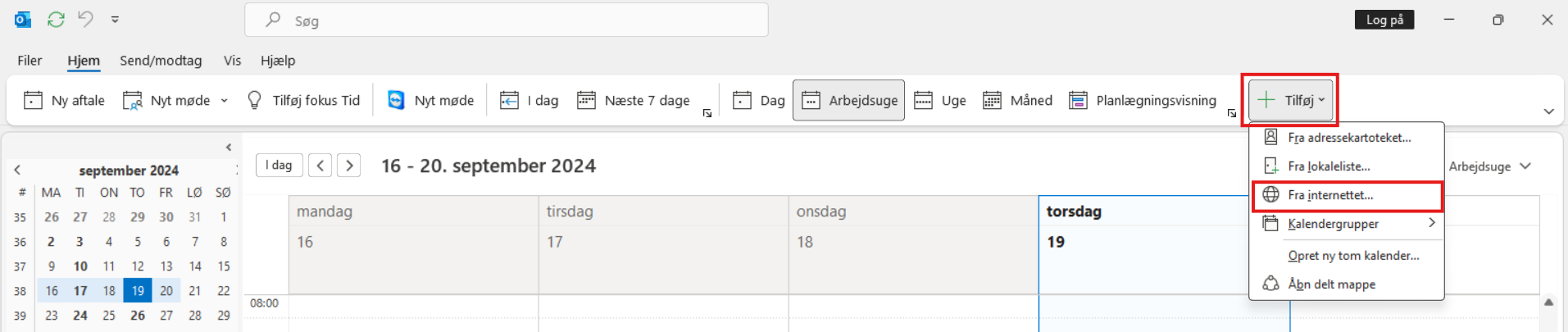
Indsæt linket, som du kan finde i Minuba under Administration -> Brugere -> Vælg den bruger du ønsker -> Gå til ‘Kalender synkronisering’ og kopier linket.
NB! Denne funktion er kun tilgængelig for administratorer. Kontakt din administrator, og spørg efter dit link.

Navngiv kalenderen, klik OK og derefter klik Afslut.
Som standard synkroniserer Outlook hvert 30 min, hvis du ønsker at ændre disse tider skal du slå dette fra når du tilføjer kalenderen. Det gør du ved følgende:
- Du klikker på ‘Avanceret’
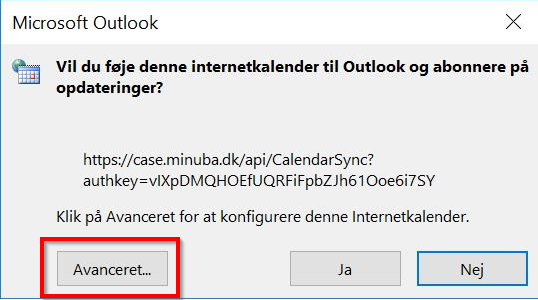
- Du fjerner det flueben som er sat i ’Opdateringsgrænse’ og klikker ok.
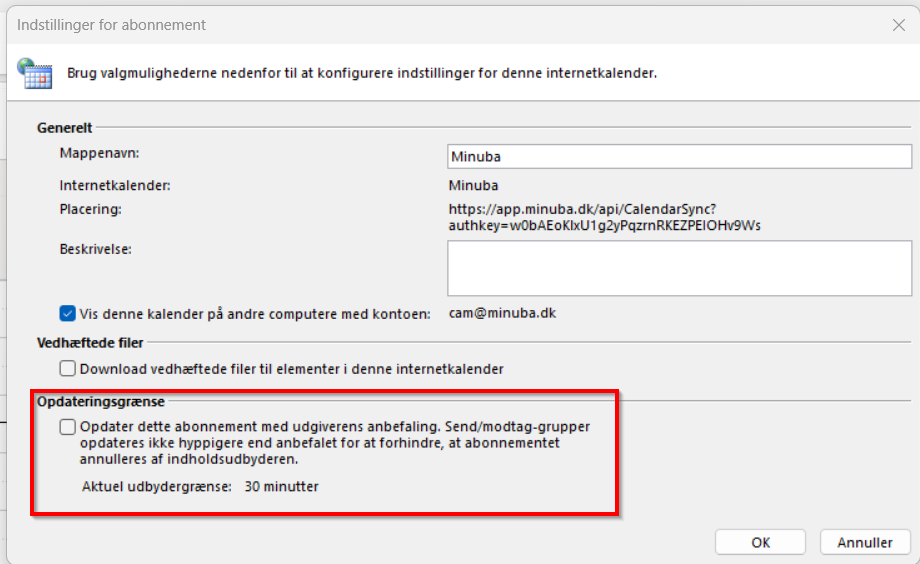
- Du skal nu indstille hvilket tidspunkt du ønsker ‘internetkalendere’ skal synkronisere. Det gør du under Filer -> Indstillinger -> Avanceret -> Send og Modtag.
Her kan du indstille hvad tidspunkt du ønsker at ‘internetkalendere’ skal synkronisere.
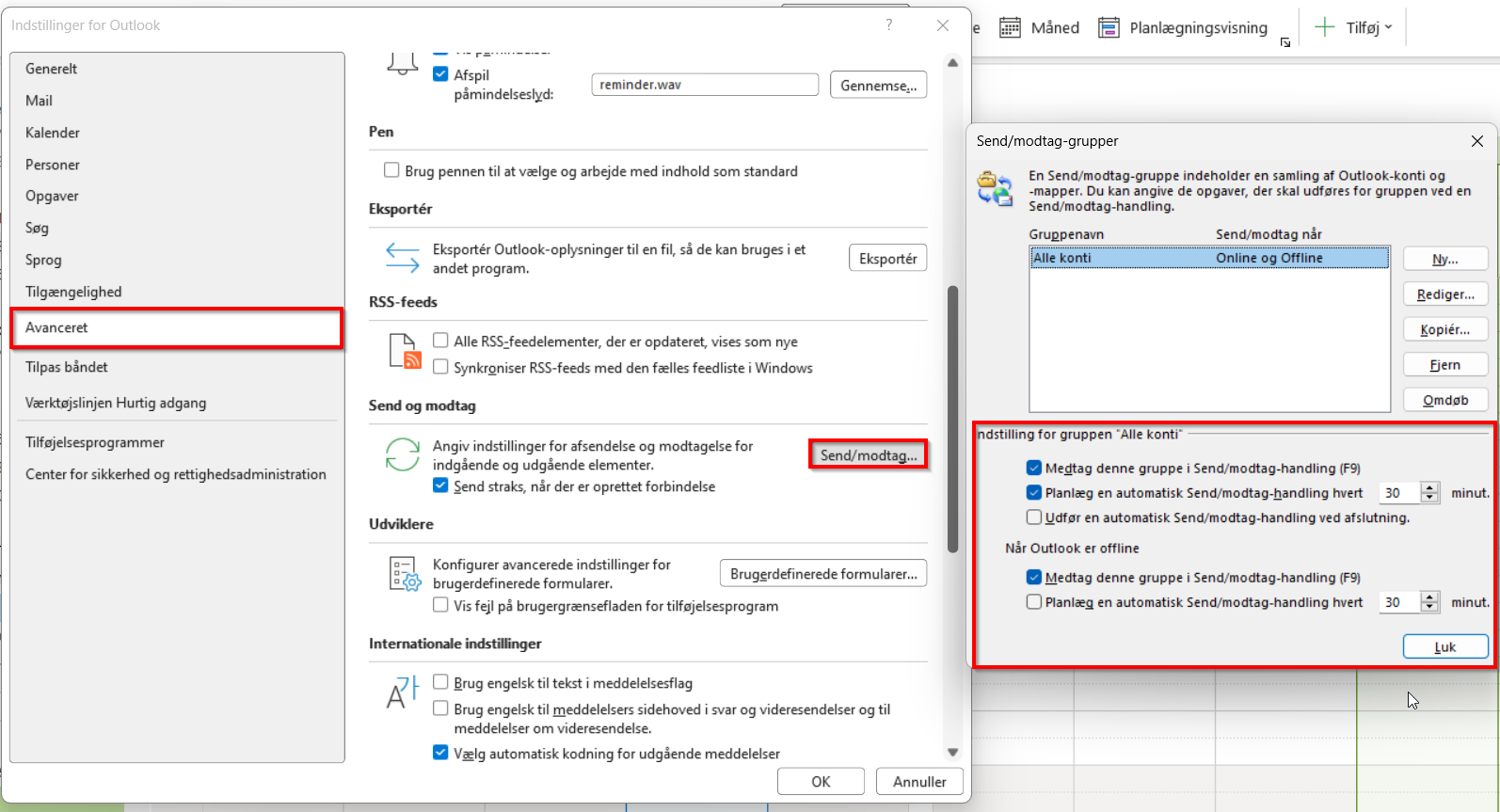
Eventuelt, hvis du i forvejen har en anden kalender du gerne vil have lagt sammen med Minuba-kalenderen, kan du klikke på pilen der peger mod venstre ved navnet på den nye kalender. Så ligger kalenderne sig sammen. Du splitter dem igen på samme måde.


Synkronisering med OSX (Mac) kalender
Følg disse trin for at synkronisere din Minuba kalender med Mac Kalender:
- Åbn din kalender applikation og klik på ’Arkiv’ øverst på skærmen.
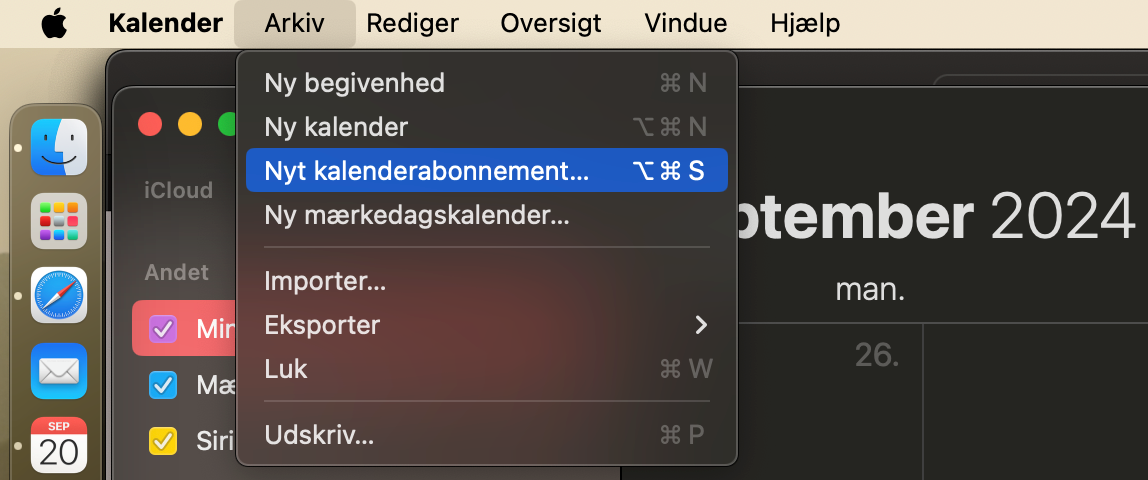
- Klik på fil og vælg ‘Ny abonnementskalender‘
- Indsæt linket, som du kan finde i Minuba under Tandhjulet -> ’Administration’ -> ’Brugere’ -> Vælg den bruger du ønsker -> Gå til ‘Kalender synkronisering’.
NB! Denne funktion er kun tilgængelig for administratorer. Kontakt din administrator, og spørg efter dit link.
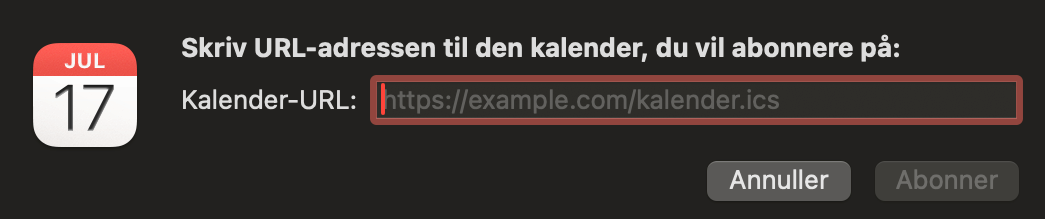
- Klik på ‘Abonner‘ knappen
- Konfigurer din kalender ved at navngive kalenderen og vælg et interval for frekvensen af automatisk synkronisering af OSX (Mac) Kalenderen med Minuba Kalenderen (for eksempel 1 time).
Synkronisering med Android kalender
Følg disse trin for at synkroniser din Minuba kalender med Android Kalender:
- Login på Google med din Android telefon med den konto der skal synkroniseres med Minuba Kalender. Klik derefter fra top-menuen på Mere -> Kalender.
- Følg instrukserne ovenfor om Google Kalender for at abonnere på Kalender feedet.
- Indsæt linket som hentes fra Minuba under Administration -> Brugere -> vælg den bruger du ønsker -> Kalender synkronisering og kopier linket
NB! Denne funktion er kun tilgængelig for administratorer. Kontakt din administrator, og spørg efter dit link. - Du vil se ‘abonnementskalender‘ fremgå under ‘Andre Kalendere‘
- Åbn din Kalender APP på Android telefonen og under indstillinger skal Google konto været sat til og derefter vælg ‘Synkroniser nu’.
- Det kan være at du først skal vælge Google kontokalenderen under ‘Andre kalendere’ og derefter vælge det synkroniserede kalender som Android telefonen skal synkroniseres med (som standard kan det være at ‘Andre Kalendere’ ikke er valgt til).
Synkronisering med iOS (iPhone) kalender
Følg disse trin for at synkronisere din Minuba kalender med IOS Kalender:
- Gå til ‘Indstillinger‘
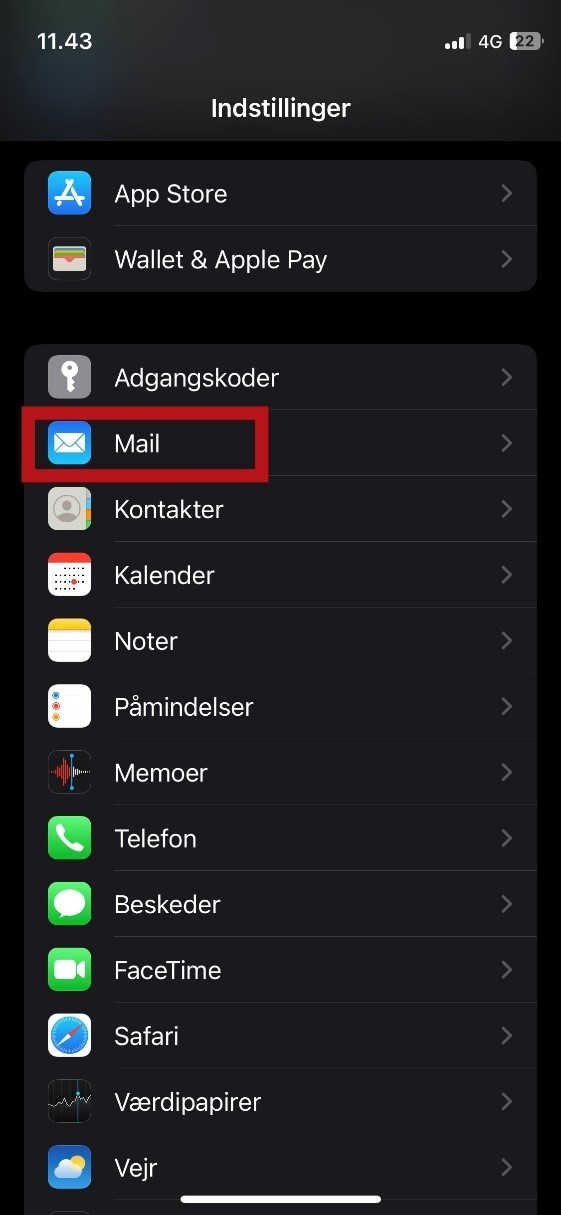
- Klik på ‘Mail’
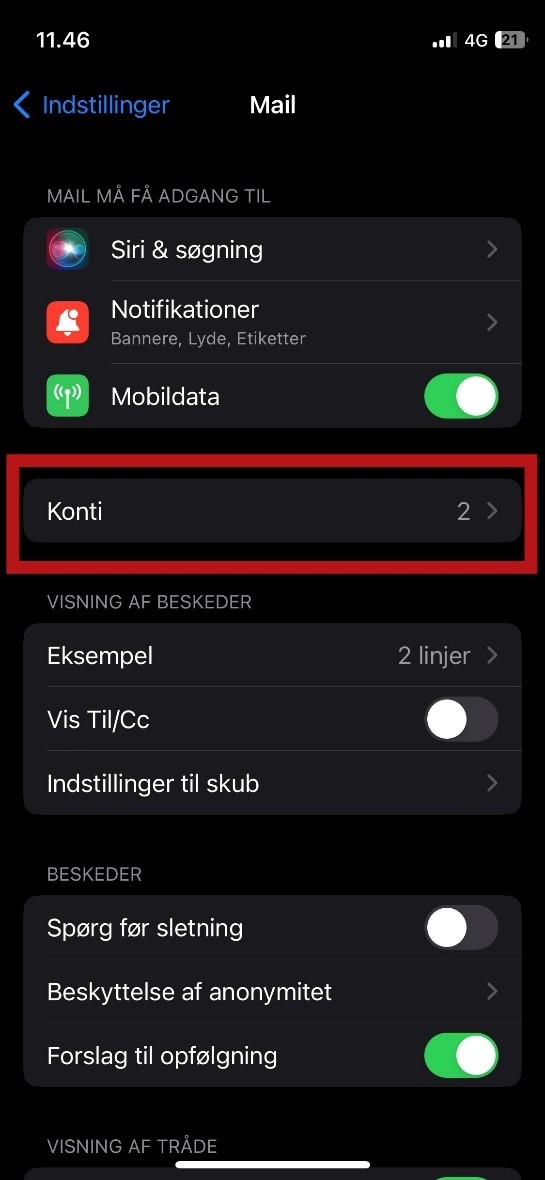
- Under Mail-sektionen vælger du ’Konto’ (’Konti’ hvis du har flere)
- Under Konti-sektionen klikker du ’Tilføj konto’
- Vælg ‘Anden‘
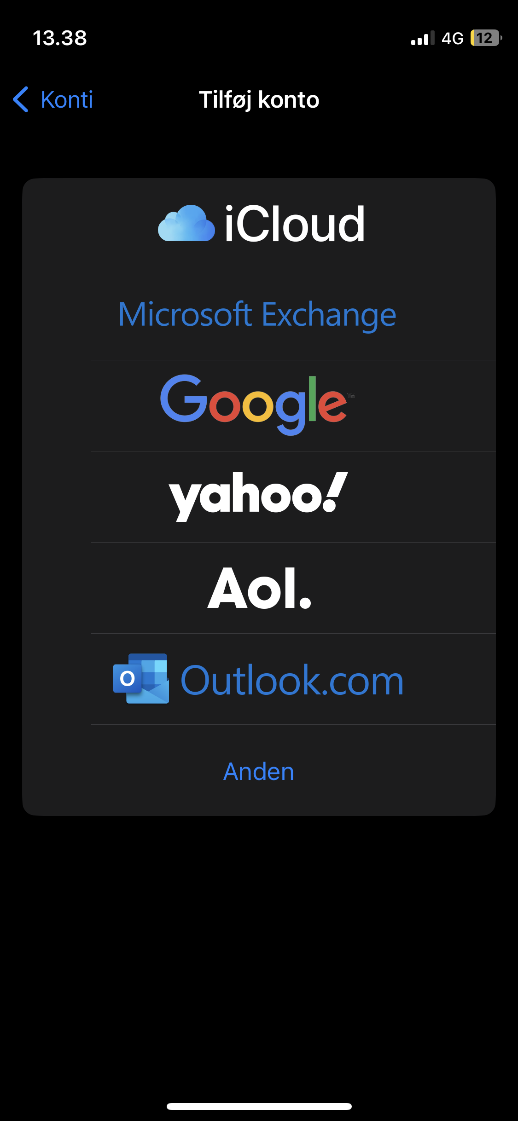
- Vælg ‘Tilføj abonnementskalender‘
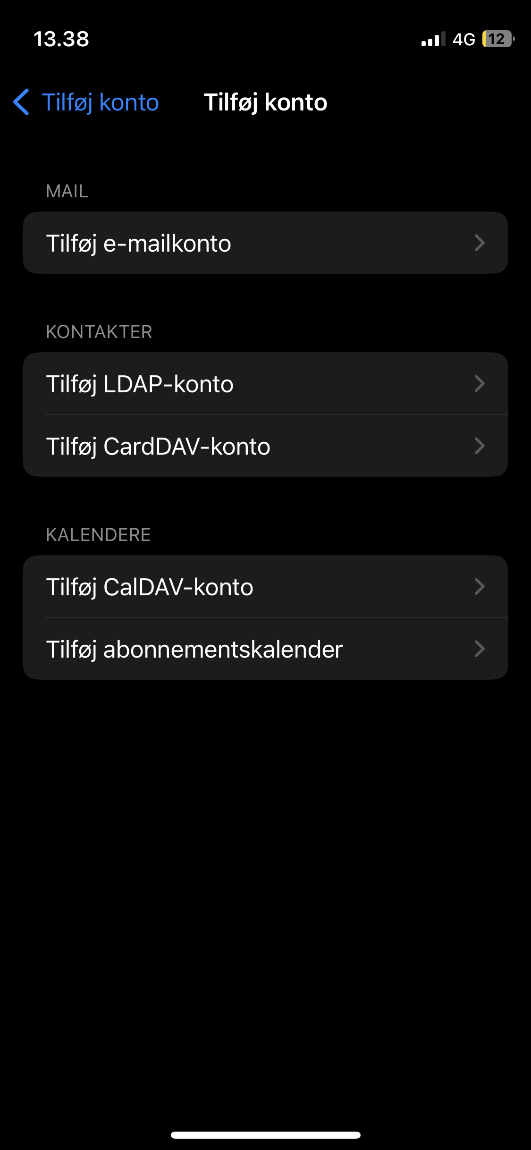
- Indsæt linket, som du kan finde i Minuba under Administration -> Brugere -> Vælg den bruger du ønsker -> Gå til ‘Kalender synkronisering’.
NB! Denne funktion er kun tilgængelig for brugere med administratorrolle i Minuba. Kontakt din administrator, og spørg efter dit link.
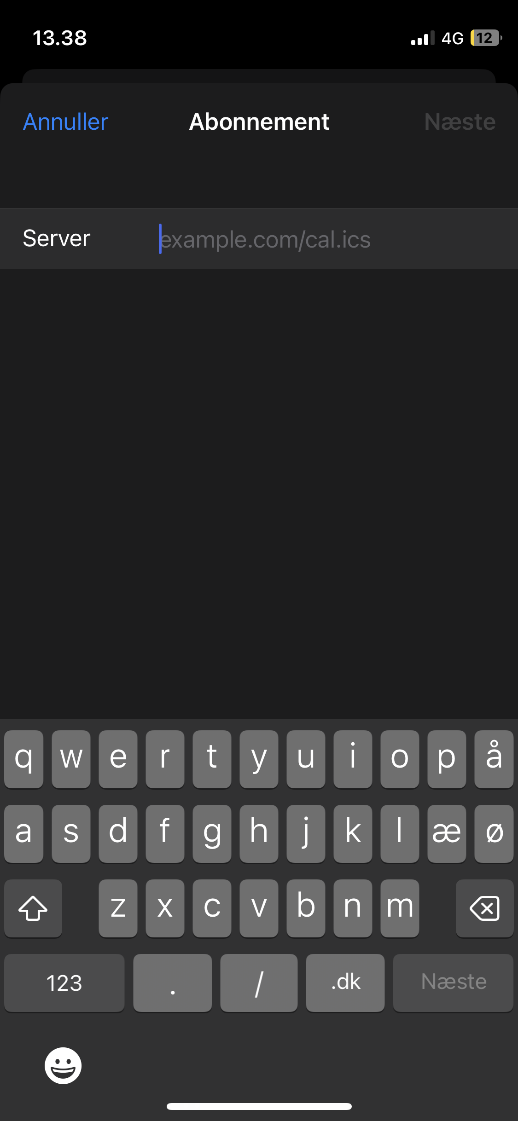
- Nu vil abonnementskalenderen være blandt tilgængelige kalendere i kalender-appen.
Synkronisering med andre kalenderklienter
Følg disse trin hvis du ikke kunne finde din kalender klient:
- Åbn din kalender app
- Find valgmuligheden ’tilføj abonnementskalender’ (denne valgmulighed er tilgængelig på de fleste klienter. Du kan også prøve at google navnet på klienten og hvordan man tilføjer en abonnementskalender til den angivne klient).
- Indsæt linket, som du kan finde i Minuba under 'Administration' -> 'Brugere' -> Vælg den bruger du ønsker -> Gå til ‘Kalender synkronisering’.
NB! Denne funktion er kun tilgængelig for administratorer. Kontakt din administrator, og spørg efter dit link. - Tryk ‘OK‘ for at afslutte processen
Fandt du ikke det du søgte?
Har du stadig spørgsmål?
Kontakt vores kundesupport
mandag - fredag kl. 08-16
Med Minuba Plus kan du få support både via mail og telefon.
Som Minuba GO! kunde kan du få support på følgende mailadresse.