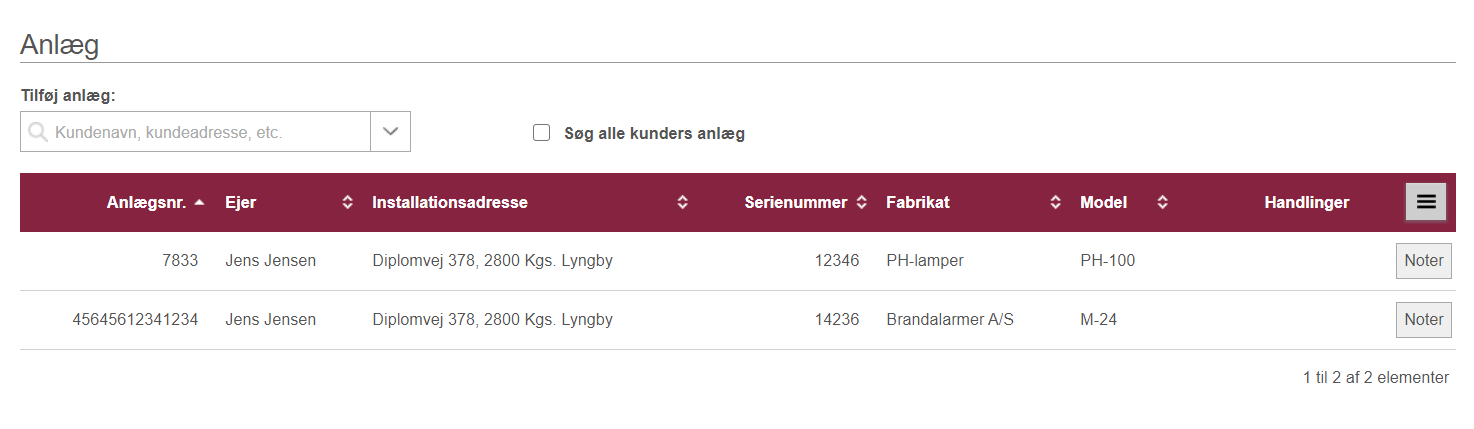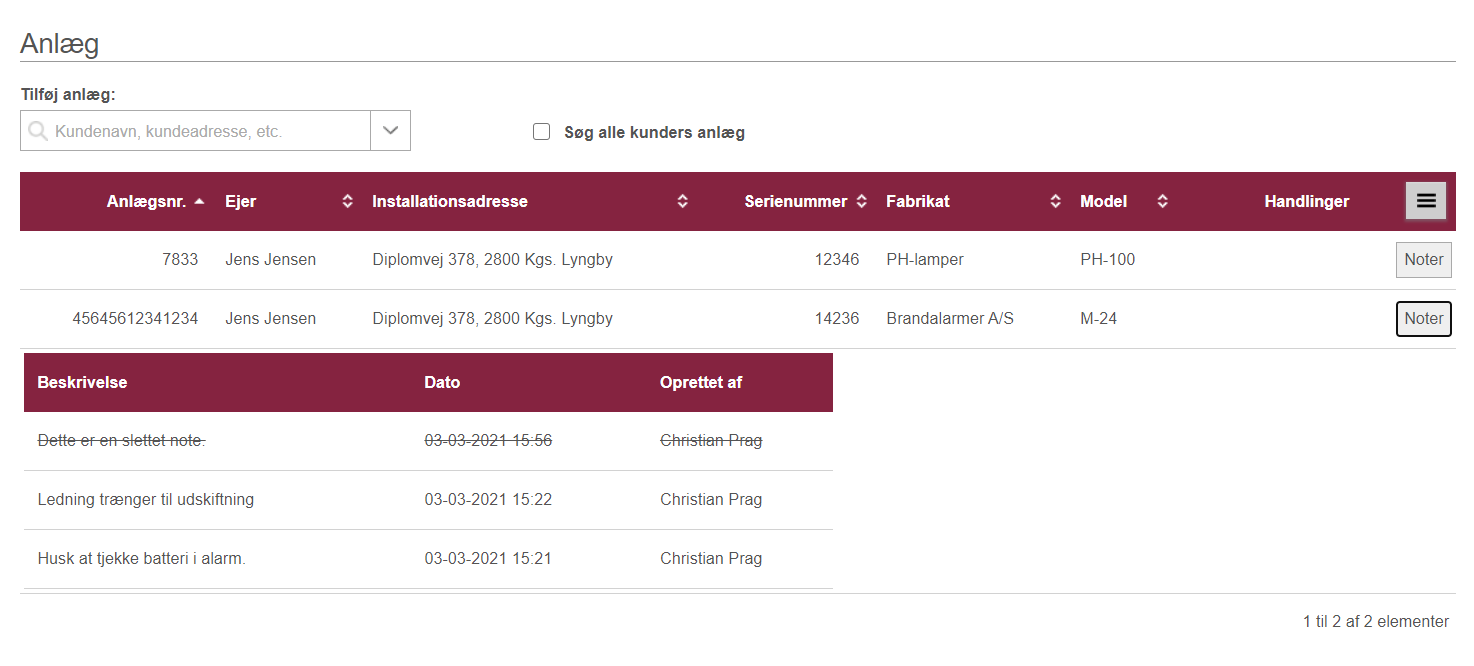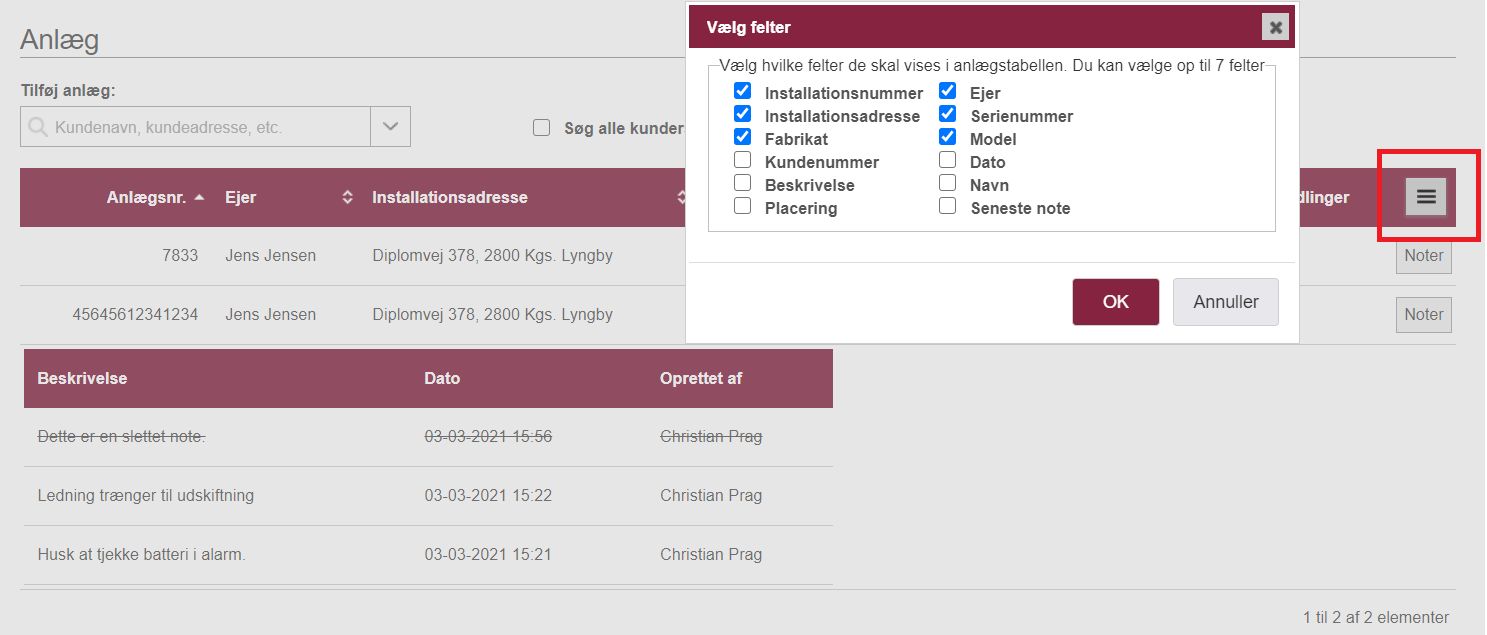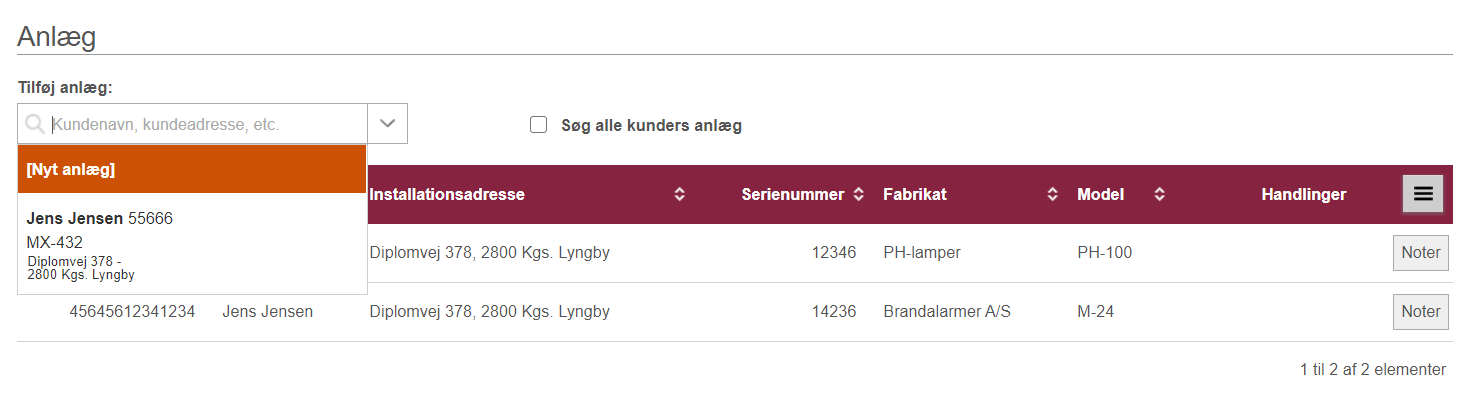Opret dine anlæg på web
Sidst opdateret:
- Anlægsoplysninger
- Opret nyt anlæg
- Tilføj noter til dit anlæg
- Tilføj kvalitetssikringsdokumenter på anlæg
- Få overblik over ordrerelaterede kvalitetssikringsdokumenter
- Læg dokumentation på et anlæg
- Hvordan uploader jeg dokumentation?
- Sådan bruger du anlæg på en arbejdsseddel
- Her bruges anlægget
- Eksport
- Import
Denne artikel er for dig der ønsker at tilknytte anlæg til dine serviceaftaler. Du arbejder muligvis med varmepumper eller relæ. Artiklen gennemgår brugen af anlæg i webversionen – brugen af anlæg i app’en dækkes i denne artikel.
Anlægsoplysninger
For at finde alle dine anlæg skal du vælge Tandhjulet og trykke på ‘Anlæg’.
På anlægsoversigten kan du se alle de anlæg, som du har oprettet og sortere listen efter behov ved at trykke på en af overskrifterne.
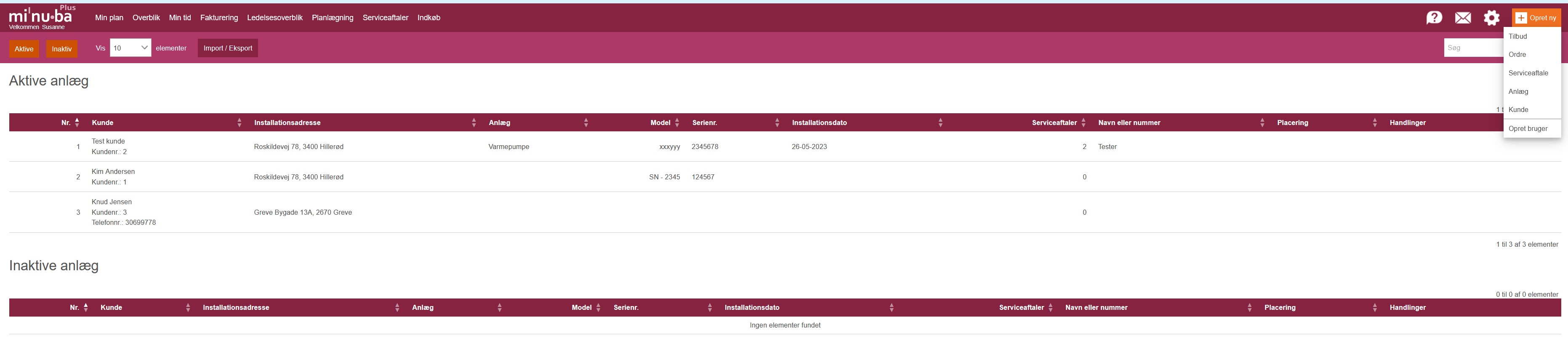
I anlægsoversigten kan du trykke på ét af de eksisterende anlæg for at få vist anlæggets oplysninger.
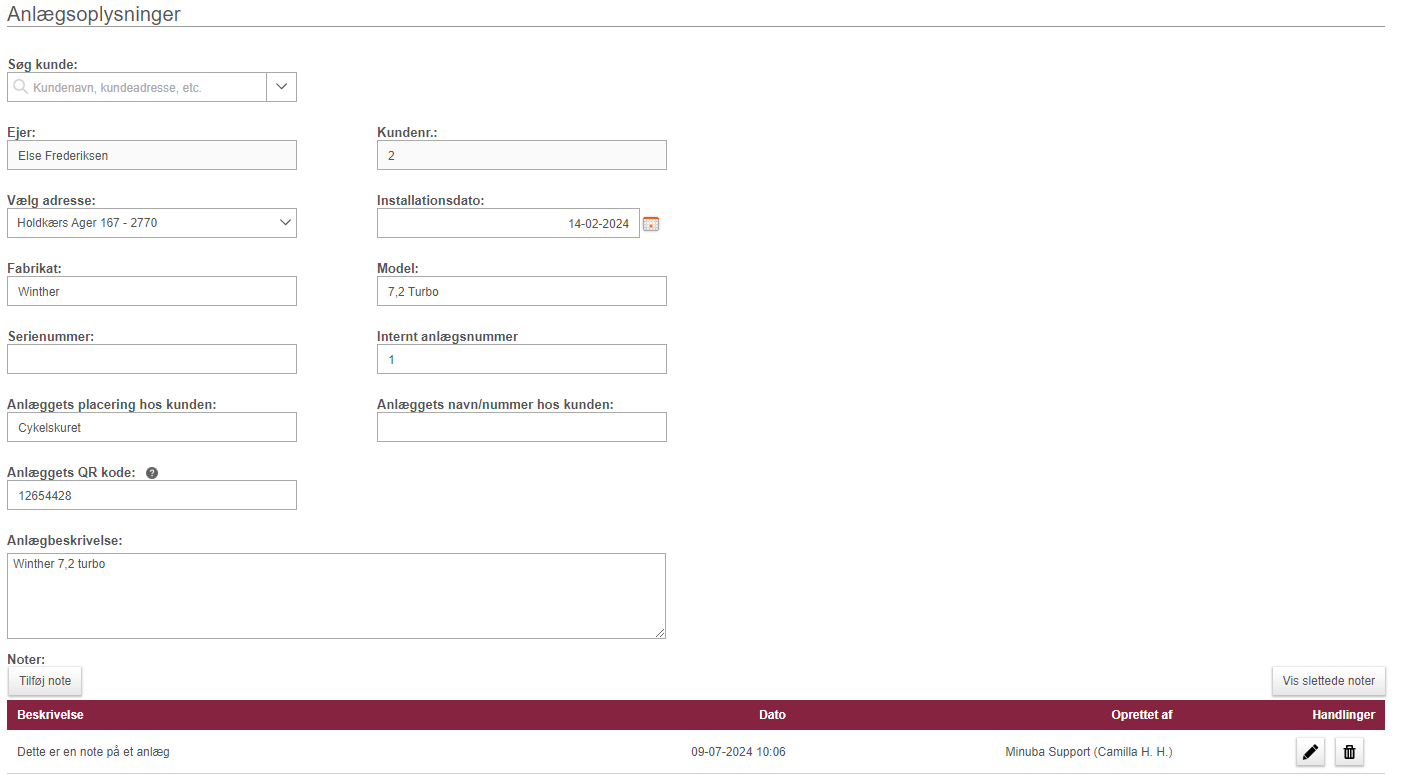
Her kan du udfylde eller redigere information omkring anlægget, som f.eks.: ejer af anlægget, fabrikat, model, serienummer, installationsdato, internt anlægsnummer, anlægsbeskrivelse og anlægsnoter.
Opret nyt anlæg
For at oprette et nyt anlæg skal du være i anlægslisten og herfra klikke på ‘Opret ny’ -> ‘Anlæg’.
Nu kan du udfylde nødvendige oplysninger om anlægget og gemme det ved at trykke ‘OK’.
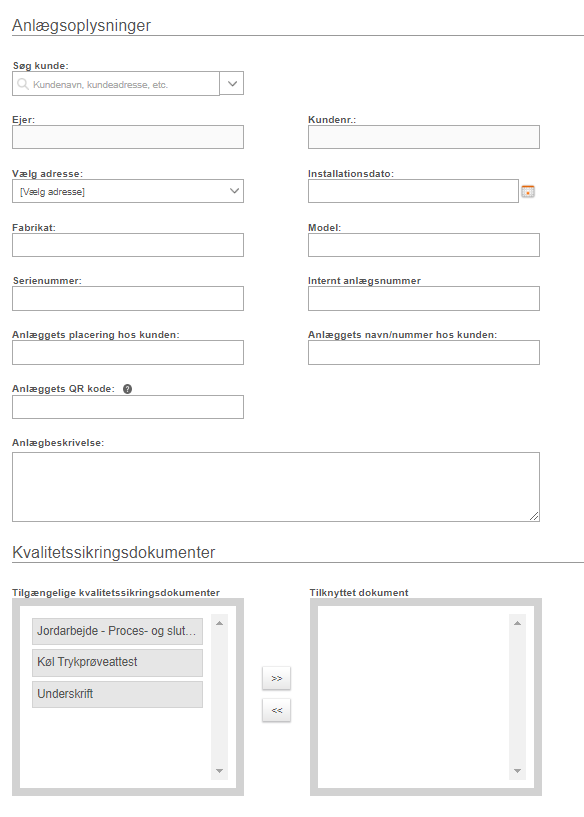
Når anlægget er oprettet, vil du kunne bruge det på dine serviceaftaler, ordrer, tilbud samt arbejdssedler.
Vælg ’Anlæg’ under Genveje på din arbejdsseddel, så du kommer ned til afsnittet, hvor du kan tilføje anlæg. Når du har klikket på ’Tilføj anlæg’, så kommer nedenstående søgefelt frem:
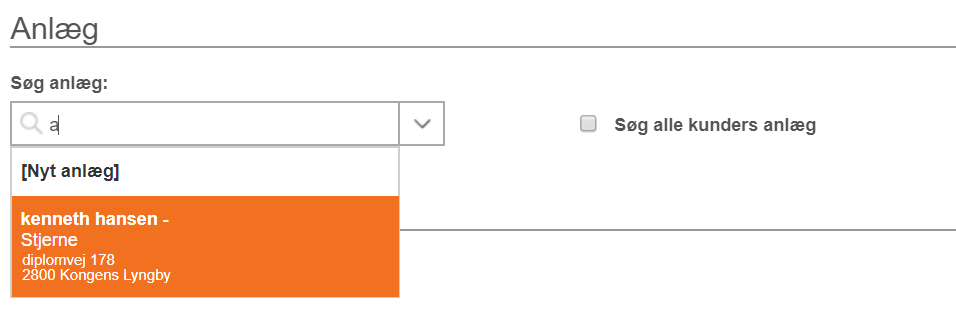
NB! Hvis du ikke har sat flueben udfor ’Søg alle kunders anlæg’, så vil der i søgefeltet kun komme dé anlæg frem, som der er til kunden på din arbejdsseddel samt mulighed for at oprette et nyt anlæg direkte fra arbejdssedlen. Når du sætter flueben udfor ’Søg alle kunders anlæg’, så fremkommer hele anlægslisten, som du kan søge fra.
Når du har tilføjet anlægget på arbejdssedlen kan du bl.a. oprette/tilføje anlægs- informationer, som montøren kan tilgå via appen.
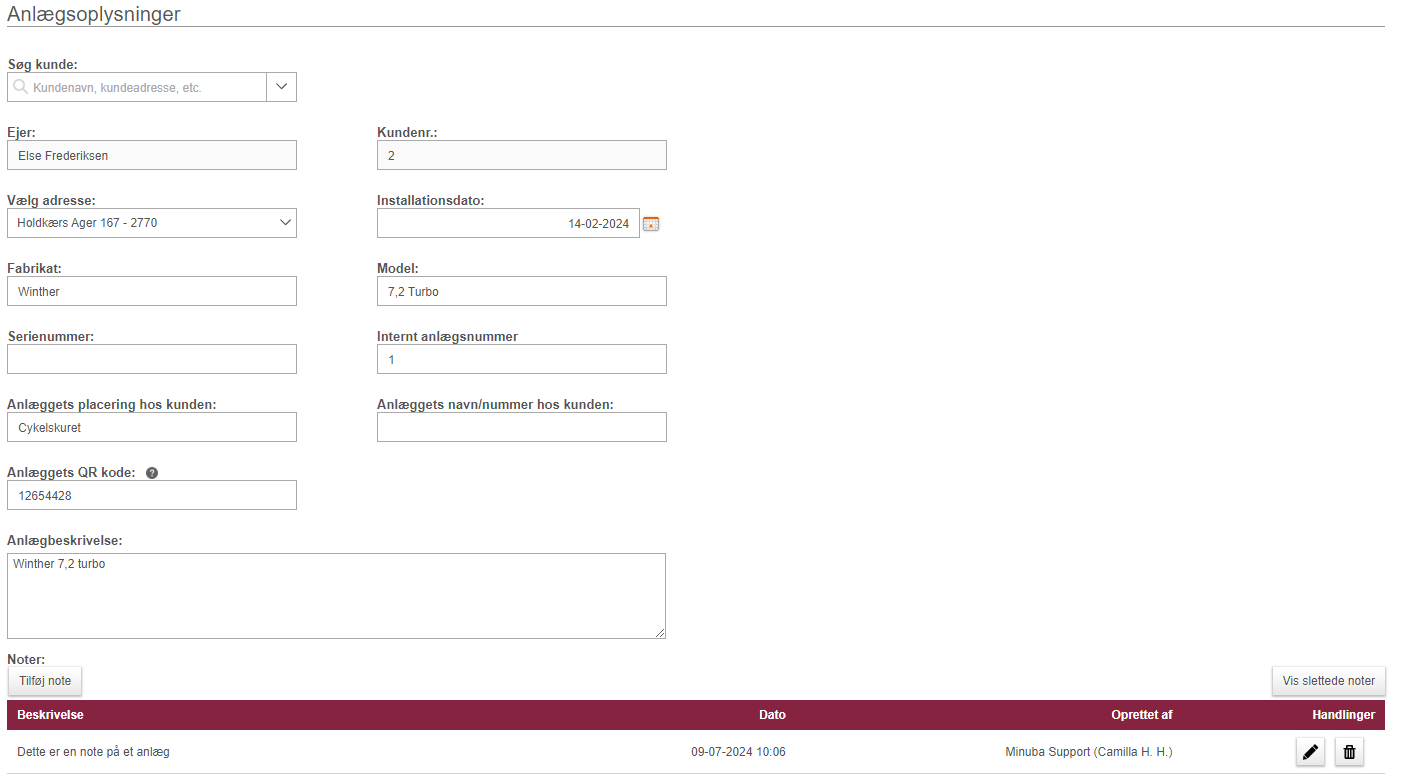
Tilføj noter til dit anlæg
I anlægsoversigten på arbejdssedlen kan du nemt se en liste over noter på dine anlæg. Under kolonnen ‘Handlinger’ finder du knappen ‘Noter’.
Du får nu vist en liste over dé noter, der tilhører anlægget.
Du kan selv tilføje nye noter til anlægget, ved at klikke på ’Tilføj note’ knappen.
Noterne vil optræde på de ordrer, som har anlægget tilknyttet. Så kan alle medarbejdere, som er tilknyttet ordren, både læse, oprette, redigere og slette noterne til anlægget. Slettede noter vil stadig kunne blive vist ved at klikke på knappen ´Vis slettede noter´.

Tilføj kvalitetssikringsdokumenter på anlæg
Når du tilknytter et kvalitetssikringsdokument til et anlæg, så bliver KS dokumentet automatisk tilføjet til den ordre anlægget ligger på, når ordren går fra kladde til arbejdsseddel.
For at tilføje et kvalitetssikringsdokument skal du, når du står på ordren, vælge dé kvalitetssikringsdokumenter, som du gerne vil tilføje.
Klik på ’Kvalitetssikring’ under ’Genveje’ og tilføj det / de relevante kvalitetssikrings-dokumenter. Herefter skal du vælge dét anlæg, som kvalitetssikringsdokumenterne skal knyttes til:

Når man har lagt KS dokumenterne på anlæg på inden ordren oprettes, så vil man, når det skal udfyldes, kunne finde dokumentet under procespilen ’Kvalitetssikring’ i toppen af sagen.
Her vil KS dokumentet ligge med det specifikke anlægsnummer, så man kan klikke på det og udfylde det.
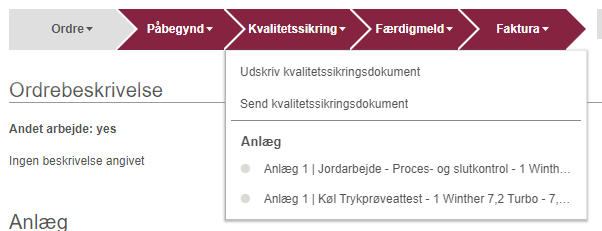
Få overblik over ordrerelaterede kvalitetssikringsdokumenter
På det enkelte anlæg kan man under afsnittet ’kvalitetssikringsdokumenter’ se en oversigt over alle dé kvalitetssikringsdokumenter, der er tilknyttet ordrer, hvor anlægget er tilføjet.
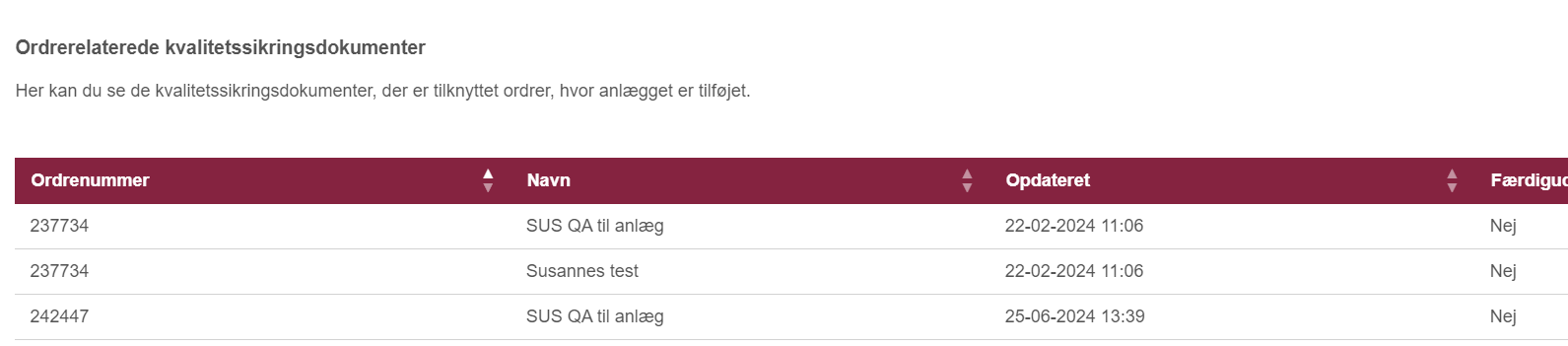
Holder man musen over ét af kvalitetssikringsdokumenterne i listen, fremkommer mulighederne ’Vis og ’Vis ordre’ under ’Handlinger’. Hvis man trykker på ’Vis’, kommer man ind på kvalitetssikringsdokumentet og har mulighed for at udfylde dokumentet på pågældende ordre.
Hvis man klikker på ’Vis ordre’ vil man komme ind på ordren, hvor kvalitetssikringsdokumentet ligger.
Læg dokumentation på et anlæg
Har du brug for at et billede eller en fil skal være tilgængelig på alle dé ordrer, hvor anlægget bruges, så kan du med fordel tilføje disse til selve anlægget.
Hvordan uploader jeg dokumentation?
Tryk på ‘Tilføj dokumentation’ og vælger filen der skal tilføjes.
Når du har tilføjet billedet/filen til anlægget, vil det være synligt under din ‘Dokumentation’ på de ordrer, hvor anlægget bruges.
Du kan se at billedet/filen er tilknyttet på detaljerne og overskriften ‘Anlæg’.
NB! Dette kan også gøres på anlægssiden.
Sådan bruger du anlæg på en arbejdsseddel
På en arbejdsseddel eller en serviceaftale vil tilknyttede anlæg blive vist som en tabel. Dette gælder for alle ordrer eller serviceaftaler.
Det ser således ud:
Noter tilknyttet til anlægget er i udgangspunktet skjult, men kan fremvises ved at trykke på ’Noter’ knappen i højre side af hver række. Noter på anlægget vil blive vist som en undertabel til anlægget. Slettede noter vil være overstreget.
Ved at trykke på ’Tabelfunktioner’ (knappen med de tre lodrette streger) i højre hjørne, kan man vælge hvilke felter man gerne vil have vist i tabellen.
Tilknytning af andre anlæg eller oprettelse af nye anlæg til ordren fungerer som tidligere ud fra ’Tilføj anlæg ’-drop down listen. Bemærk: Du vil først kunne tilknytte et anlæg eller oprette et nyt anlæg på ordren/serviceaftalen efter at den er blevet oprettet. Dvs. du skal først have trykket på Gem-knappen eller ’Godkend ordre ’-knappen.
Ved at vælge ’[Nyt anlæg]’ vil du blive navigeret til en ny side, hvor du kan oprette anlægget.
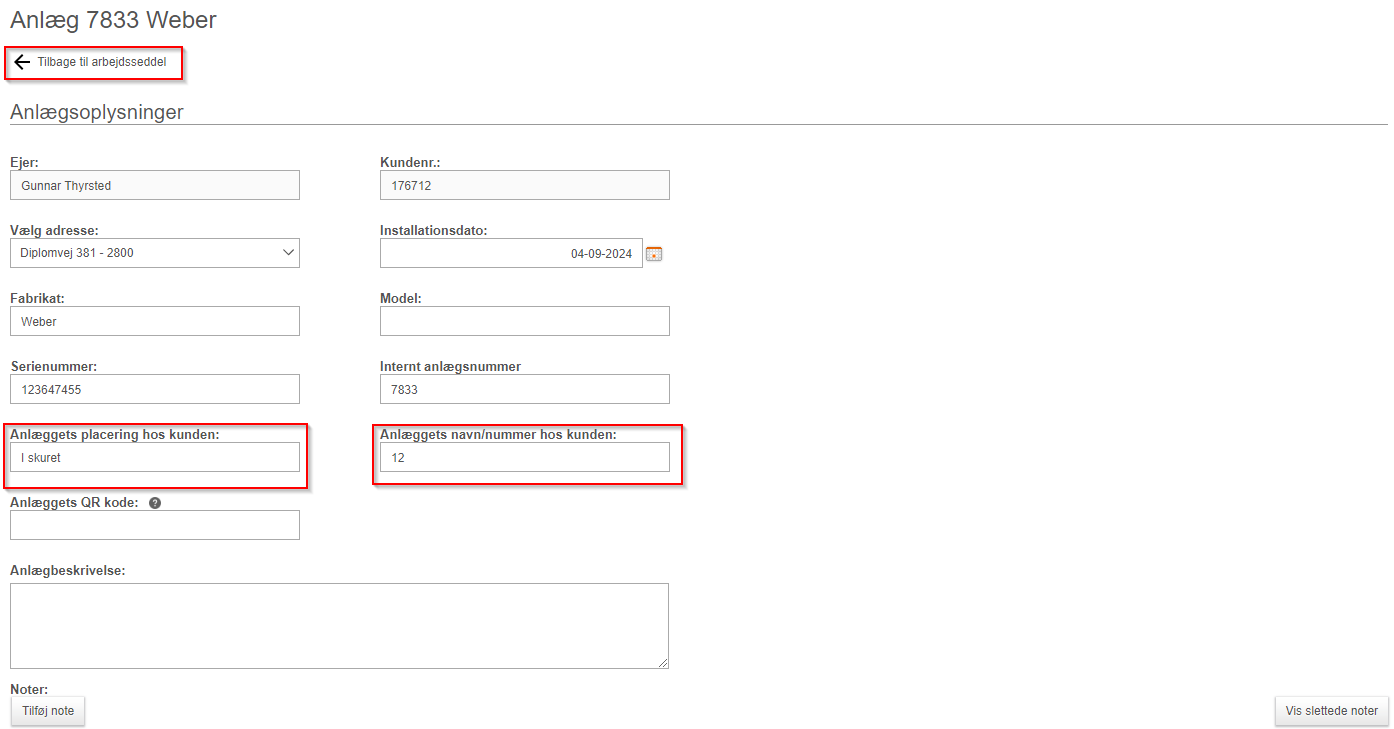
Denne side er den samme side, som den man kommer til, når man navigerer via Tandhjulet -> ’Administration’ -> ’Anlæg’ -> ’Opret ny’ -> ’Anlæg’.
En fordel ved at oprette et nyt anlæg ud fra en ordre er, at information om kunden fra ordren vil blive udfyldt automatisk på anlægget.
Når du har oprettet et nyt anlæg, kan du navigere tilbage til arbejdssedlen ved at trykke på ’Tilbage til arbejdsseddel’ på pilen øverst til venstre på siden.
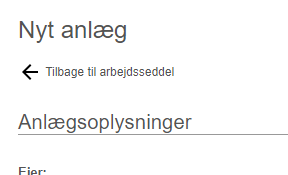
Her bruges anlægget
Under fanen ‘Serviceaftaler’ og afsnittet ‘Ordrer’ under 'Genveje' vises alle de steder, hvor anlægget er tilknyttet.
Dette giver dig et godt overblik over alle de steder, hvor anlægget bruges.
Eksport
For administrative brugere eller begrænsede bruger med tilladelse til oprettelse af ordrer, er det muligt at eksportere data på aktive anlæg.
Klik på Tandhjul -> ’Anlæg’. På anlægssiden skal du klikke på ’Eksporter’ og derefter ’Eksporter aktive anlæg til fil (csv)’.
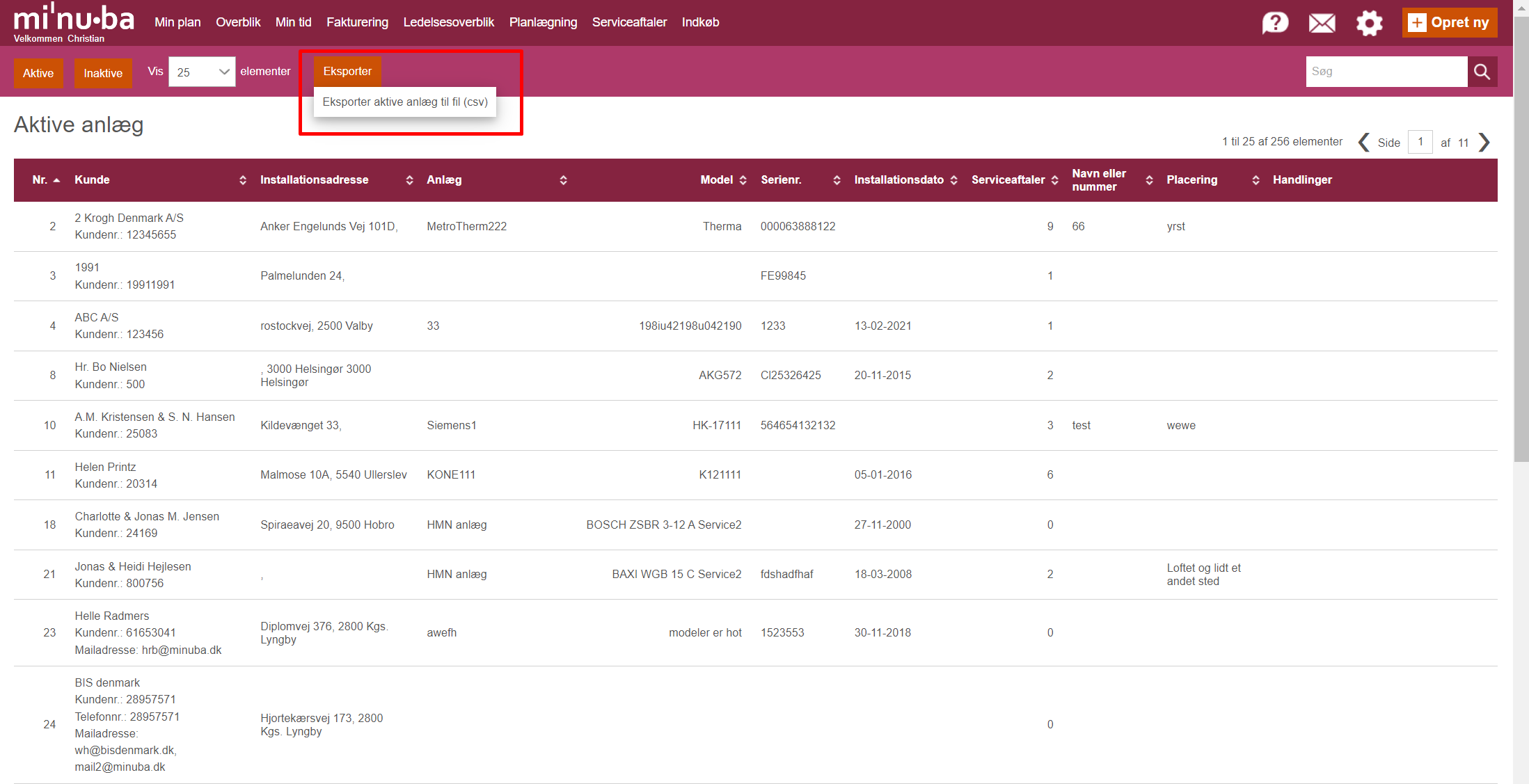
Der vil blive ´dannet en fil med titlen: ’Anlæg.csv’, som vil blive gemt i en mappe på din computer, hvor overførte filer bliver gemt. (I Windows hedder den typisk ’Overførsler’).

Når du åbner filen vil du se oplysninger om alle dine aktive anlæg. De første kolonner vil være oplysninger om selve anlægget. De efterfølgende kolonner vil indeholde oplysninger om den kunde som anlægget tilhører. De sidste kolonner indeholder oplysninger om anlæggets adresse.
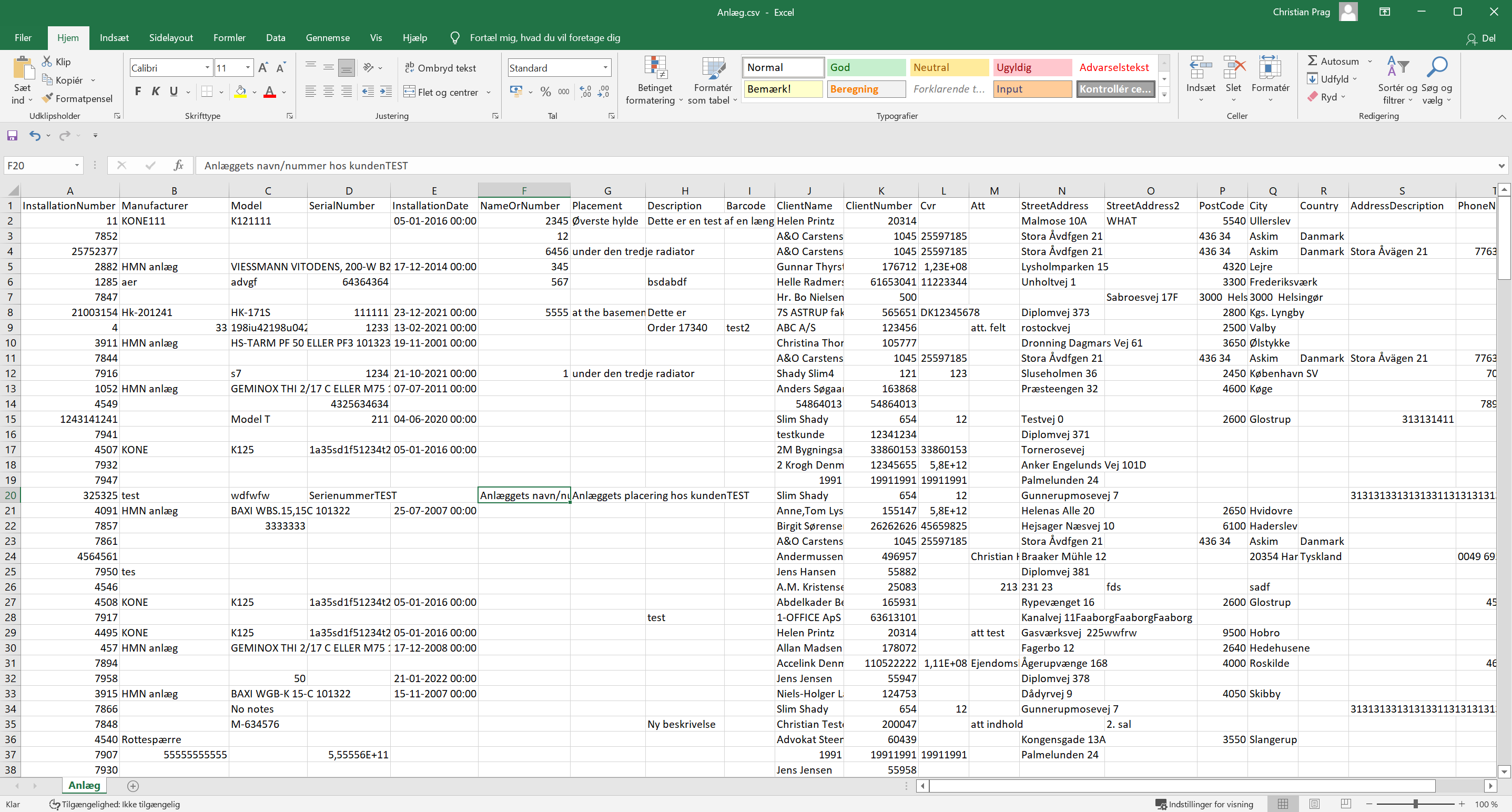
Import
Hvis du har mange anlæg fra et tidligere system, liggende i et Excel-ark, og godt kunne tænke dig at importere disse anlæg til din Minuba, kan du gøre dette ved at klikke på Tandhjulet -> ’Anlæg’ -> ’Import/Eksport’ -> ’Importer anlæg fra fil (csv)’
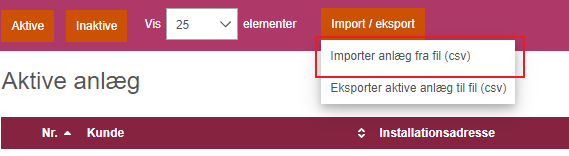
Her vil du blive bedt om at uploade Excel-filen, og derefter tilpasse den således, at hver kolonne i Excel-arket passer til en kolonne i Minuba.

Til hvert anlæg har du også mulighed for at angive, hvad anlæggets adresse er. Denne adresse skal være på samme linje i Excel-arket som anlægget selv.
Hvis du ikke angiver en adresse, vil anlægget få en af kundens eksisterende adresser. Dette kan være en standard installationsadresse eller kundens standard kontaktadresse.
Er der adresser i din fil, der ikke matcher en af kundens eksisterende adresser helt præcist, vil der blive oprettet et nyt anlæg.
Når du har valgt hvilke felter de enkelte kolonner skal indsættes i, skal du trykke på ’Gem og indlæs’ oppe i højre hjørne. Skulle der være linjer med fejl, vil der komme en boks op, der forklarer, hvilke linjer der er fejlbehæftet.
Dine anlæg vil efterfølgende blive indlæst og du vil kunne se dem i anlægslisten.
Bemærk dog, at importen af anlæg kræver, at kunden med det angivne kundenummer allerede er oprettet i Minuba, da importen her ikke kan oprette kunden.
Så hvis anlæggene refererer til nye kunder, skal du lave en kundeimport først, du kan læs mere om, hvordan du gør dette her.
Fandt du ikke det du søgte?
Har du stadig spørgsmål?
Kontakt vores kundesupport
mandag - fredag kl. 08-16
Med Minuba Plus kan du få support både via mail og telefon.
Som Minuba GO! kunde kan du få support på følgende mailadresse.