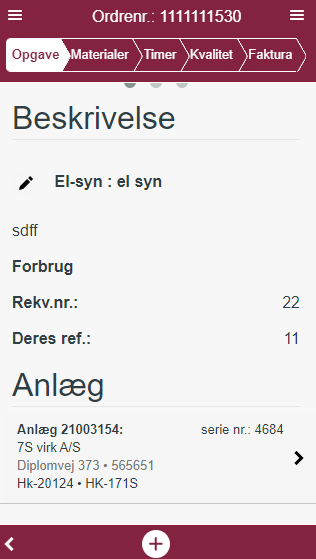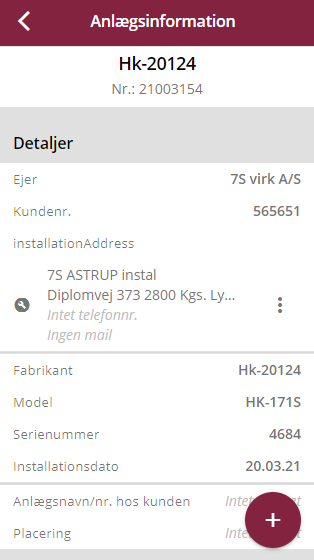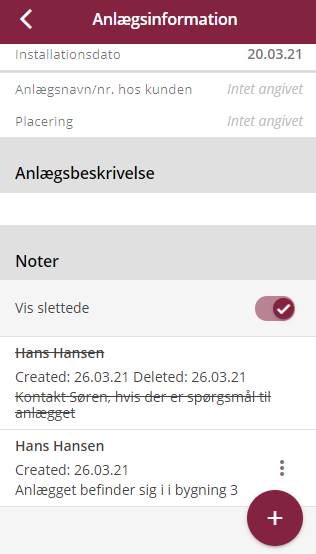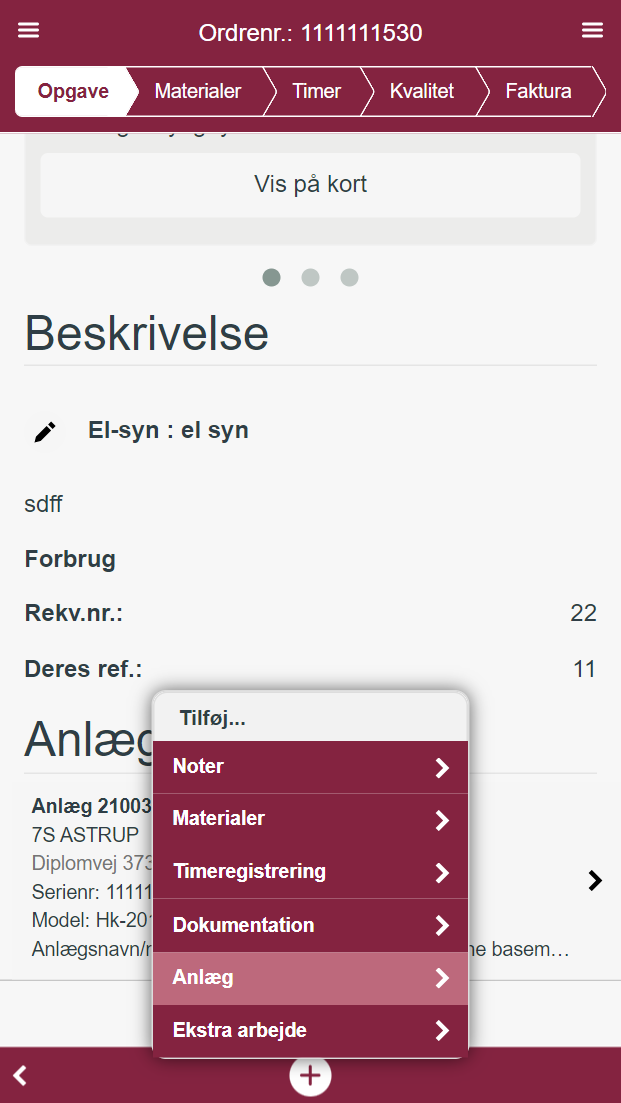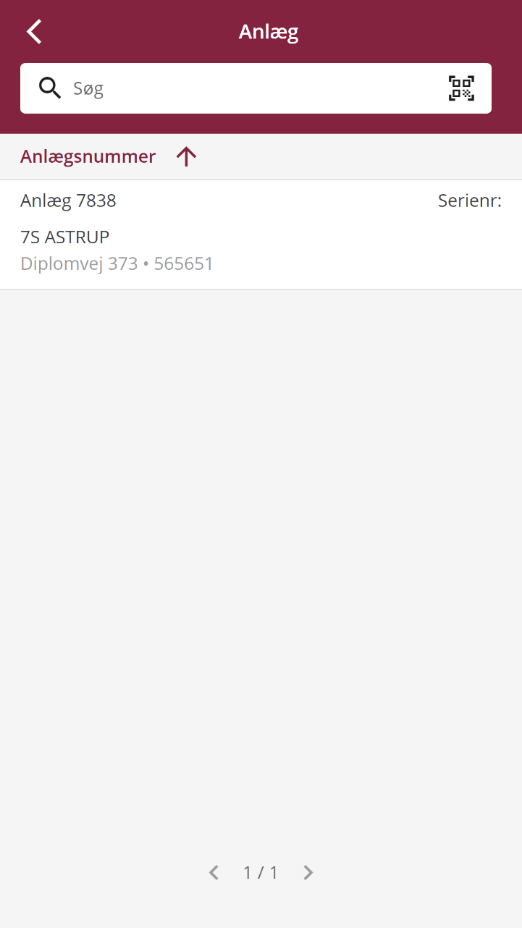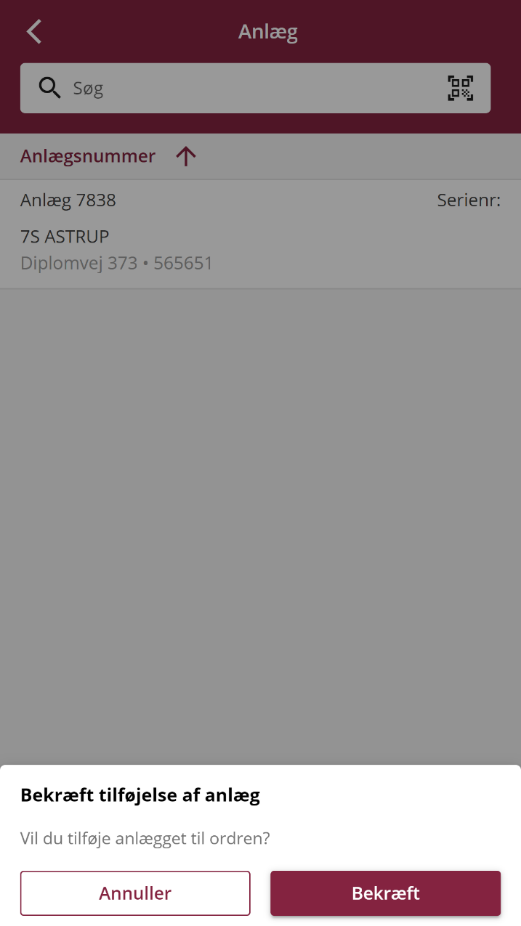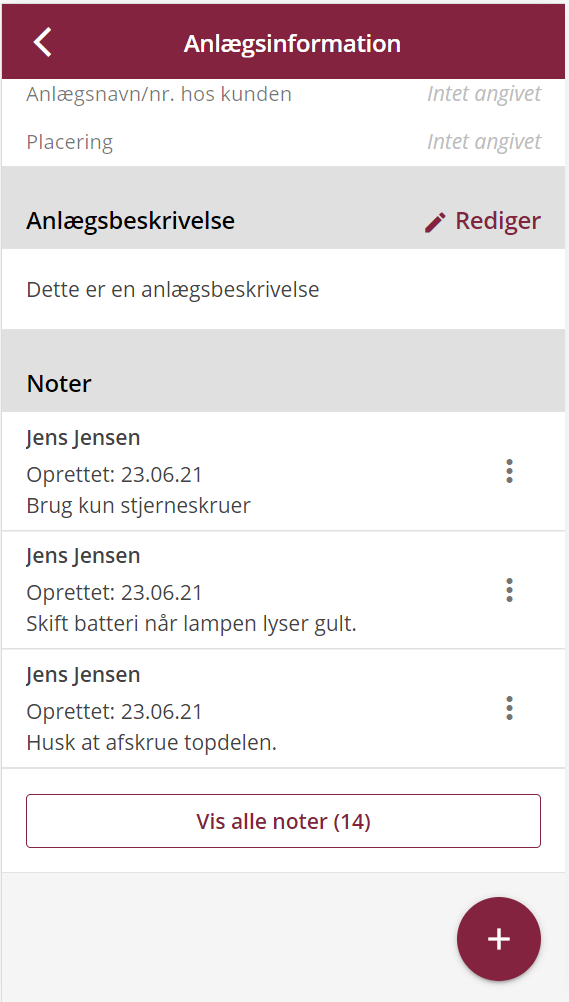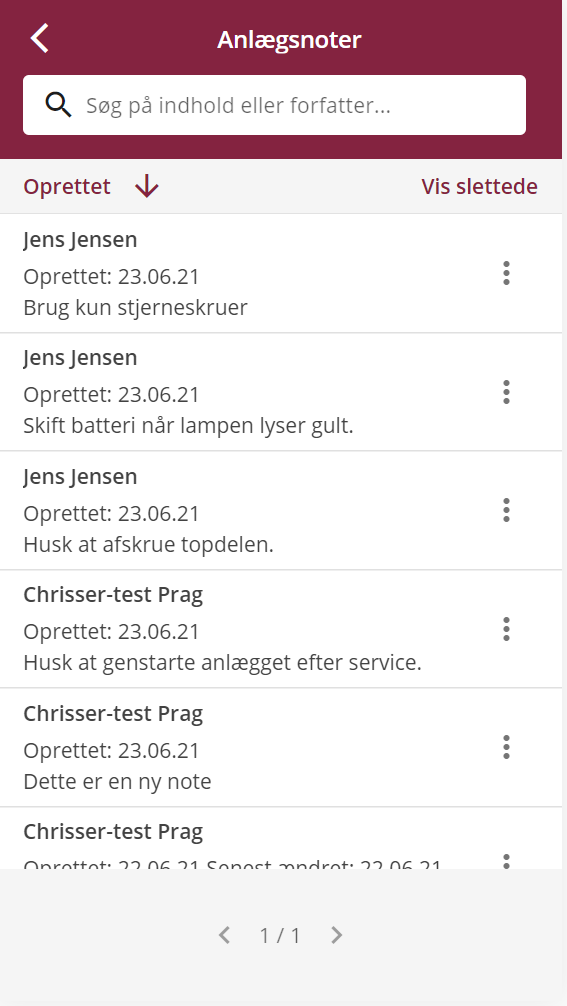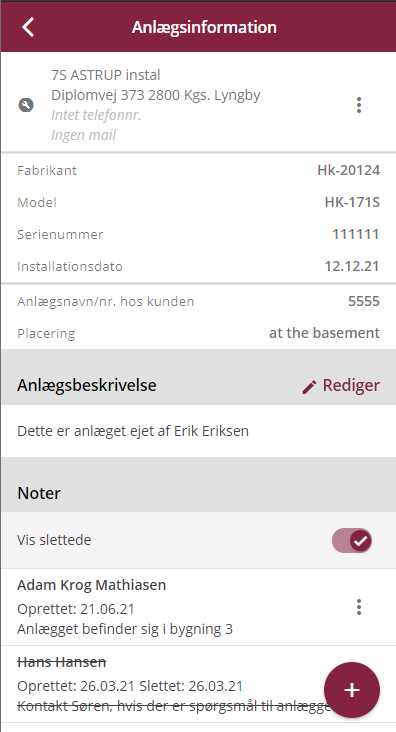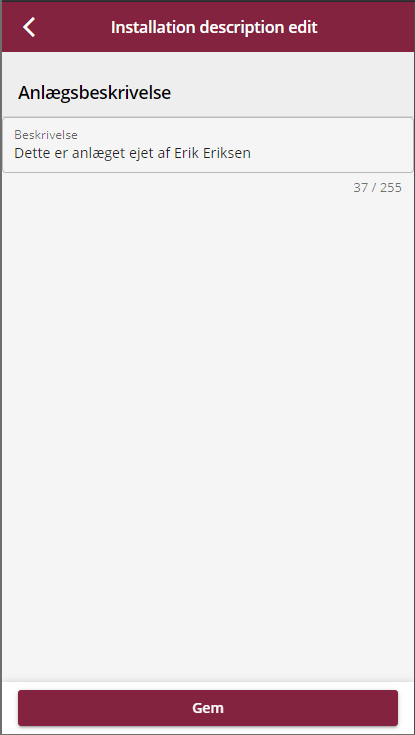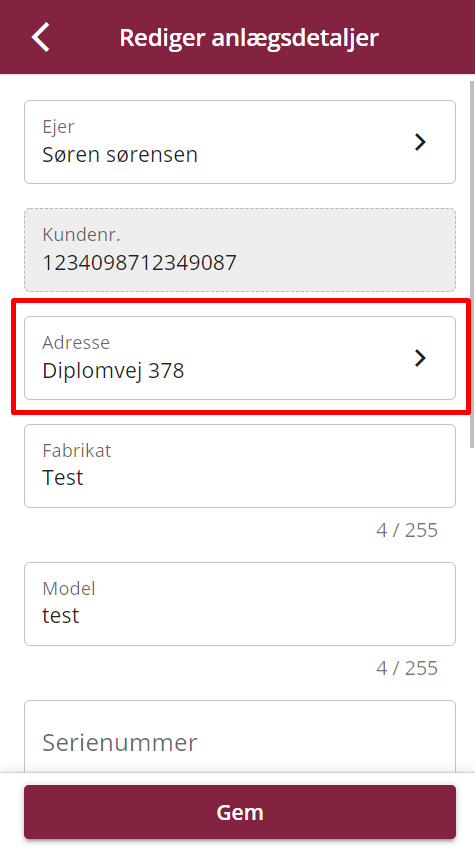Opret dine anlæg i appen
Sidst opdateret:
- Opret nyt anlæg
- Kvalitetssikringsdokumenter
- Ordrerelaterede Kvalitetssikringsdokumenter
- Godkendte kvalitetssikringsdokumenter
- Tilknyttede kvalitetssikringsdokumenter
- Tilknyt nye Kvalitetssikringsdokumenter til anlægget
- Fjern tilknyttede kvalitetssikringsdokumenter fra anlægget
- Sådan bruger du anlæg på en arbejdsseddel
- Opret ny ordre direkte fra anlægssiden
- Tilføj anlæg til eksisterende ordre
- Fjern anlæg fra ordre
- Opret et nyt anlæg direkte inde i ordren
- Få overblik over alle dine anlæg
- Visning af dokumentation på anlæg
- Angiv en QR-kode på dine anlæg
- Historik over tilknyttede ordrer
- Noter, beskrivelse og anlægsdetaljer på et anlæg
- Redigér anlægsbeskrivelsen på et anlæg i appen
- Rediger anlægsdetaljer i appen
- Bruger kan ændre adresse på et anlæg
Denne artikel er for dig der ønsker at tilknytte anlæg til dine serviceaftaler. Du arbejder muligvis med varmepumper eller relæ. Artiklen gennemgår brugen af anlæg i appen – brugen af anlæg på webversionen dækkes i denne artikel.
Opret nyt anlæg
Klik på de tre vandrette streger øverst til venstre i appen og herefter klik på ´Anlæg, for at komme ind i anlægslisten. Herfra kan du vælge at oprette et nyt anlæg. Dette gør du ved at trykke på plus-knappen nede i højre hjørne, hvilket vil føre dig over til opret siden.
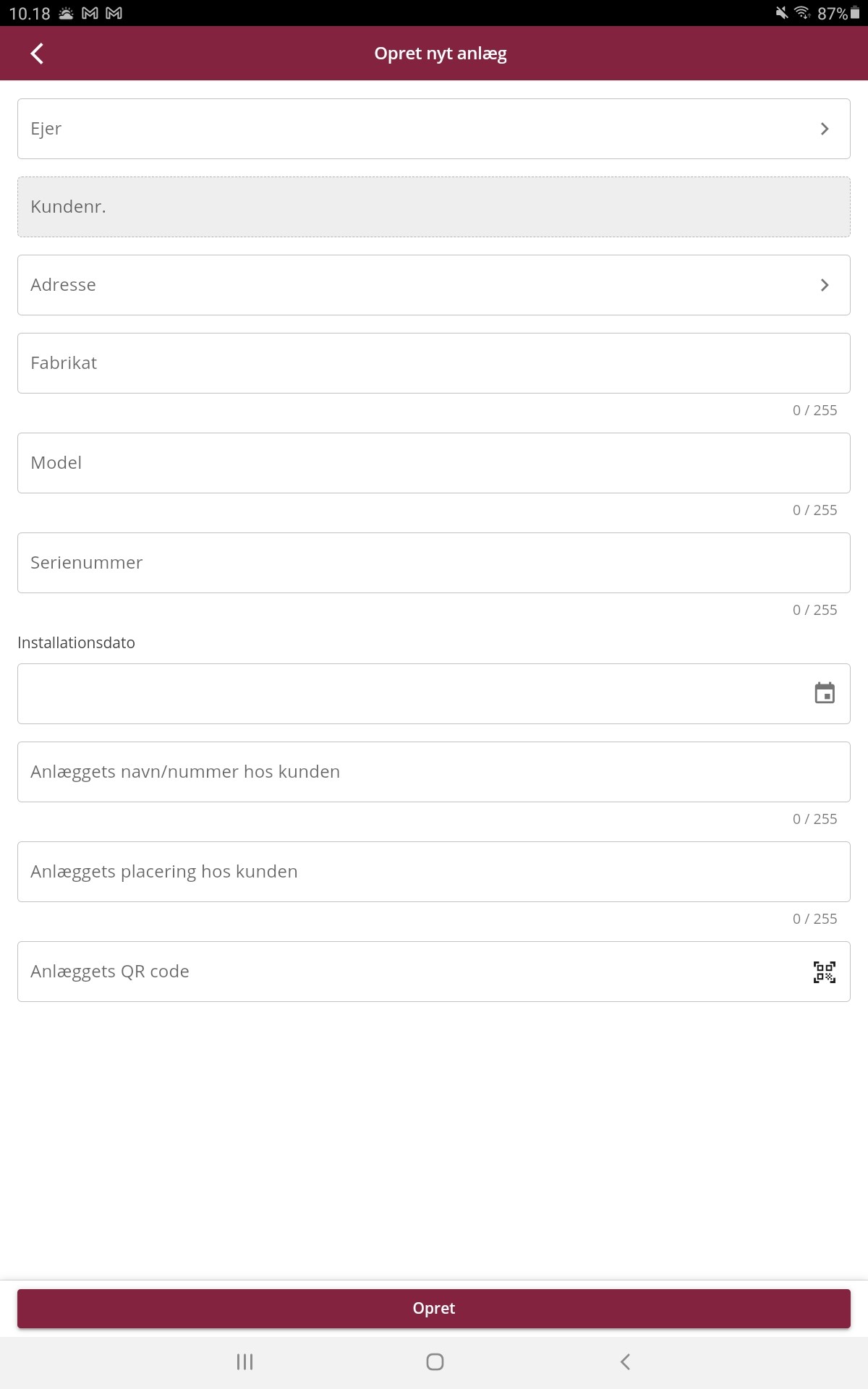
På denne side har du mulighed for at indtaste de nødvendige oplysninger og tilføje den relevante ejer til anlægget.
Dette gør det muligt for dig hurtigt at oprette et nyt anlæg, når du står ude hos kunden.
Kvalitetssikringsdokumenter
Ordrerelaterede Kvalitetssikringsdokumenter
Når du på appen er i fanen ’Anlæg’ under de tre streger øverst til venstre og klikker dig ind på et specifikt anlæg, kommer du til ’Anlægsinformation’. Her kan du se de ordrerelaterede kvalitetssikringsdokumenter mellem ’Noter’ og ’Dokumentation’.
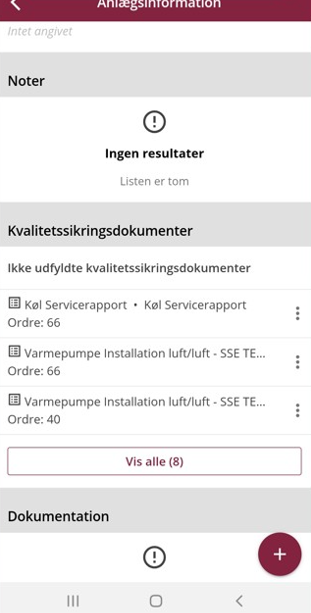
Du kan som udgangspunkt se de tre første ikke udfyldte kvalitetssikringsdokumenter. Tryk på ’vis alle’ for at se alle de kvalitetssikringsdokumenter, der er knyttet til anlægget.
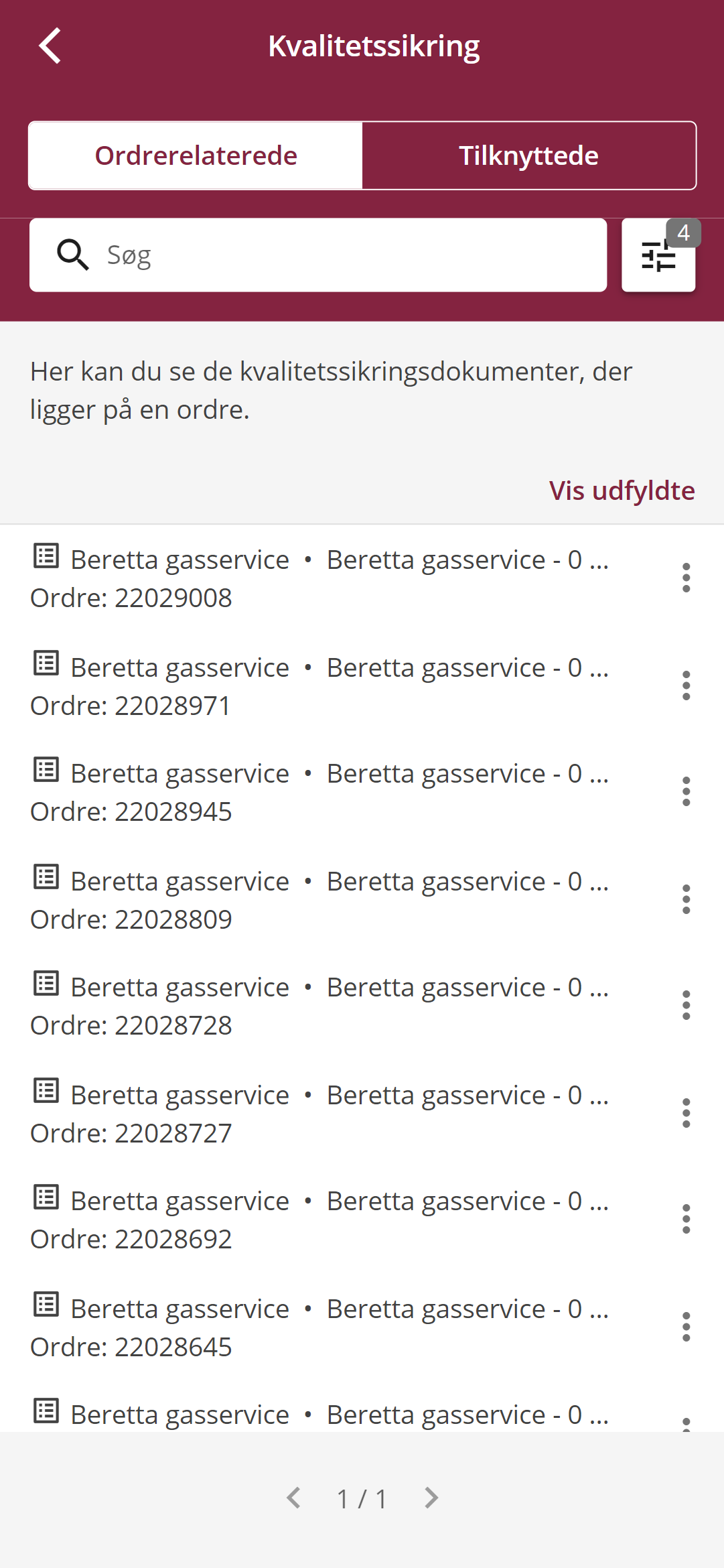
For at åbne kvalitetssikringsdokumentet eller arbejdssedlen skal du klikke på de tre prikker til højre for kvalitetssikringsdokumentet. Dette åbner en menu, hvor du får mulighed for at åbne kvalitetssikringsdokumentet ved at klikke på ’Rediger’ eller gå til arbejdssedlen ved at klikke på ’Gå til arbejdsseddel’.
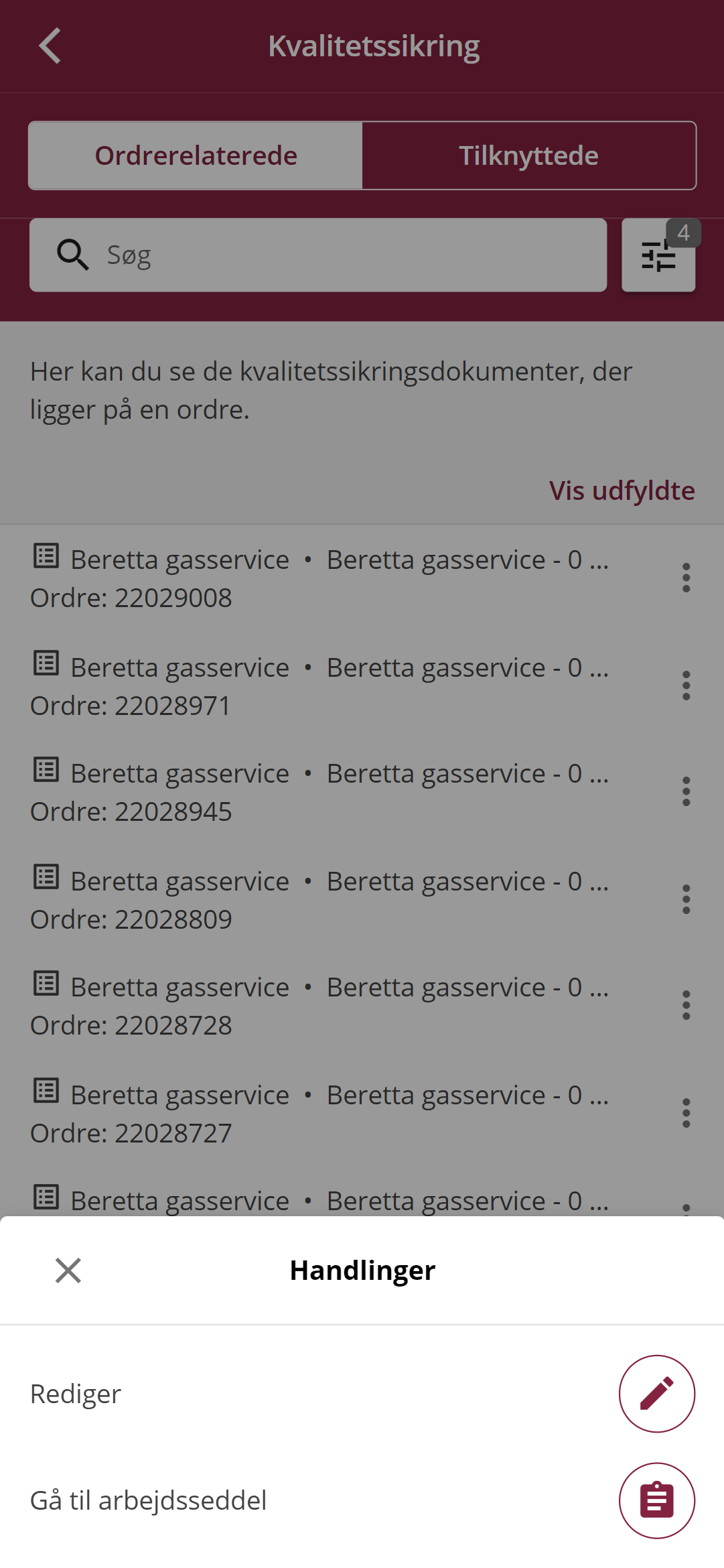
Godkendte kvalitetssikringsdokumenter
Når du har valgt ’vis alle kvalitetssikringsdokumenter’, vil du kunne se kvalitetssikringsdokumenter, der allerede er godkendt på anlægget ved at klikke på ’Vis udfyldte’. De godkendte kvalitetssikringsdokumenter vil blive markeret med grøn farve.
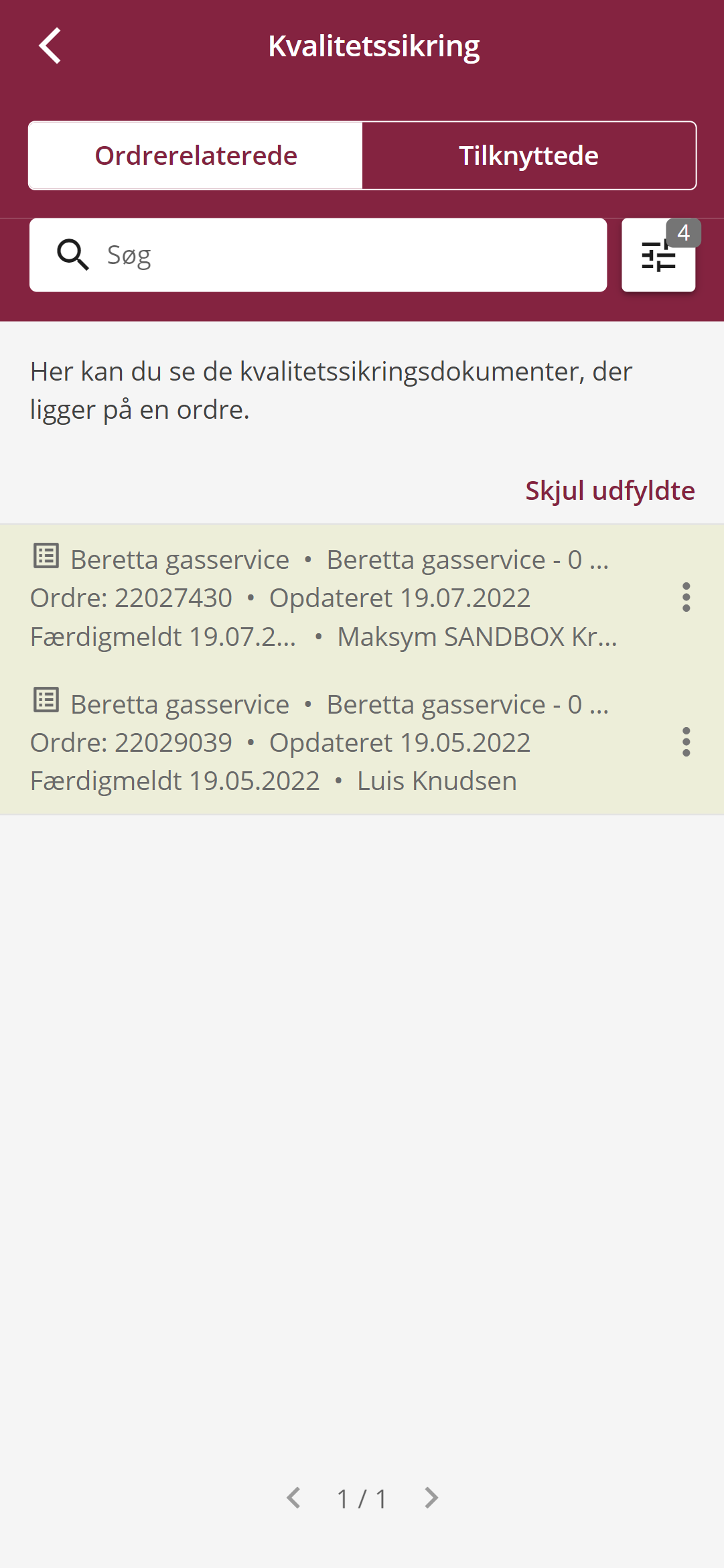
Klikker du på de tre prikker til højre for et godkendt kvalitetssikringsdokument, kan du vælge om du vil ’Gå til arbejdsseddel’ eller se PDF af det udfyldte kvalitetssikringsdokument.
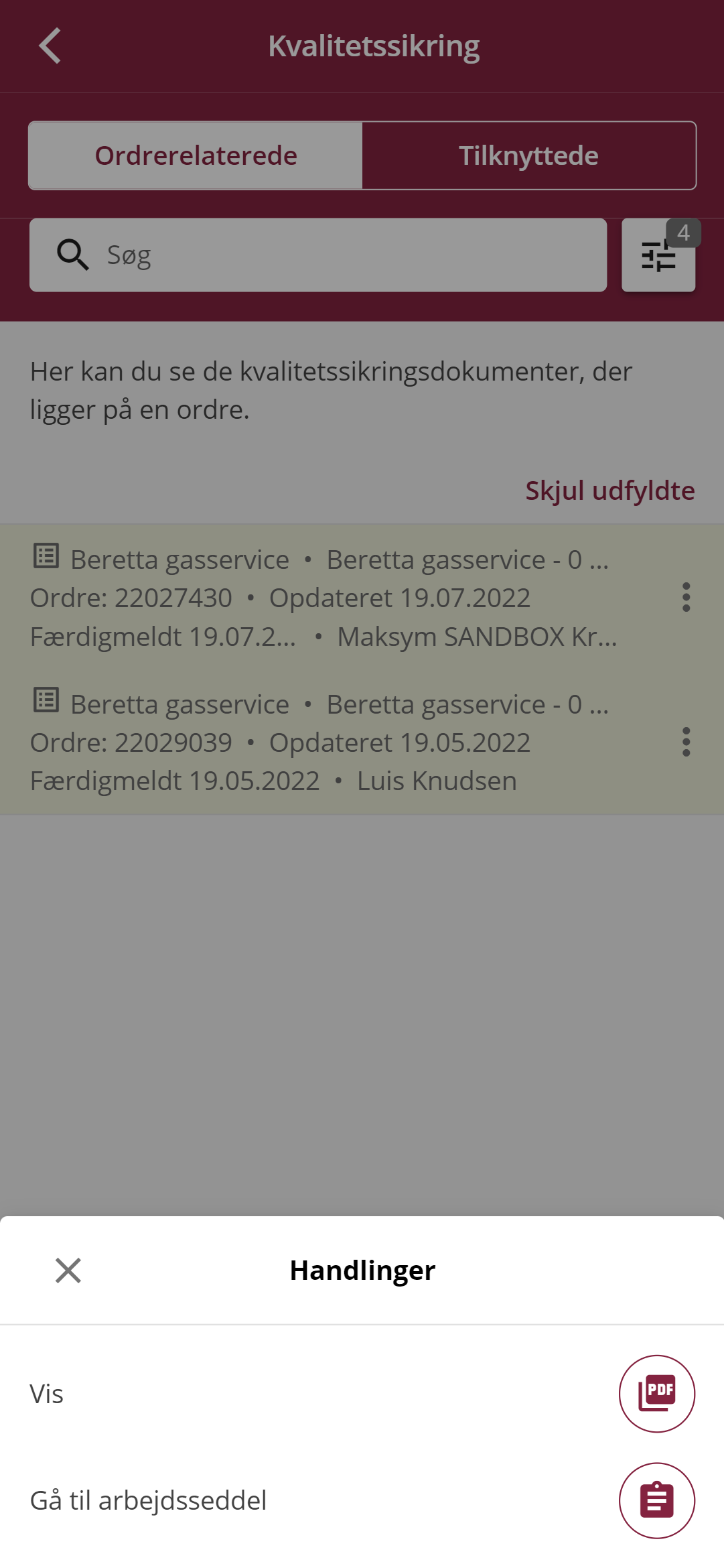
Tilknyttede kvalitetssikringsdokumenter
Hvis du vil se dé kvalitetssikringsdokumenter, der er tilknyttet til anlægget, som du står på, klikker du på fanen ’Tilknyttede’ øverst på siden ’Kvalitetssikring’. Her kan du se en liste med de kvalitetssikringsdokumenter, der er tilknyttet anlægget og som automatisk vil blive føjet til de ordrer, hvor anlægget tilføjes.
Kvalitetssikringsdokumenter med teksten [Kladde] er kvalitetssikringsdokumenter, der på nuværende tidspunkt er i kladdestadiet, og derfor ikke vil ikke blive føjet til ordrer før kvalitetssikringsdokumenterne er blevet godkendt.
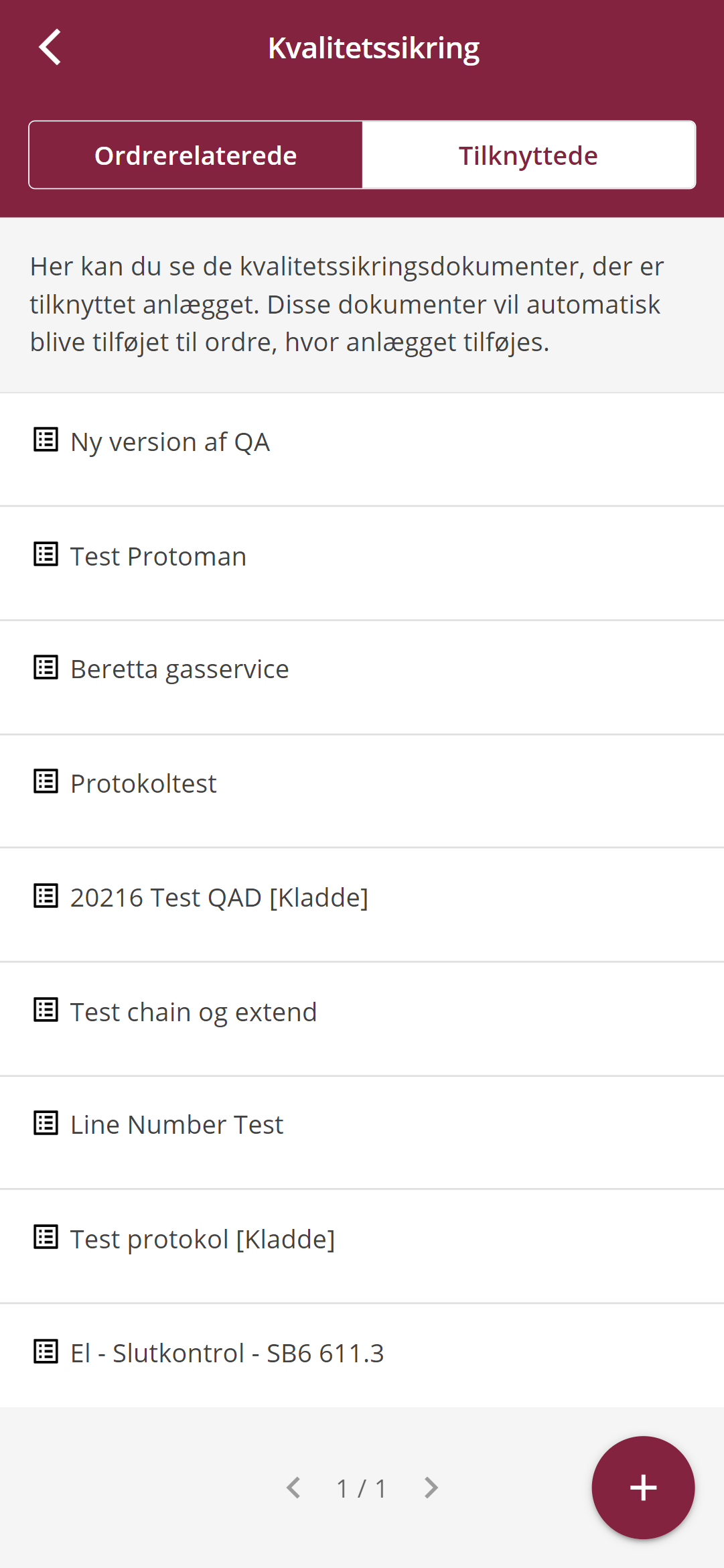
Tilknyt nye Kvalitetssikringsdokumenter til anlægget
Når du er på selve anlægget og har klikket 'Vis alle' og Tilknyttede', kan du tilføje et nyt kvalitetssikringsdokument til anlægget ved at klikke på ’+’ knappen nederst til. Herefter får du en liste med de kvalitetssikringsdokumenter, der på nuværende tidspunkt endnu ikke er tilknyttet til anlægget.
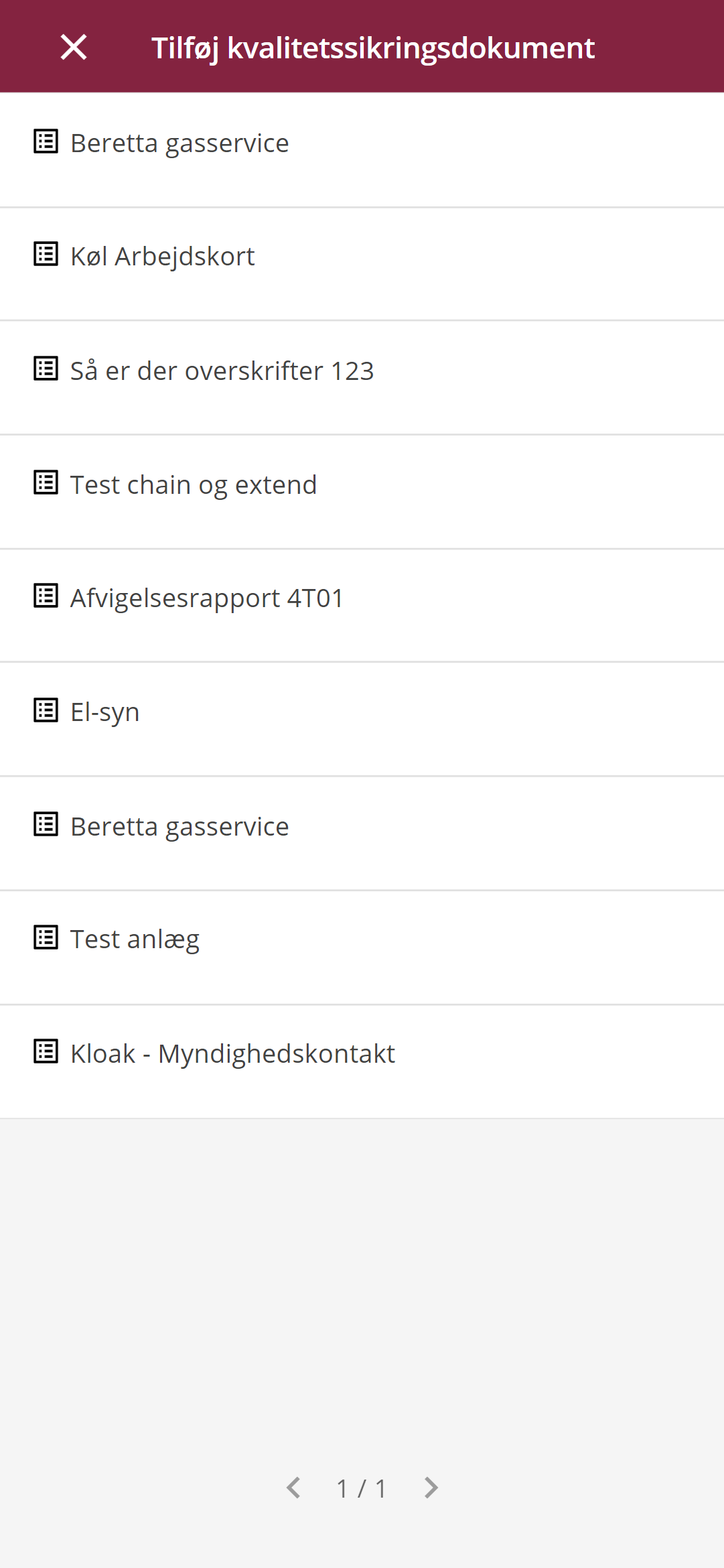
Herfra kan du vælge, hvilke kvalitetssikringsdokumenter du vil tilføje til anlægget.
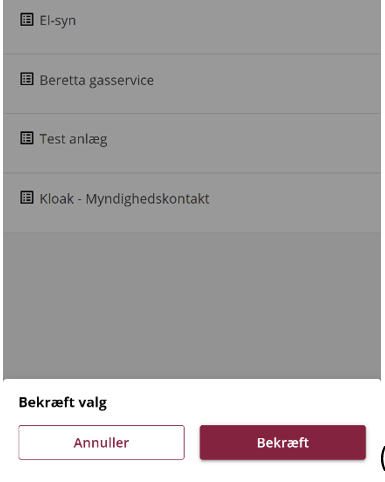
Fjern tilknyttede kvalitetssikringsdokumenter fra anlægget
Vil du fjerne et tilknyttet kvalitetssikringsdokument fra anlægget skal du trykke på de tre prikker til højre for dokumentet og vælge ’Fjern fra anlæg’. Herefter vil dokumentet blive fjernet fra anlægget. Du vil til enhver tid kunne tilføje det igen, hvis det skulle blive nødvendigt.
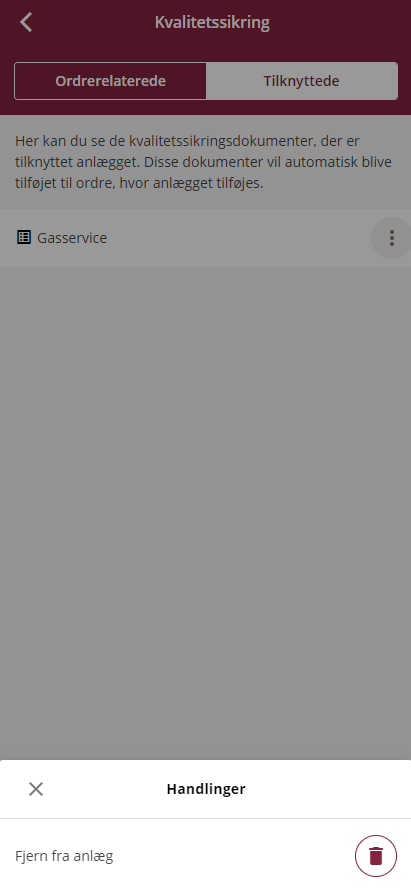
Sådan bruger du anlæg på en arbejdsseddel
For at se og redigere anlæg på en ordre via appen, skal du klikke på den relevante ordre, som har et eller flere anlæg.
Klik på anlægget for at komme ind på selve anlægssiden.
Anlægssiden indeholder information om anlægget og herinde kan du oprette, redigere eller slette anlægsnoter.
Som standard vises alle noter der ikke er slettet. Du kan klikke på til/fra-knap ![]() , hvis du vil se de slettede noter, som vises med en overstreget linje.
, hvis du vil se de slettede noter, som vises med en overstreget linje.
På anlægssiden kan du klikke på plus-ikonet nederst til højre for at oprette en ny anlægsnote.
For hver anlægsnote kan der klikkes på indstillinger (de tre lodrette prikker). Når du gør dette, kommer der et vindue op, hvor du kan vælge om du vil redigere anlægsnoten eller slette den.
Opret ny ordre direkte fra anlægssiden
Når man er på appen og går hen til anlægssektionen under de tre streger øverst til venstre og vælger et anlæg, kan man oprette en ordre direkte fra anlægget.
Anlægsinformationen bliver overført direkte, ved at klikke på ‘+’ knappen nederst til højre og vælge ’Ordre’.
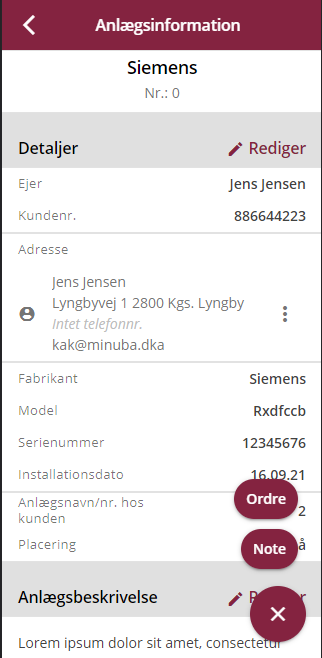
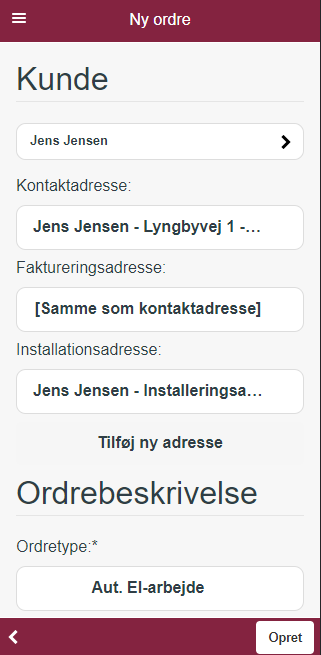
Tilføj anlæg til eksisterende ordre
Du kan tilføje en kundes anlæg til en nuværende arbejdsseddel, ved at klikke på plus-ikonet nederst på siden, og vælge ’Anlæg’.
Dette fører dig til en liste over kundens anlæg, hvor du kan vælge det anlæg, som skal tilføjes til ordren. Vælg det ønskede anlæg og tryk 'Bekræft'.
Fjern anlæg fra ordre
Vil du i stedet fjerne et anlæg fra en ordre, skal du inde på ordren trykke på ’Vis alle anlæg’. Herefter kan du vælge det anlæg på ordren, som du vil fjerne og trykke ’Fjern anlæg fra ordre’.
Opret et nyt anlæg direkte inde i ordren
Vil du gerne oprette et nyt anlæg i forbindelse med ordren, har du også mulighed for at gøre dette direkte fra arbejdssedlen.
Dette gør du ved trykke på plusset i bunden af arbejdssedlen og vælge anlæg, ligesom før, hvorefter du trykker på plusset i nederste højre hjørne. Dette vil lede dig over til siden, hvor du kan oprette anlægget, som vil blive knyttet både til kunden og direkte til ordren.
Hvis din ordre allerede har anlæg tilknyttet, så kan du også trykke på ’Vis alle anlæg’, vælge anlæg, og trykke på plusset i nederste højre hjørne.
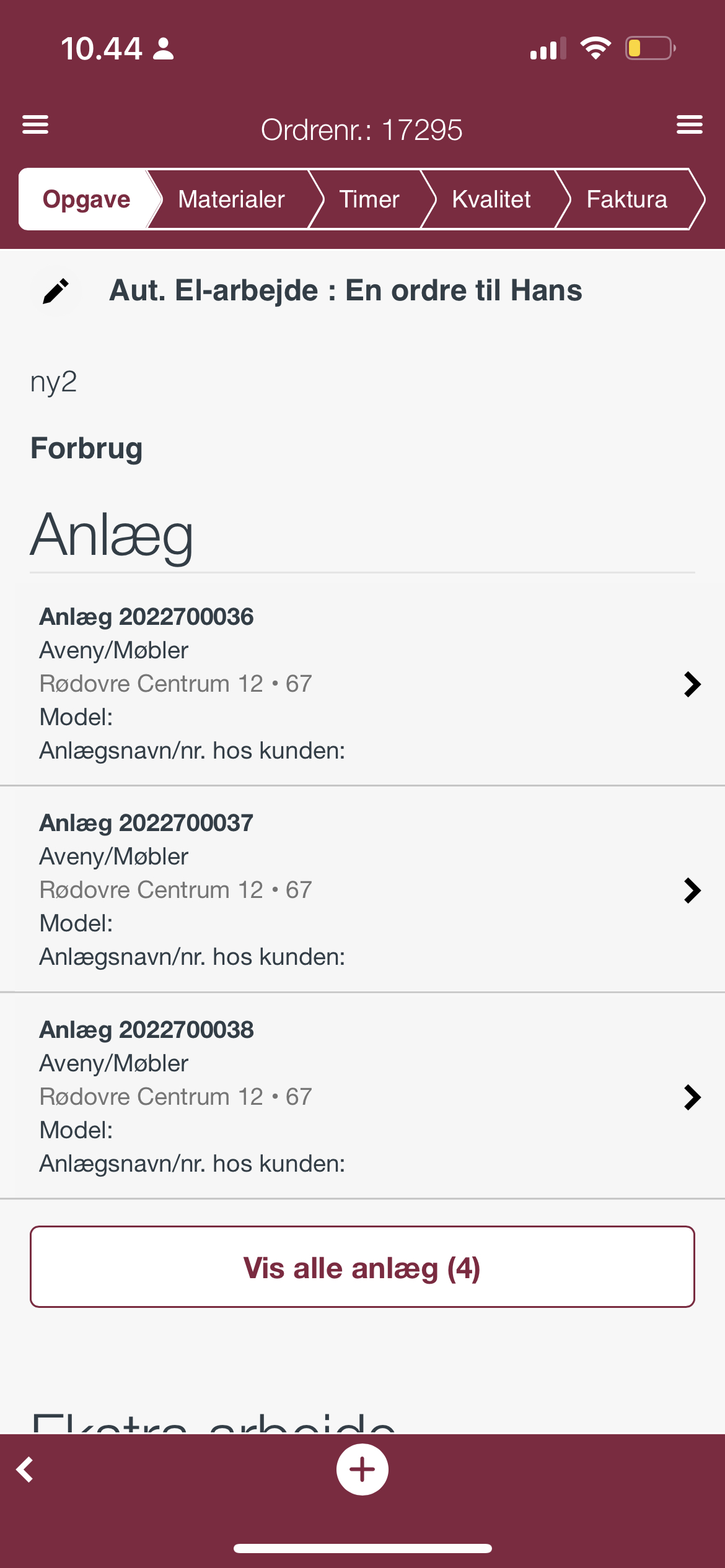
Få overblik over alle dine anlæg
For at se listen over alle dine anlæg, skal du trykke på ikonet med de 3 streger oppe i venstre hjørne og trykke på ’Anlæg’. Herefter vil du komme ind på siden, hvor du kan se en samlet liste med alle dine anlæg.
I ’Anlæg’ vil du altså få vist informationer omkring alle dine anlæg, og du vil få mulighed for at trykke på et specifikt anlæg, som så vil føre dig over til en mere detaljeret anlægsside, for det valgte anlæg.
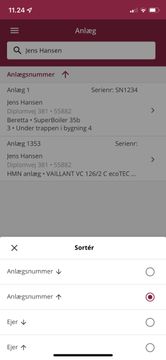
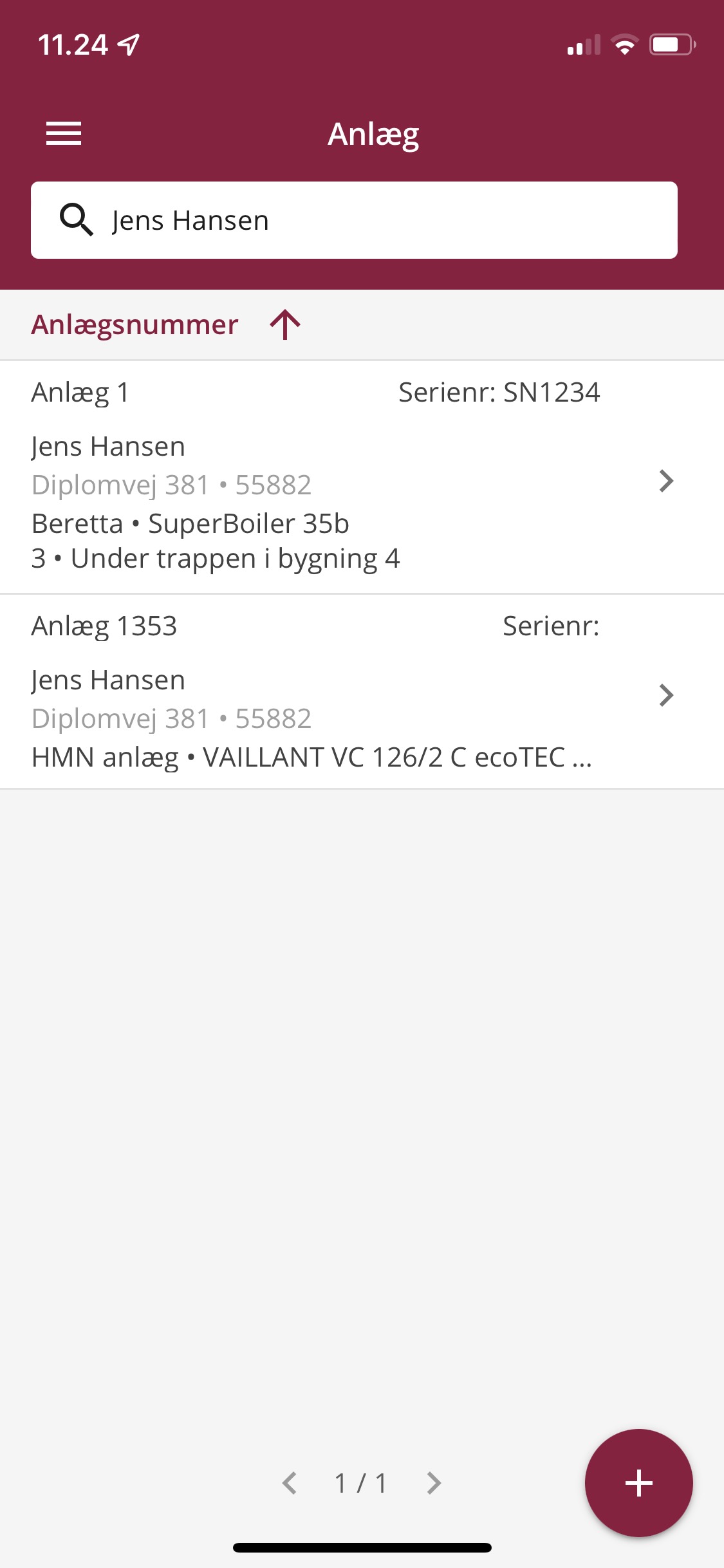
På anlægssiden kan du søge efter specifikke anlæg ved hjælp af søgefeltet i toppen. Eller du kan vælge at sortere rækkefølgen af anlæggene ved at trykke på ’Anlægsnummer’ under søgefeltet.
Her kan du sortere anlæggene efter anlægsnummer eller ejer, med mulighed for at vælge om det skal være stigende eller faldende rækkefølge.
Visning af dokumentation på anlæg
Du har mulighed for at se dé dokumenter, der er knyttet til et anlæg samt de mapper, som du har oprettet.
Når du er inde på ’Anlægsinformationssiden’ kan du klikke på de 3 prikker til højre for dokumentationen, så kommer der en menu frem med indstillinger for den pågældende dokumentation.
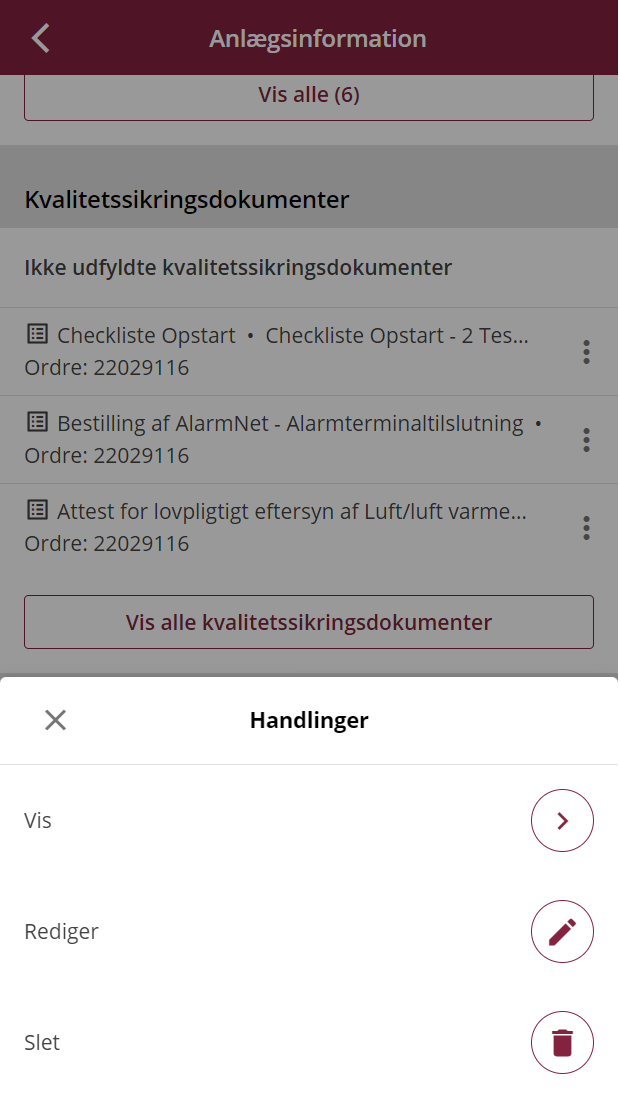
Hvis der er mapper under dokumentation på anlægget, kan du klikke på mappen og få vist dokumenterne, der er lagt i mappen.
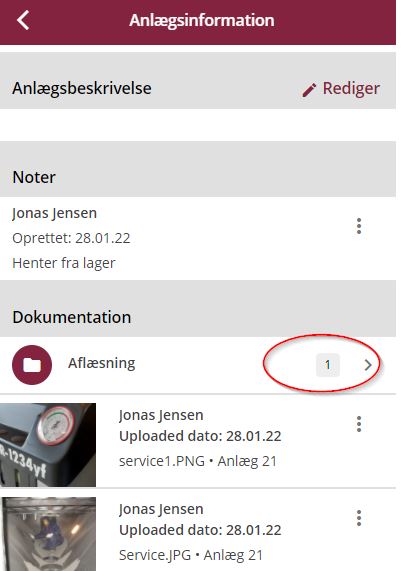
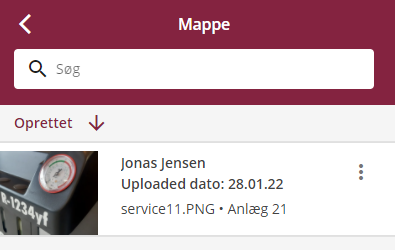
Angiv en QR-kode på dine anlæg
Du har mulighed for at kunne angive en QR-kode på dine anlæg, så du hurtigt kan finde frem til anlægget ved at scanne QR koden, når du er ude hos kunderne.
Tryk på ’Anlæg’ -> Vælg et anlæg -> ’Rediger anlægsdetaljer’.
I feltet ‘Anlæggets QR code’ i bunden af siden, kan du vælge at taste anlæggets kode ind eller du kan trykke på QR-ikonet til højre og scanne koden ind og gemme den på anlægget. QR-koden skal være unik for hvert anlæg.
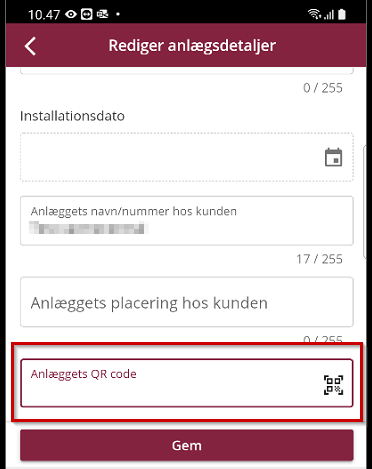
Derefter har du mulighed for at søge efter det pågældende anlæg i anlægslisten ved at trykke på QR-ikonet til højre i søgefeltet og scanne koden på anlægget ude hos kunden.
Du vil blive ført direkte hen til det pågældende anlæg på appen og du kan derfor hurtigt komme i gang med at arbejdet på anlægget.
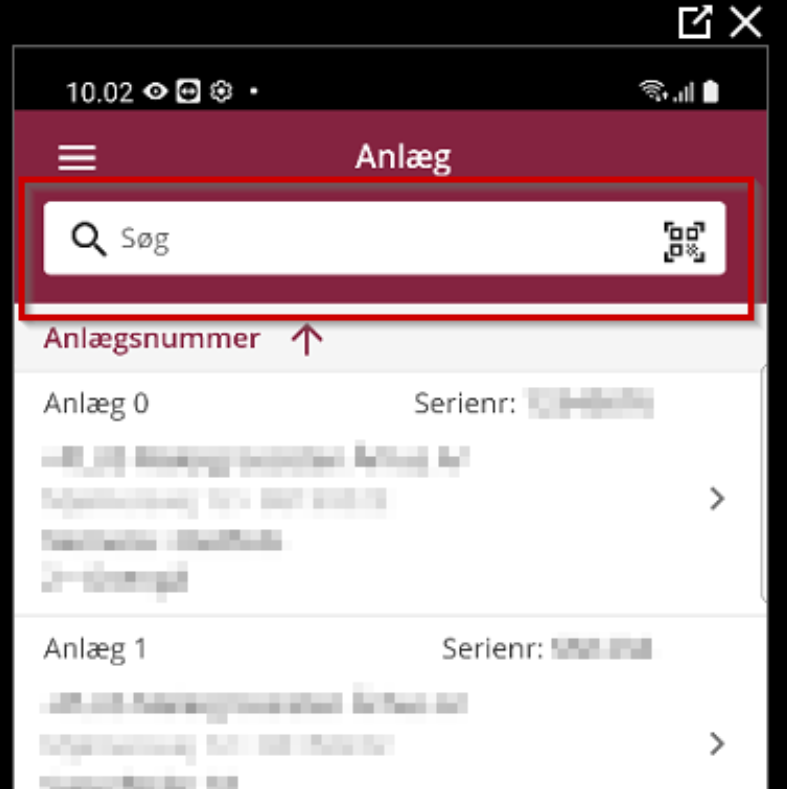
Der findes en masse forskellige værktøjer på internettet, hvor du kan genere QR-koder, som du kan printe ud og sætte på de relevante anlæg.
Nedenstående eksempel viser, hvordan man i et af disse værktøjer nemt kan lave en QR-kode.
Tryk på ’QR-kode med tekst’ skriv anlæggets kode, navn eller nummer i tekstfeltet og tryk herefter på ’Generer QR kode’
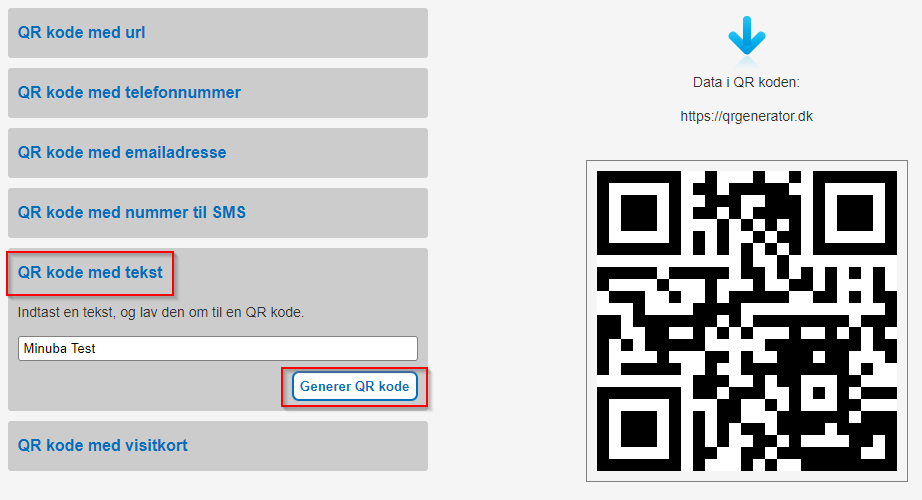
Højreklik herefter på den QR-kode der er blevet dannet. Gem QR-koden på din egen computer, ved at højreklikke og vælg gem billede, print koden ud og sæt den på anlægget.
(OBS. Hvis du bruger en iPhone/iPad skal du være opmærksom på at denne funktion kun virker på enheder der har iOS version 15.1 eller nyere)
Historik over tilknyttede ordrer
Du kan få overblik over alle de ordrer, der er knyttet til et anlæg, så du nemt og hurtigt kan se, hvad der senest er blevet udført på anlægget og hvornår.
Klik på et anlæg, så du kommer ind på anlægsinformationssiden. Scroll ned indtil du finder sektionen med tilknyttede ordrer under ’Dokumentation’ på anlægsinformationssiden Her vil du som udgangspunkt altid kunne se de seneste tre ordrer.
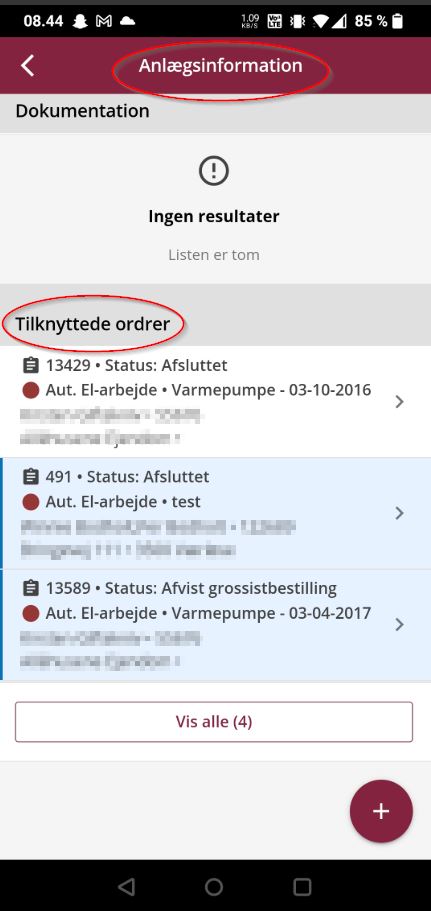
Tryk på ’Vis alle’ for at få overblik over samtlige ordre, der er knyttet til anlægget.
Du vil blive ført over til en ny side. Øverst på siden er ordrerne delt op efter, hvilket stadie de befinder sig i. Er ordren til et anlæg en ordrekladde, kan du finde den under sektionen ’Ordrekladder’.
Du kan enten trække hen til denne sektion lige under søgefeltet og derefter trykke på feltet ’Ordrekladder’, eller du kan bruge de små cirkler under feltet til at navigere rundt med, for at komme hurtigere hen til ordrer, der er relevante for dig ude i marken.
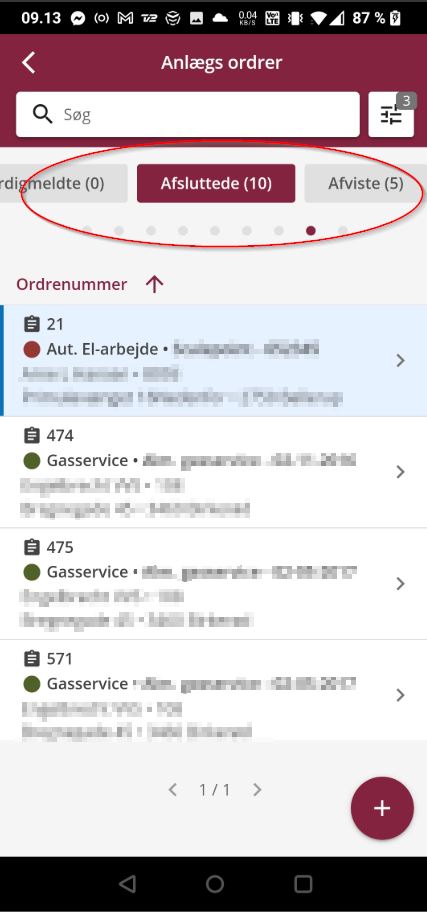
Du kan vælge at sortere listen efter ordrenummer og du kan i søgefeltet fremsøge ordre ved at indtaste relevante søgeord.
Hvis du trykker på en ordre vil du komme hen til den specifikke ordre og kan komme direkte i gang med at arbejde på ordren eller finde den information du leder efter.
Noter, beskrivelse og anlægsdetaljer på et anlæg
Gå til en ordre med et tilknyttet anlæg og klik på anlægget. Herefter kommer man ind på siden Anlægsinformation. I midten af denne side er en oversigt over de noter der er tilknyttet anlægget.
Kun de tre seneste noter bliver vist. Ældre noter kan ses ved at klikke på knappen: ’Vis alle noter’. Herefter er det muligt at se alle noter, og fremsøge bestemte noter.
Ved at trykke på ’Vis alle noter’ vil du komme ind på en oversigt over alle noter tilhørende anlægget. Her kan du fremsøge noter enten på deres indhold eller deres forfatter. Søgefunktionen sparer dig for manuelt at skulle søge igennem alle noter for at finde den relevante note.
Desuden gør ’Vis slettede’ knappen det muligt altid at finde noter, der ved en fejl er blevet slettet.
Redigér anlægsbeskrivelsen på et anlæg i appen
Anlægsbeskrivelsen kan opdateres ved at klikke på 'Rediger'-knappen ud fra navnet, som fører dig til redigeringssiden. Her kan du redigere i beskrivelsen og trykke på 'Gem'.
Rediger anlægsdetaljer i appen
For at kunne redigere i anlægsdetaljer på appen, skal du klikke på ’Overblik’ og herefter på den relevante arbejdsseddel.
Når du er inde på arbejdssedlen klikker du på ’Anlæg’ og vælger ’Redigér’
Her kan du redigere i anlægsdetaljer, som fx: anlægsinformation, installationsdato og du kan ligeledes skifte kunde på anlægget.
Dette gør det nemmere for dig at redigere anlægsdetaljer/-information via appen og for svendene at opdatere anlægsinformationer mv., mens de er ude i marken.
Bruger kan ændre adresse på et anlæg
En bruger kan ændre adressen på et anlæg
Klik på ‘Anlæg’ -> Vælg anlæg -> ‘Rediger’
Ved klik på ‘Adresse’ kan du nu vælge mellem kundens adresser.
Du kan vælge mellem kundens kontakt-, fakturerings- eller installationsadresser.
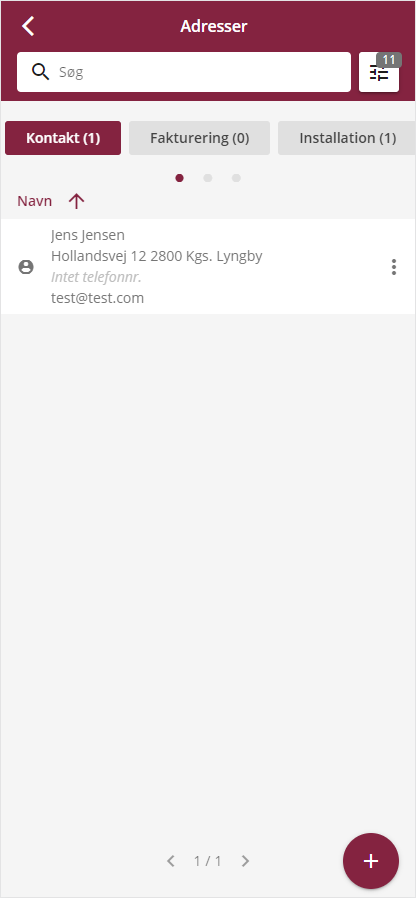
Ved valg af adresse bliver du bedt om at bekræfte valget.
Når du har valgt adressen bliver du sendt tilbage til redigeringsvinduet for anlægget, hvor du skal trykke ’Gem’ for at gemme ændringen af adressen.
Fandt du ikke det du søgte?
Har du stadig spørgsmål?
Kontakt vores kundesupport
mandag - fredag kl. 08-16
Med Minuba Plus kan du få support både via mail og telefon.
Som Minuba GO! kunde kan du få support på følgende mailadresse.