- /
- /
Planlægning af alle dine medarbejderes timer
- Kalenderen i Planlægning
- Planlægning af dine medarbejderes tid
- Opret tilbud via Planlægning
- Administrer dine medarbejder under Planlægning
- Skjul en medarbejder under Planlægning
- Se medarbejder information
- Planlægning af dine aktive ordrer
- Find fremtidige planlagte tider for en ordre i Planlægning
- Skjul tilbud/ordrer med planlagt/registreret tid i Planlægning
Kalenderen i Planlægning
Få et overblik over alle medarbejderes tilgængelige tider, samt deres planlagte og udførte arbejdsopgaver. Under ‘Planlægning’ ser du én stor kalender for alle medarbejdere og aktive ordrer i den valgte periode, så det er nemt at planlægge dagen, ugen eller måneden.
NB! Planlægning er kun tilgængelig for en bruger med rollen ‘Administrator’ / ‘Planlæg timer’ / ‘Planlæg og godkend timer’. Alternativt kan en medarbejder have rollen ‘Vis planlægning’, så vil de kunne se den, men ikke redigerer den.
Se videoen og få styr på ‘Planlægning’ i Minuba.
I kalenderen kan du planlægge dine medarbejderes tider, så du sikrer dig at dine folk får fyldt dagen ud, samtidig med at det giver dig et godt overblik. Dette er især nyttigt, når der skal planlægges nye opgaver, så du hurtigt kan finde ledige tider bland dine medarbejdere.
Til venstre i kalenderen finde du listen over alle dine medarbejdere, som du kan planlægge og/eller registrere tid på. Du kan skjule en medarbejder fra listen ved at holde musen over navnet og trykke på krydset. For at vise alle skjulte medarbejdere igen, skal du trykke på ‘pil ned’ ikonet under ‘Medarbejder’ og vælge ‘Vis skjulte medarbejdere’.
Til højre vises alle dage, som ligger indenfor den periode du har valgt oppe i værktøjsbjælken. Har du f.eks. valgt en 5-dags visning, så får du vist mandag-fredag.
Du kan lægge tid ind i en medarbejders kalender ved at trykke på en dag, og evt. trække musen henover det tidsinterval som skal registreres.
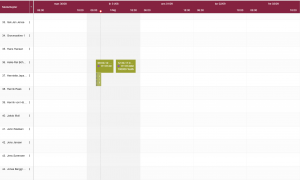
Når du har valgt et tidsrum i kalenderen, åbnes et vindue som vist nedenfor, hvor du kan angive detaljer om arbejdet. Du kan både vælge, hvilken ordre timerne skal lægges ind på og en opgavetype. Du kan også lave hel- eller flerdags registreringer.
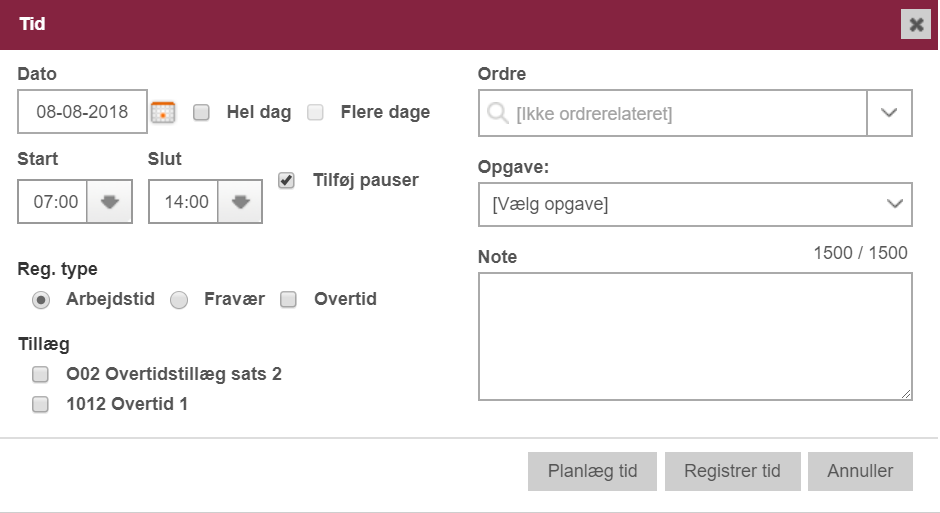
Værktøjsbjælken i Planlægning
Øverst på siden finder du værktøjsbjælken.

Værktøjsbjælkens knapper m.m. beskrevet fra venstre til højre:
- Pilene bruges til at gå frem og tilbage i tiden. Viser kalenderen fx en uge ad gangen, kan du med pilene hoppe en uge frem og tilbage.
- Datovælger, hvor du kan vælge startdato for visningen.
- Antal dage vist ad gangen.
- Om dage der vises skal være på 24 timer eller længden af en arbejdsdag.
- Hvis ‘Arbejdsdag’ er valgt, kan du angive start- og sluttidspunkt for dagen.
- Hvis din virksomhed har oprettet afdelinger, kan du vælge blandt disse og dermed filtrere de viste medarbejdere på deres afdelinger.
- Sammenlign planlagt og udført tid vil vise både den planlagt tid og den registreret tid, så det er nemt at se, hvor længe der aktuelt blev arbejdet kontra det der var planlagt.
- Fuldskærm viser kalenderen i fuld skærm, så man f.eks. kan have kalenderen på en stor skærm på kontoret.
Flyt registreringer
Du kan flytte registreringer på to måder:
1. Markér registreringer ved at holde CTRL-knappen nede. Klik på en eller flere registreringer for at markere dem med en sort ramme. Når du har markeret registreringerne flytter du dem ved at trækker dem til et nyt tidspunkt.

2. Hold CTRL-knappen nede og trække en selektionsboks over registreringerne. Når du har markeret registreringerne flytter du dem ved at trækker dem til et nyt tidspunkt.

Kopiér registreringer
Du kan kopiere en eller flere registreringer ved at holde CTRL-knappen nede, imens du trækker dem hen på et nyt tidspunkt.

NB! Hvis du flytter eller kopierer registreringer, som allerede ligger på en arbejdsseddel, vil medarbejderen man flytter/kopierer til også blive tilknyttet som medarbejder på den arbejdsseddel.
Slet registreringer
For at slette en registrering, kan du klikke på timeblokken for at åbne den op, hvorefter du kan trykke på ‘Slet’.
Hvis du skal slette flere registreringer, kan du med fordel markere dem først, enten ved at holde CTRL-knappen nede og trække en selektionsboks over registreringerne eller ved at holde CTRL-knappen nede og klikke på registreringerne for at markere dem med en sort ramme. Når du har valgt de timer der skal slettes kan du klikke på ‘Delete’ knappen på dit tastatur.
Planlægning af dine medarbejderes tid
Du kan planlægge tiden for dine medarbejdere, så de kan se, hvordan deres arbejdsuge ser ud og så det bliver nemt for dig at vide, hvornår der er hul i kalenderen til at tage imod nye opgaver. Så sikrer du dig, at kalenderen er godt booket ud i fremtiden.
Planlagt tid tæller ikke med i optælling af timer og de er heller ikke mulige at fakturere til kunderne. Dette sker først, når den planlagte tid bliver vendt til en registreret tid. Oftest gør man dette efter man har udført opgaven.
Planlagt tid er visualiseret, som en gennemsigtig firkant i din kalender, hvorimod registreret tid har en solid farve.
Når du skal planlægge tid klikker du ind i kalenderen på den dag du skal planlægge. Ligesom når du registrerer tid, skal du vælge start og slut tidspunkt og evt. en opgavetype og arbejdsseddel.
Du kan til slut vælge om tiden skal planlægges eller registreres.
Den planlagte tid er nu synlig i den pågældende medarbejders egen tidsoversigt/kalender, men tiden er ikke registreret på arbejdssedlen.
Det er muligt at planlægge overlappende perioder, så hvis du f.eks. har 2 opgaver der kan løses i det samme tidsrum, kan du godt planlægge dem begge to.
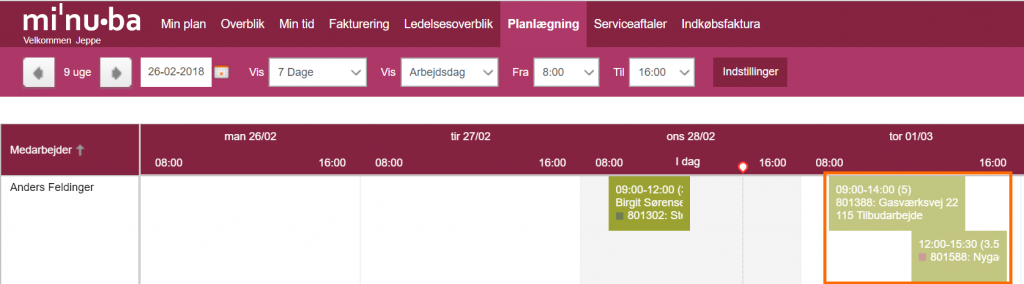
Hvis en planlagt opgave ikke er blevet udført inden sluttidspunktet er overskredet, ændrer den farve til blå, så man fra planlægningen kan følge op på om opgaven er udført, eller skal flyttes til et andet tidspunkt.

Det forventes at medarbejderen altid tager stilling til de planlagte opgaver de har fået. Derfor vil de få en fejlbesked hvis de forsøger at aflevere deres timer, mens der er uafklarede planlagte timer. Dvs. timer der ikke overlapper med nogle tidsregistreringer.

For at medarbejderen kan aflevere, skal de vende den planlagt tid til en registreret tid. Det gøres ved at klikke på den planlagte tid og trykke ‘Registrer tid’.
Har man ikke udført den planlagt tid f.eks. pga. sygdom, så kan man blot lade den planlagt tid ligge og registrere sit fravær oveni. Minuba vil vide, at der er registreret anden tid udover den planlagte tid, og medarbejderen vil kunne aflevere sin timeseddel.

Hvis du forsøger at godkende timer for en medarbejder, som ikke har udført sine planlagte timer, vil du blive mødt af en advarsels dialog.

Du kan stadig godkende timerne, men det kan være relevant f.eks. at rykke planerne frem eller til en anden medarbejder inde på planlægnings siden, hvis opgaven ikke er løst.
Opret tilbud via Planlægning
Du kan oprette nye tilbud direkte fra din planlægnings kalender, så du kan finde dato, tidspunkt og medarbejder samtidig med at du opretter dit tilbud. Det er især effektivt når du har kunden i røret og skal finde en dag i kan komme ud og udføre arbejdet.
Find først en medarbejder på listen, som har ledig tid i sin kalender. Klik ind i kalenderen, for herefter at få en dialogboks frem. I dialogboksen kan du vælge start og slut tidspunkt, eller om det skal være en hel- eller flerdags registrering. Du kan også vælge opgavetype, samt tilføje tillæg.
Du har har udfyldt info om timeregisteringen, så klik på ‘Opret ny’.
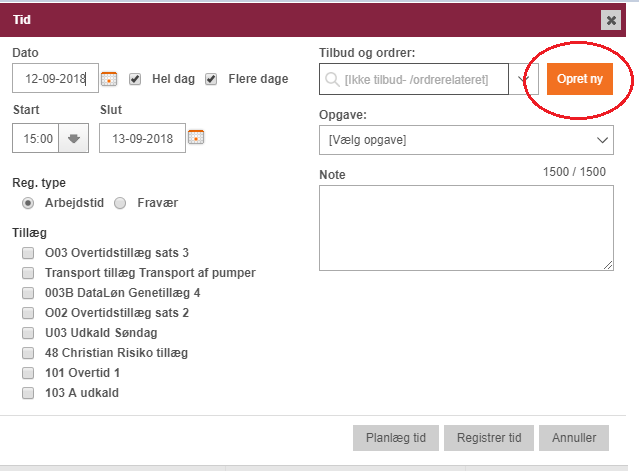
Du får nu mulighed for enten at oprette et nyt tilbud eller en ordre.
Du skal også angive en ordretype og taste en overskrift, og evt. skrive en beskrivelse.
Du kan også søge efter kunden eller oprette en ny kunde, og du kan tilføje flere medarbejdere til sagen.
Klik ‘Opret tilbud’ for at lave et tilbud. Klik ‘Godkend ordre’ for at lave en ordre.
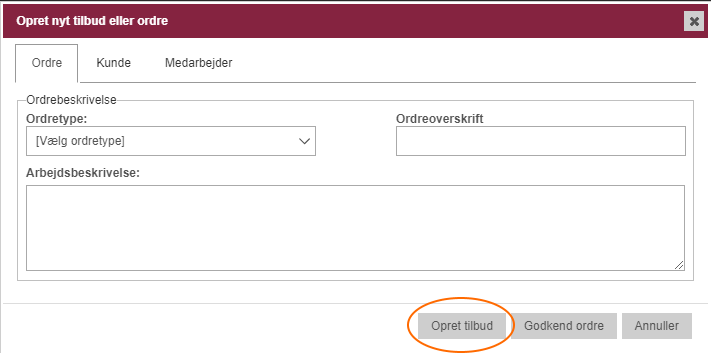
Du kan nu finde tilbuddet eller ordren under ‘Overblik’.
Administrer dine medarbejder under Planlægning
Under ”Planlægning” i Minuba har du mulighed for at få vist dine medarbejdere efter en alfabetisk rækkefølge. Du kan desuden klikke på ordren i vinduet til venstre og få vist de medarbejdere øverst, som er tilknyttet den valgte ordre.
Brugerdefineret sortering
I Minuba kan du flytte rundt på dine medarbejderes placering og gemme disse ændringer lokalt på din computer/i din browser, således at næste gange du bruger planlægningsværktøjet, vil få vist den rækkefølge.
NB! Den sortering du vælger, vil kun blive gemt på den enhed, den er oprettet på. Det vil altså sige, at hvis du flytter rundt på dine medarbejder på din computer, og så tager mobilen frem eller bruger en anden computer, vil disse ændringer ikke følge med. Sorteringen bliver nemlig kun vist på den enhed, hvor du har valgt denne visning.
Flyt din medarbejder til en anden linje
Du kan flytte rundt på dine medarbejder ved at klikke på de tre lodrette prikker, som kan ses på nedenstående billede, med den blå firkant.
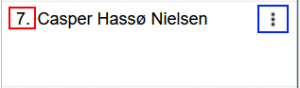
Skjul en medarbejder under Planlægning
Alle medarbejdere kan som standard ses i planlægningen, men der kan være medarbejdere, som ikke er relevant for alle, der arbejder med planlægningen.
Under ”Planlægning” i Minuba kan du skjule en eller flere medarbejdere ved at klikke på de tre lodrette prikker og vælge ”Skjul medarbejder” og derefter klikke ’OK’.
Du kan se et eksempel på dette på nedenstående billede, med den røde firkant.
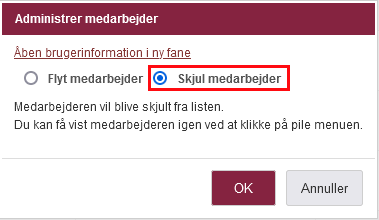
Når du har skjult én eller flere medarbejder kan du klikke på pile-menuen, og derefter klikke på: ”Vis skjulte medarbejdere”, som kan ses på billedet nedenunder.
Dette vil vise alle de skjulte medarbejdere i toppen af medarbejder listen.
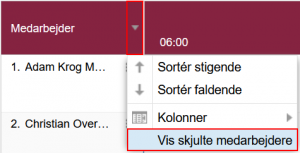
Se medarbejder information
Når du i planlægning hurtigt vil se en medarbejders information, kan du gøre det ved at klikke på de tre lodrette prikker ud for medarbejderen og klikke på linket ’Åben brugerinformation i ny fane’. Du vil nu kunne se den pågældende medarbejders brugerprofil i en ny fane.
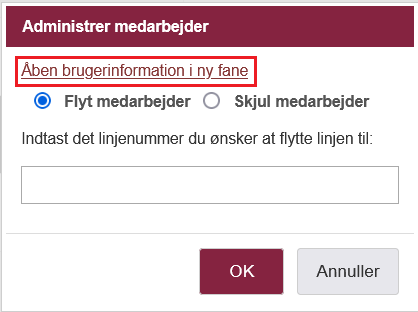
Planlægning af dine aktive ordrer
Planlægnings kalenderen giver dig ikke kun et godt overblik over dine medarbejderes registreret og planlagte tid, men også over dine igangværende ordrer.
I venstre side af ‘Planlægning’ har du listen over aktive ordrer indenfor den tidsperiode du har valgt i værktøjsbjælken. Hvis ordren er sat til at starte om en måned vil den ikke blive vist i f.eks. en 5 dags visning.
Se videoen og lær, hvordan du bruger Planlægning effektivt (*Bemærk at ordrelisten er blevet flyttet til venstre side af skærmen.)
Ude i venstre side af ‘Planlægning’ har du listen over aktive ordrer, hvorfra du kan trække en arbjedsseddel og ligge den ind i din kalender. Den medarbejder, hvis kalender du lægger opgaven på, bliver automatisk tilknyttet til sagen, samt at tiden også registreres på ordren.
Gennemgang af kolonnetabel for din liste over aktive ordrer
Du kan tilføje/fjerne kolonner under din liste over aktive ordrer ved at klikke på ikonet med 3 streger.
Hvis du tilvælger kolonnen ’Afdeling’ kan du få vist ordrer fra en anden afdeling end den du har valgt i topmenuen. Det gør at du kan planlægge ordrer fra en afdeling til medarbejdere i en anden.
Se videoen og lær hvordan du anvender kolonnetabellen i Planlægning
Status fortæller dig, hvilken status din ordrer har og om der evt. er planlagt tid på sagen
Opgavebeskrivelse er den beskrivelse du har tastet på din ordrer
Adresse er kundens adresse
Medarbejder er de tilknyttet medarbejdere på ordren
Start er startdatoen, som du har sat på din arbejdsseddel
Slut er slutdatoen, som du har sat på din arbejdsseddel
Næste tid viser dato og tid for næste planlagte tid
Opgavebeskrivelse, Adresse og Medarbejder kolonnerne har alle deres eget søgefelt, så du let kan finde eller få vist relevante sager.
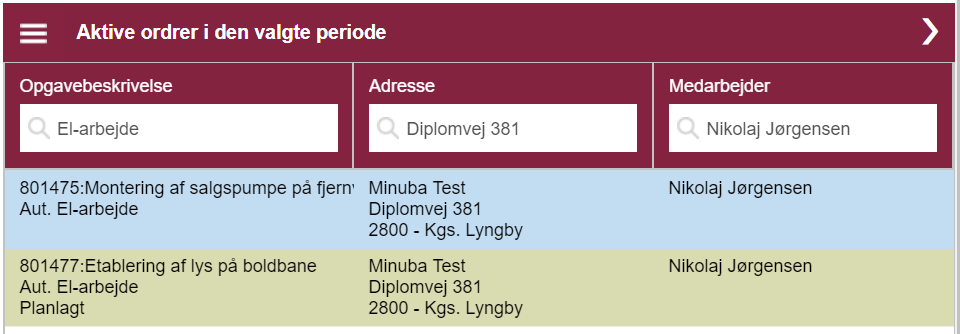
Se detaljer på en specifik arbejdsseddel
Du kan vælge en specifik arbejdsseddel ved at klikke på linjen ude i listen over dine aktive ordrer. Når du vælger ordren vil den få en sort ramme og en pil i højre side. Klikker du på pilen, vil du blive ført direkte til arbejdssedlen.

Når du har valgt en ordre vil alle tilknyttede medarbejdere bliver vist øverst i kalenderen, og de resterende vil blive vist nedenunder.
Ligeledes vil alle tidsregistreringer, som ikke har noget med den valgte ordre at gøre blive grå.
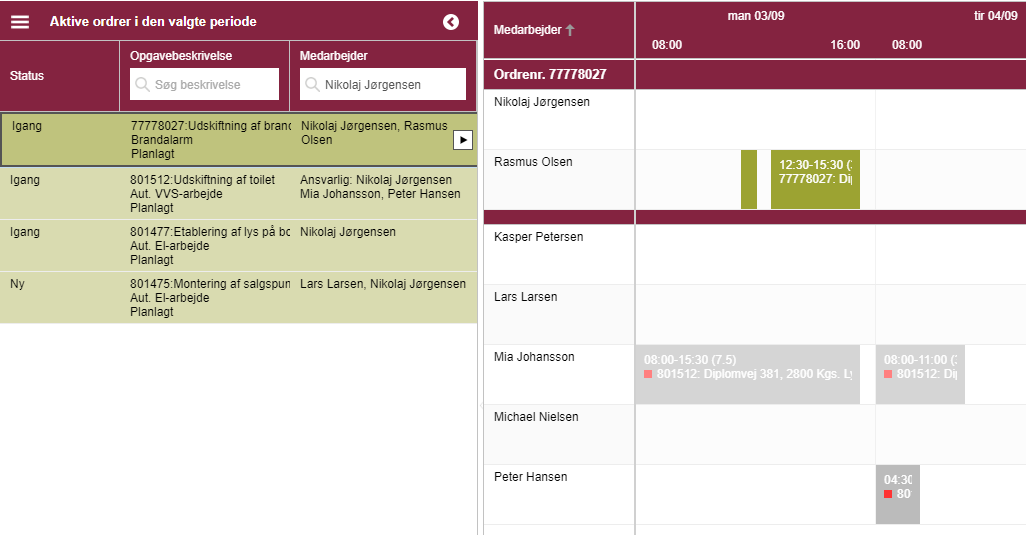
Tilknyt eller fjern medarbejdere til en arbejdsseddel
Du kan tilknytte en ny medarbejder til en ordre ved først at markerer ordren, ved at klikke på den ude i listen over aktive ordrer. Derefter trække du en medarbejder fra listen over på den valgte ordre.
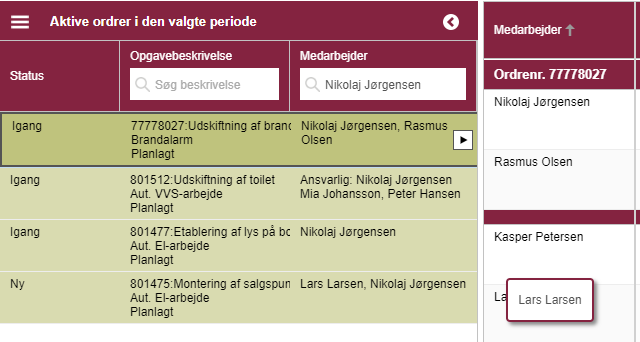
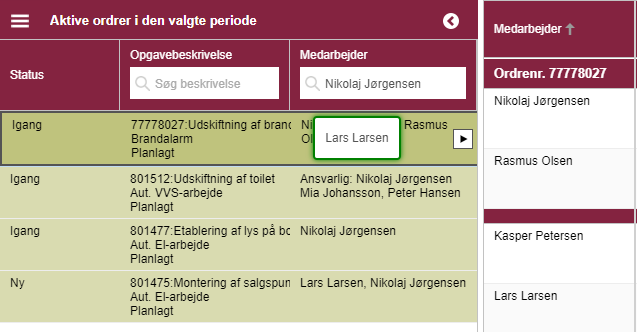
Hvis medarbejderen allerede er tilknyttet til ordren og du trækker ham over på sagen, vil han blive fjernet fra sagen.
Selvom du fjerner en medarbejder fra en ordre vil alle hans registreret timer fortsat blive gemt på ordren.
Find fremtidige planlagte tider for en ordre i Planlægning
Du kan nemt finde frem til, hvornår næste planlagt tid ligger, samt hvem der skal udføre et stykke arbejde.
Se videoen og lær hvordan du ser næste planlagte tid for en ordre
Først skal du tilføje kolonnen ‘Næste tid’.
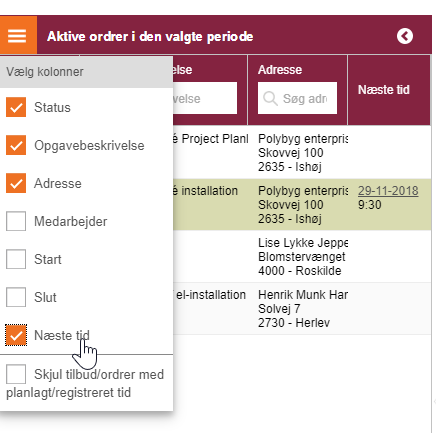
I den nye kolonne kan du se, hvornår den næste, planlagte tid på en ordre er. Hvis du klikker på linket, på selve datoen i kolonnen, vil kalenderen skifte til denne dato, og de medarbejdere der er tildelt ordren blive rykket til toppen.
Således kan du hurtigt se, hvornår i har planlagt næste besøg til kunden, og hvilken medarbejder der skal derud.
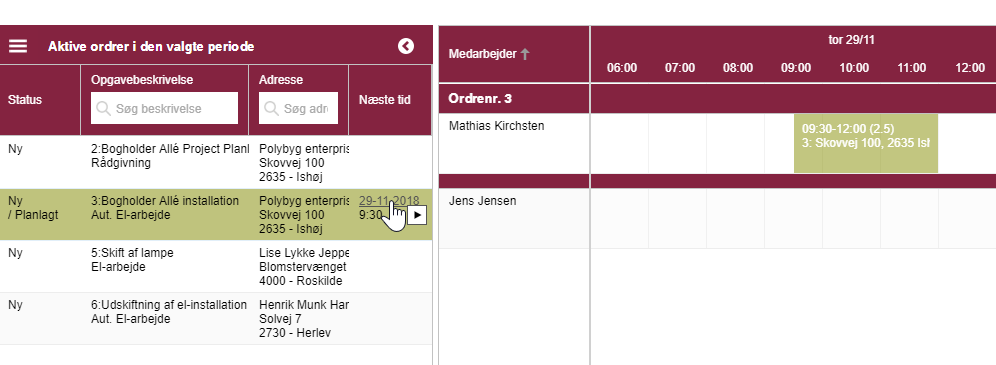
Find alle planlagte tider på en ordre
Du har også mulighed for finde alle planlagte tider på en ordre inde på arbejdesedlen. Klik ind på ordren og gå ned til afsnittet ‘Planlagte timer’.
Hvis en planlagt tid er rød, er det fordi den er overskredet og der skal tages handling på den tid.
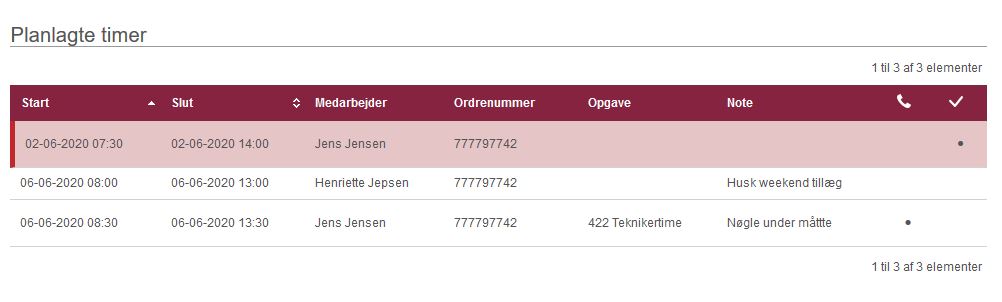
Skjul tilbud/ordrer med planlagt/registreret tid i Planlægning
Du kan hurtigt danne dig et overblik over, hvilke ordrer, som endnu ikke har fået planlagt eller registreret tid. Det vil gøre det nemt for dig, at se listen over aktive ordrer, som du skal have lagt ind i kalenderen.
Først skal du slå funktionen til under side menuen i din liste over aktive ordrer.

Nu vil du kun se aktive ordrer indenfor den tidsperiode du har valgt, som du endnu ikke har planlagt eller registreret tid på.
| Forrige artikel: ‘Aflevering og godkendelse af din timeseddel’ | Næste artikel: ‘Timesedler’ |